Migrer des données entre des environnements Microsoft Dataverse à l’aide de flux de données du connecteur OData
Notes
Pensez à utiliser le Connecteur Power Query Dataverse avec des flux de données plutôt que le connecteur OData. Les flux de données sont la méthode recommandée pour migrer des données entre des environnements Dataverse. Pour plus d’informations Que sont les flux de données ?
L’API web Dataverse fonctionne avec toutes les technologies prenant en charge OData et Oauth. Il existe de nombreuses options disponibles pour déplacer des données dans et hors de Dataverse. Le connecteur OData est l’un des Dataflows, conçu pour prendre en charge la migration et la synchronisation de grands ensembles de données dans Dataverse.
Dans cet article, nous vous expliquons comment migrer des données entre des environnements Dataverse à l’aide du connecteur OData de Dataflows.
Conditions préalables
Autorisation du rôle de sécurité Administrateur système ou Personnalisateur de système sur les environnements source et cible.
Power Apps, Power Automate, ou licence Dataverse (par application ou par utilisateur).
Deux environnements avec base de données Dataverse.
Scénarios
Une migration unique entre les environnements ou entre les clients est nécessaire (par exemple, la géo-migration).
Un développeur doit mettre à jour une application utilisée en production. Des données de test sont nécessaires dans leur environnement de développement pour créer facilement des changements.
Étape 1 : planifier le flux de données
Identifier les environnements cible et source.
L’environnement source est l’emplacement d’où les données sont migrées.
L’environnement cible est l’emplacement vers où les données sont migrées.
Veillez à ce que les tables soient déjà définies dans l’environnement cible. Idéalement, les deux environnements doivent avoir les mêmes tables définies avec la même solution.
Lors de l’importation de relations, plusieurs flux de données sont requis.
Les tables qui sont un (parent/indépendant) à plusieurs (enfants/dépendants) nécessitent des flux de données séparés. Configurez le flux de données parent pour qu’il s’exécute avant les tables enfants, car les données du parent doivent d’abord être chargées pour être correctement mappées aux colonnes des tables enfants correspondantes. De plus, vous devez créer une clé secondaire dans la table parent avant d’avoir la possibilité de définir une colonne de recherche sur la table enfant. Sans clé définie sur une table parent, vous ne pourrez pas remplir les colonnes de recherche sur les tables enfants.
Étape 2 : obtenir le point de terminaison OData
Dataverse fournit un point de terminaison OData qui ne nécessite pas de configuration supplémentaire pour s’authentifier avec le connecteur des Dataflows. Il est relativement facile de se connecter à l’environnement source.
Cet article explique comment configurer un nouveau flux de données avec le connecteur OData. Pour plus d’informations sur la connexion à toutes les sources de données prises en charge par les flux de données, voir Création et utilisation de flux de données.
À partir de l’environnement source, obtenez le point de terminaison OData pour cet environnement :
Connectez-vous à Power Apps.
Cliquez sur l’environnement source requis dans le coin supérieur droit.
Sélectionnez l’icône Paramètres (engrenage) dans l’angle supérieur droit, sélectionnez Paramètres avancés.
Dans la page Paramètres, sélectionnez la flèche déroulante en regard de Paramètres et sélectionnez Personnalisations.
Dans la page Personnalisations, cliquez sur Ressources du développeur.
Copiez l’URL racine du service dans le Bloc-notes.
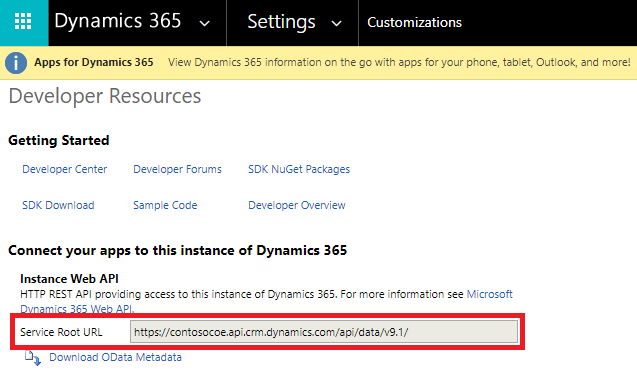
Étape 3 : créer un flux de données OData
Dans l’environnement cible, créez un flux de données avec le connecteur OData.
Connectez-vous à Power Apps.
Cliquez sur l’environnement cible requis dans le coin supérieur droit.
Dans le volet de navigation de gauche, développez le menu Données, puis cliquez sur Flux de données.
Pour créer un flux de données, cliquez sur Nouveau flux de données. Donnez un nom explicite au flux de données. Sélectionnez Créer.
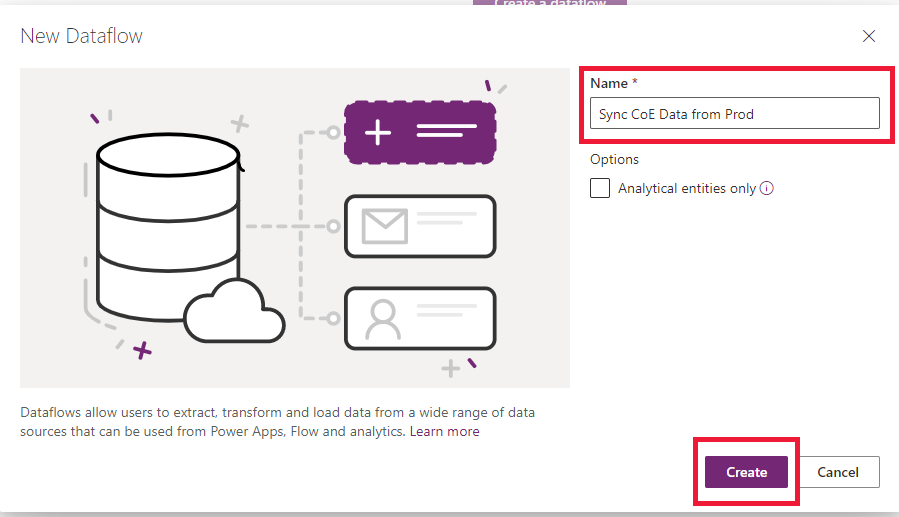
Sélectionnez le connecteur OData.
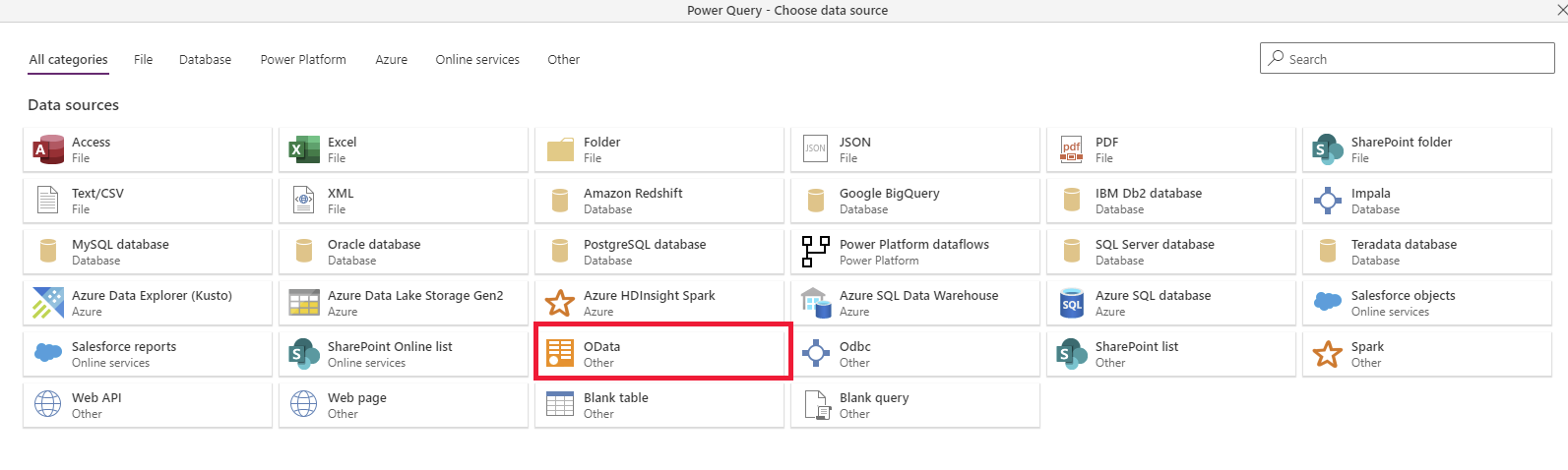
Dans la boîte de dialogue Paramètres de connexion, saisissez les valeurs de colonne :
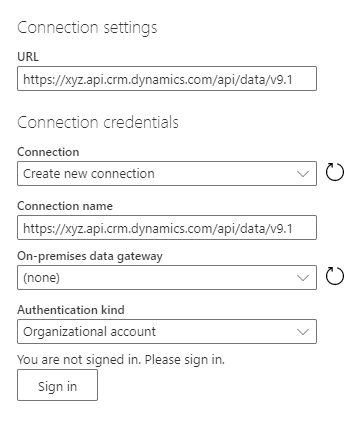
Colonne Description URL Indiquez l’URL racine du service dans la colonne URL des paramètres de connexion. Connexion Créez une connexion. Ce sera automatiquement choisi si vous n’avez pas établi de connexion OData auparavant dans les flux de données. Nom de connexion Facultativement, renommez le nom de la connexion, mais une valeur est automatiquement remplie. Passerelle de données locale Aucune. Aucune passerelle de données locale n’est nécessaire pour les connexions à ce service cloud. Type d’authentification Compte d’organisation. Cliquez sur le bouton Connexion pour ouvrir la boîte de dialogue de connexion qui authentifie le compte associé à la connexion. Important
Désactivez les bloqueurs de pop-up et de cookies dans votre navigateur afin de configurer l’authentification Microsoft Entra ID. Ceci est similaire au fait que vous utilisez le point de terminaison OData Dataverse ou toute autre source de données d’authentification basée sur OAuth.
Sélectionnez Suivant en bas à droite.
Étape 4 : Sélectionnez et transformez les données avec Power Query
Utilisez Power Query pour sélectionner les tables et également transformer les données selon vos besoins.
Tout d’abord, sélectionnez les tables à transférer. Vous pouvez parcourir toutes les tables de l’environnement source et prévisualiser certaines des données de chaque table.
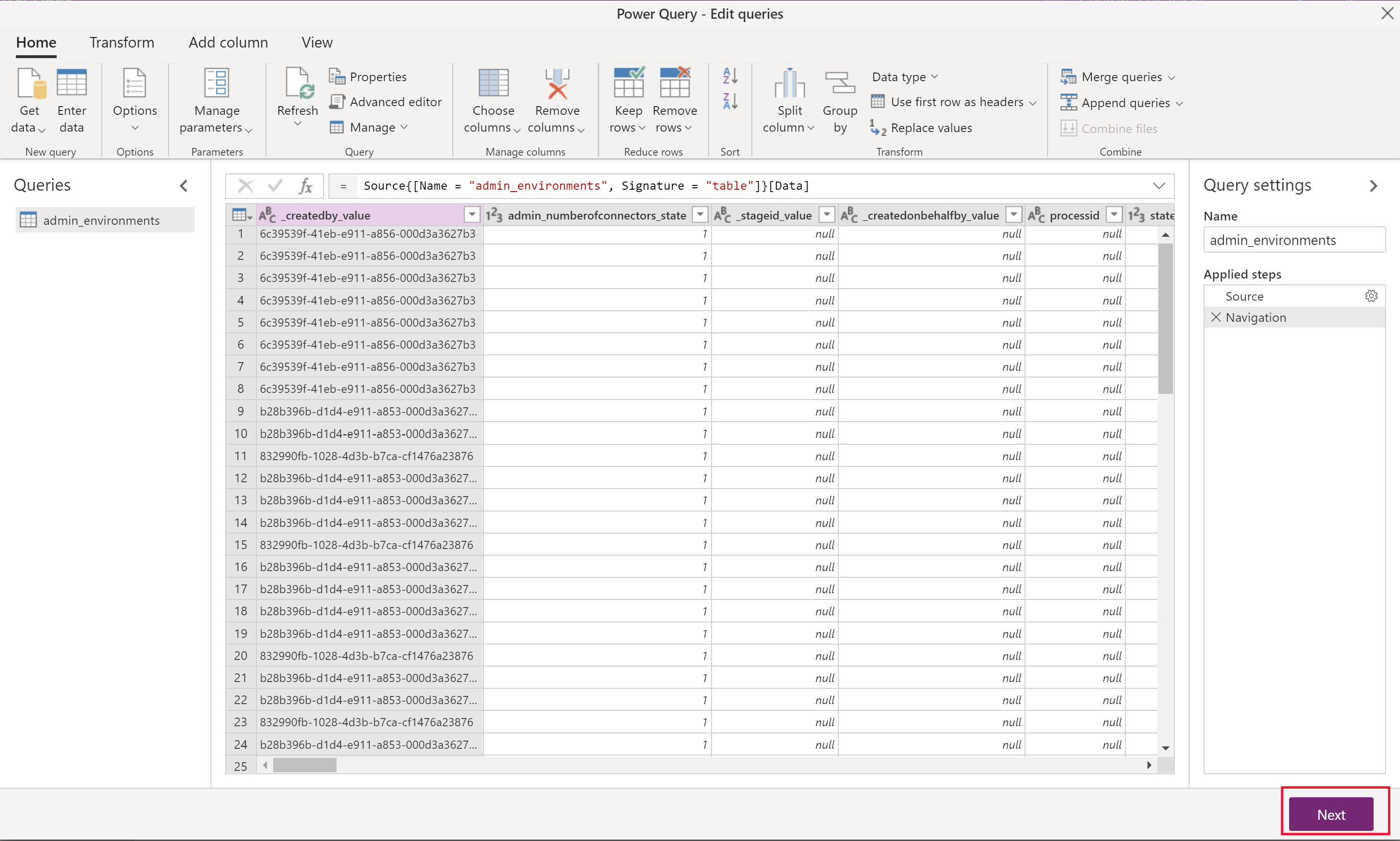
Sélectionnez une ou plusieurs tables selon vos besoins, puis sélectionnez Transformer les données.
Notes
Lors de l’importation de relations, rappelez-vous que le flux de données de la table parent doit être importé avant celui des enfants. Les données du dataflow enfant nécessiteront que les données soient dans la table parent pour être correctement mappées, sinon cela pourrait générer une erreur.
Dans la fenêtre Power Query – Modifier les requêtes, vous pouvez transformer la requête avant l’importation.
Si vous migrez uniquement des données, il ne devrait pas être nécessaire de modifier quoi que ce soit ici.
La réduction du nombre de colonnes inutiles améliorera les performances du flux de données pour les jeux de données plus volumineux.
Conseil
Vous pouvez revenir en arrière pour choisir plus de tables dans l’option Obtenir des données du ruban pour le même connecteur OData.
Sélectionnez Suivant en bas à droite.
Étape 5 : configurer les paramètres d’environnement cible
Cette section décrit comment définir les paramètres d’environnement cible.
Étape 5.1 : Mapper les tables
Pour chaque table choisie, sélectionnez le comportement d’importation de cette table dans ces paramètres, puis sélectionnez Suivant.
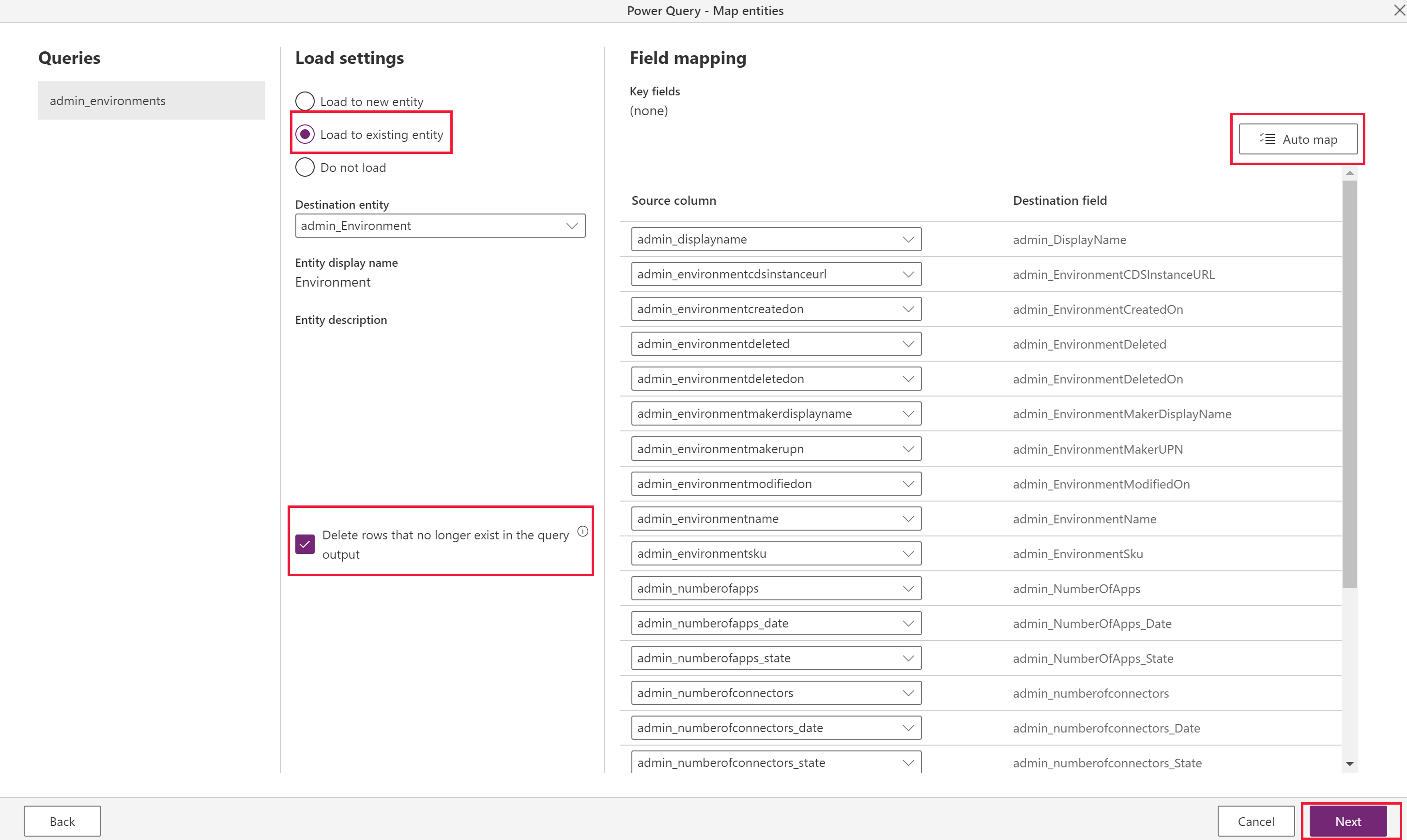
Charger dans la table existante (recommandé)
- Le flux de données synchronise les données de la table de l’environnement source vers l’environnement cible, et le même schéma de table est déjà défini dans l’environnement cible.
- Idéalement, utilisez la même solution dans les environnements cible et source pour rendre le transfert de données transparent. Un autre avantage d’avoir une table prédéfinie est un meilleur contrôle sur la solution dans laquelle la table est définie et le préfixe.
- Cliquez sur Supprimer les lignes qui n’existent plus dans la sortie de requête. Cela garantit que les relations seront mappées correctement, car cette option conserve les valeurs des recherches. Pour utiliser cette fonction, vous devez d’abord définir un enregistrement Définir des clés alternatives pour référencer des lignes sur la table cible/existante afin que le flux de données puisse déterminer s’il faut mettre à jour les enregistrements existants ou en créer de nouveaux.
Notes
Cette option ne doit être utilisée que si l’objectif consiste à rendre les données source et cible identiques. Si un autre processus dans l’environnement de destination ajoute des données à la même table (ou s’il existe d’autres données existantes dans la table), elles seront supprimées par ce flux de données.
- Si le schéma est identique dans les tables source et cible, vous pouvez sélectionner Mappage automatique pour mapper rapidement les colonnes.
- Nécessite une configuration de clé dans l’environnement cible (car les colonnes d’identificateur unique ne peuvent pas être modifiées).
Important
L’option « Supprimer les lignes » n’est disponible que lorsqu’une clé est spécifiée. Il est possible d’avoir une table sans clé, mais une clé est requise lorsque vous souhaitez mettre à jour ou supprimer des enregistrements, car c’est l’identifiant unique que le système utilise pour effectuer ces tâches. Vous pouvez ajouter une clé directement dans la table Dataverse si votre table n’a pas de clé et si vous souhaitez utiliser la fonctionnalité de suppression ou de mise à jour fournie par Dataflows.
Pour plus d’informations : Définir des clés secondaires à l’aide du portail Power Apps
Charger dans la nouvelle table (recommandé)
- Idéalement, il devrait y avoir une table prédéfinie dans l’environnement cible à partir de la même importation de solution que l’environnement source. Cependant, dans certains cas, cela peut ne pas être possible, c’est donc une option s’il n’y a pas de table existante vers laquelle effectuer le chargement.
- Cela crée une nouvelle table personnalisée dans la solution par défaut de l’environnement cible.
Il existe une option pour Ne pas charger, mais n’incluez pas dans le dataflow les tables qui ne sont pas en cours de chargement. Vous pouvez sélectionner Retour dans ce menu pour revenir au menu Power Query et supprimer les tables qui ne sont pas nécessaires.
Étape 5.2 : Actualiser les paramètres
Sélectionnez Actualiser manuellement car il s’agit d’une annonce de migration unique, puis sélectionnez Créer.
Étape 6 : Exécuter le flux de données
Le chargement du flux de données initial démarre lorsque vous cliquez sur Créer.
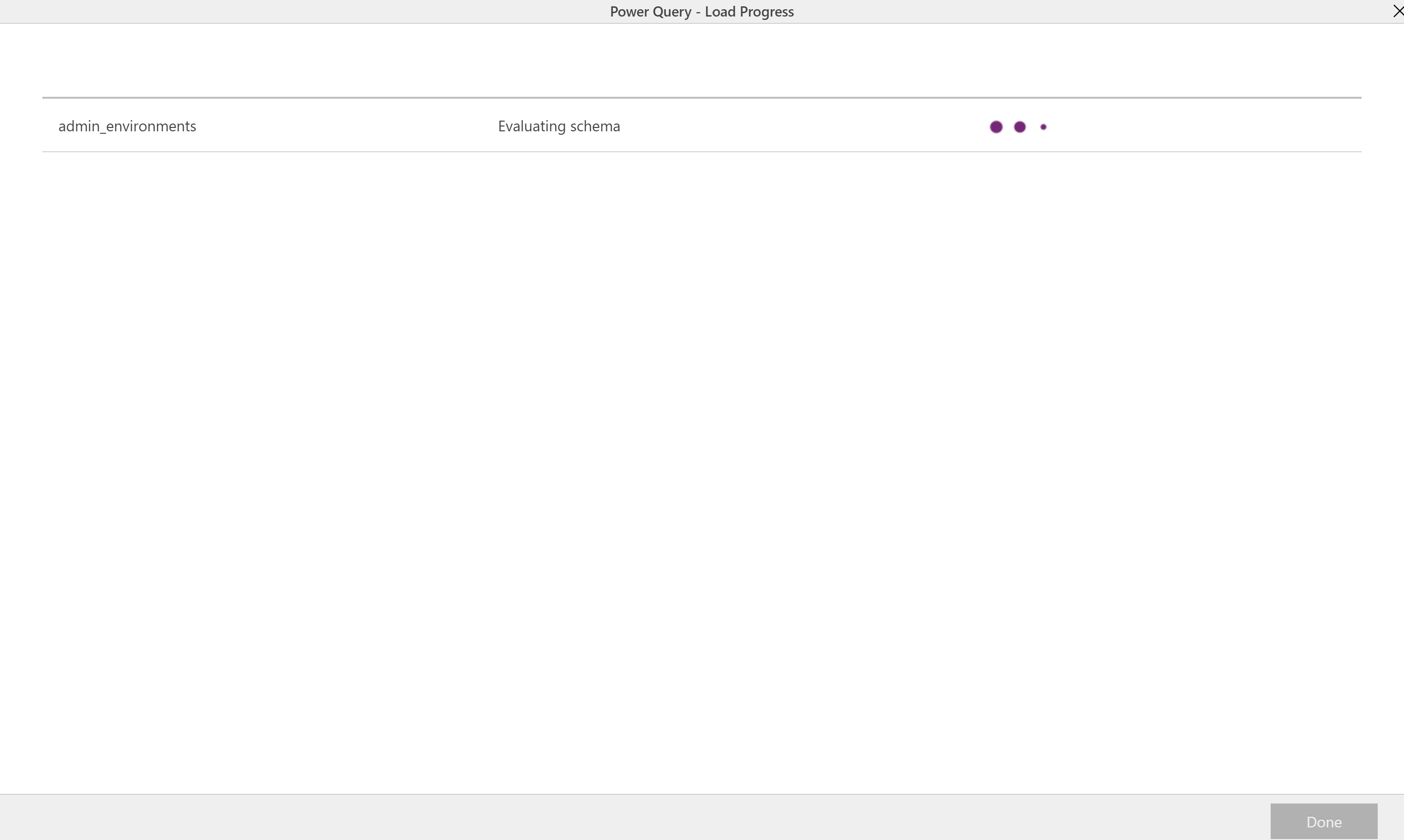
Vous pouvez lancer manuellement un flux de données en sélectionnant (...) dans la liste des flux de données. Assurez-vous d’exécuter des flux de données dépendants une fois les flux parents terminés.
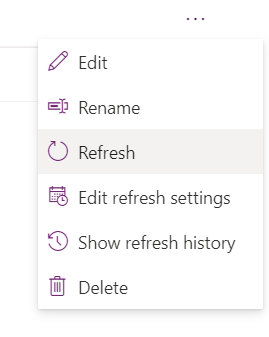
Conseils
Essayez d’abord une table pour parcourir les étapes, puis créez tous les flux de données.
Si plusieurs tables contiennent de plus grandes quantités de données, envisagez de configurer plusieurs flux de données distincts pour des tables individuelles.
Les relations un-à-plusieurs nécessitent des flux de données séparés pour chaque table. Configurez et exécutez le flux de données de la table parent (alias un ou indépendamment) avant la table enfant.
S’il y a des erreurs avec l’actualisation du flux de données, vous pouvez afficher l’historique d’actualisation dans le menu (...) de la liste des flux de données et téléchargez chaque journal d’actualisation.
Limitations
- Les importations de données de relation plusieurs à plusieurs ne sont pas prises en charge.
- Les flux de données parents doivent être configurés manuellement pour s’exécuter avant les flux de données enfants.
- Le mappage vers les champs Statut et Raison du statut n’est actuellement pas pris en charge. Pour plus de limitations de mappage de champs, consultez Considérations sur le mappage de champs pour les flux de données standard > limites connues
Notes
Pouvez-vous nous indiquer vos préférences de langue pour la documentation ? Répondez à un court questionnaire. (veuillez noter que ce questionnaire est en anglais)
Le questionnaire vous prendra environ sept minutes. Aucune donnée personnelle n’est collectée (déclaration de confidentialité).