Afficher, modifier ou ajouter un enregistrement dans une application canevas
Dans une application canevas, ajoutez et configurez un contrôle de formulaire Display pour montrer tous les champs dans un enregistrement. Vous pouvez également ajouter et configurer un contrôle de formulaire Modifier pour modifier tout champ dans un enregistrement, ajouter un enregistrement et enregistrer vos modifications dans une source de données.
Conditions préalables
Découvrez comment ajouter et configurer un contrôle dans Power Apps.
Téléchargez ce fichier Excel, qui contient des exemples de données pour ce didacticiel.
Chargez ce fichier dans un compte de stockage cloud, tel que OneDrive Entreprise.
Créez ou ouvrez une application pour téléphone, ajoutez une connexion à la table FlooringEstimates dans le fichier Excel.
Vous pouvez ajouter un formulaire à une application pour tablette, mais elle ne correspondra pas à cet article, car le formulaire aura trois colonnes par défaut.
Si vous ouvrez une application existante, ajoutez un écran à celle-ci.
Ajouter un formulaire et afficher des données
Sur un nouvel écran, ajoutez un contrôle Liste déroulante, et nommez-le ChooseProduct.
Notes
Si vous ne savez pas comment ajouter un contrôle, le renommer ou définir une propriété, consultez Ajouter et configurer des contrôles.
Sur l’onglet Propriétés du volet de droite, définissez Items sur
FlooringEstimateset Value surName.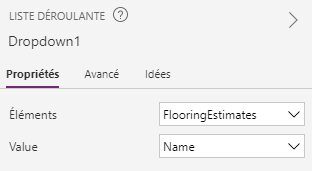
La liste affiche les noms des produits de revêtements de sol à partir de la source de données.
Ajoutez un contrôle Edit Form, déplacez-le sous ChooseProduct et redimensionnez le formulaire de façon à ce qu’il recouvre une grande partie de l’écran.
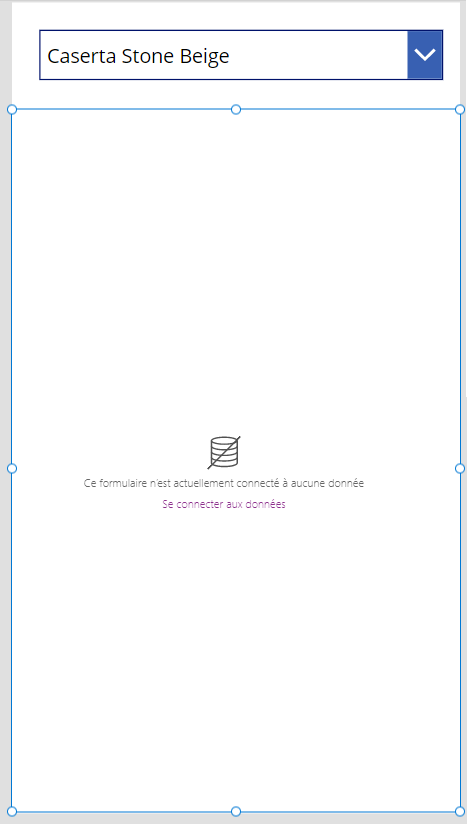
Notes
Cette rubrique décrit le contrôle Edit Form, mais les mêmes principes s’appliquent au contrôle Display Form.
Définissez la propriété DataSource du formulaire sur FlooringEstimates et sa propriété Item sur cette formule :
ChooseProduct.SelectedCette formule indique que, une fois la configuration du formulaire terminée, celui-ci affiche l’enregistrement que l’utilisateur sélectionne dans ChooseProduct.
Sous l’onglet Propriétés du volet droit, sélectionnez Modifier les champs.
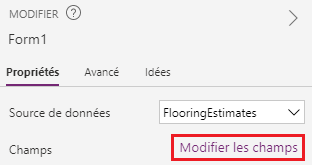
Dans le volet Champs, sélectionnez Ajouter un champ, cochez la case de chaque champ, puis sélectionnez Ajouter.
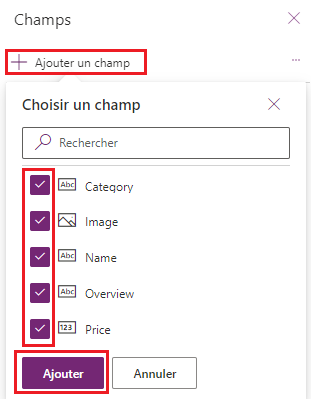
Sélectionnez les points de suspension (…) en regard de Ajouter un champ, sélectionnez Réduire tout, puis faites glisser le Nom en haut de la liste.
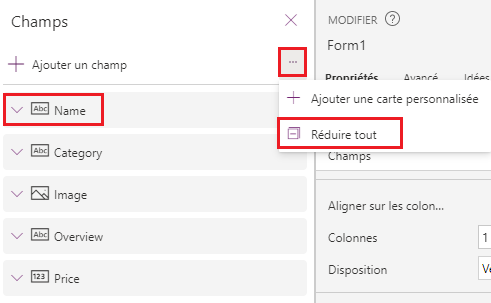
Le contrôle Edit Form reflète vos modifications.
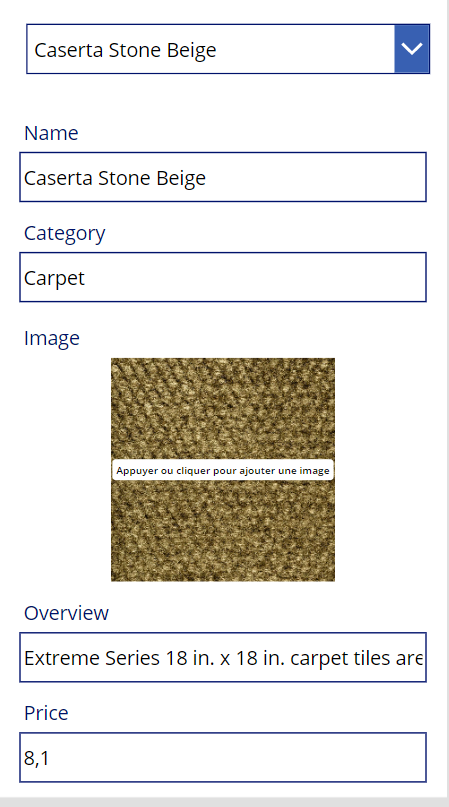
Définir le type de carte d’un champ
Dans le volet Champs, développez le champ Prix en sélectionnant sa propre flèche.
Ouvrez la liste Type de contrôle, puis sélectionnez Modifier le curseur.
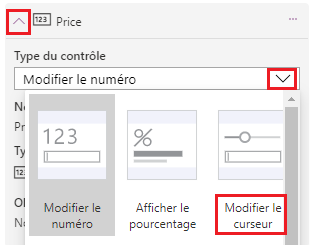
Dans le formulaire, le champ Prix affiche un contrôle Curseur au lieu d’un contrôle Saisie de texte.
(En option) Suivez le même processus pour modifier le contrôle du champ Vue d’ensemble sur un contrôle Modifier le texte de plusieurs lignes.
(Modifier le formulaire uniquement) Enregistrer les modifications
Renommer le formulaire EditForm.
Ajoutez un contrôle Bouton, puis définissez sa propriété OnSelect sur la formule suivante :
SubmitForm(EditForm)Appuyez sur F5 pour ouvrir Aperçu, modifiez le nom d’un produit, puis sélectionnez le bouton que vous avez créé.
La fonction SubmitForm enregistre vos modifications dans la source de données.
(En option) Fermez le mode Aperçu en appuyant sur Échap (ou en sélectionnant l’icône de fermeture dans l’angle supérieur droit).
Étapes suivantes
Apprenez-en davantage sur l’utilisation des formulaires et des formules.
Notes
Pouvez-vous nous indiquer vos préférences de langue pour la documentation ? Répondez à un court questionnaire. (veuillez noter que ce questionnaire est en anglais)
Le questionnaire vous prendra environ sept minutes. Aucune donnée personnelle n’est collectée (déclaration de confidentialité).