Afficher une liste d’éléments dans les applications canevas
Affichez une liste d’éléments à partir de n’importe quelle source de données en ajoutant un contrôle Galerie à votre application canevas. Cette rubrique utilise une source de données Excel. Filtrez la liste en configurant le contrôle Galerie de manière à afficher uniquement les éléments qui répondent au critère de filtre dans un contrôle Saisie de texte.
Conditions préalables
Découvrez comment ajouter et configurer un contrôle dans Power Apps.
Configurez l’exemple de données :
Téléchargez ce fichier Excel, qui contient des exemples de données pour ce didacticiel.
Chargez ce fichier dans un compte de stockage cloud, tel que OneDrive Entreprise.
Ouvrez une application vide :
Créez une application canevas vide.
Ajoutez une connexion à la table FlooringEstimates dans le fichier Excel.
Ajouter une galerie à un nouvel écran
Sous l’onglet Insertion, sélectionnez Galerie, puis Verticale.
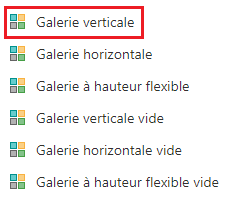
Sur l’onglet Propriétés dans le volet de droite, ouvrez la liste Items, puis sélectionnez Flooring Estimates.
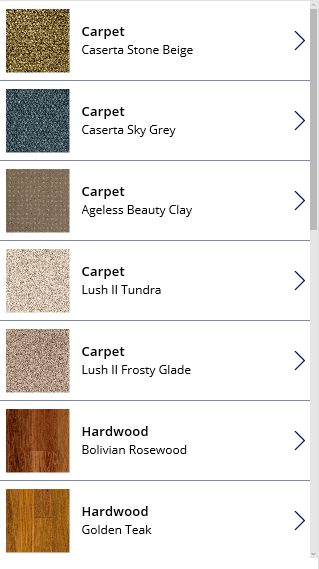
(En option) Dans la liste Disposition, sélectionnez une autre option.
Ajouter une galerie à un écran
Sur l’onglet Accueil, sélectionnez Nouvel écran > Écran liste.
Un écran qui contient un contrôle de type Galerie et d’autres contrôles, tels qu’une barre de recherche, s’affiche.
Définissez la propriété Items de la galerie sur
FlooringEstimates.Le contrôle Galerie affiche l’exemple de données.
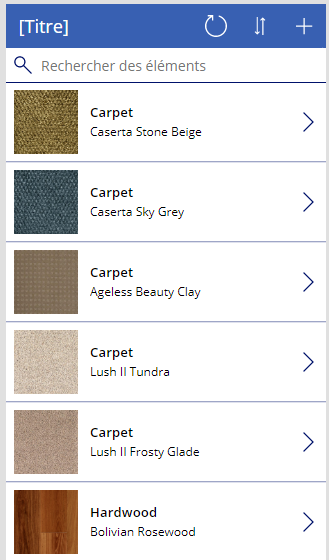
Ajouter un contrôle au contrôle Galerie
Avant de procéder à toute autre personnalisation, assurez-vous que la mise en page de votre contrôle Galerie corresponde le mieux à ce que vous voulez. À partir de là, vous pouvez modifier le modèle Galerie, qui détermine comment toutes les données du contrôle Galerie apparaissent.
Sélectionnez le modèle en cliquant ou en appuyant dans le bas du contrôle Galerie, puis en sélectionnant l’icône de crayon dans le coin supérieur gauche.
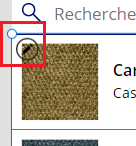
Le modèle étant toujours sélectionné, ajoutez un contrôle Étiquette, puis déplacez et redimensionnez le contrôle afin qu’il ne chevauche pas d’autres contrôles dans le modèle.
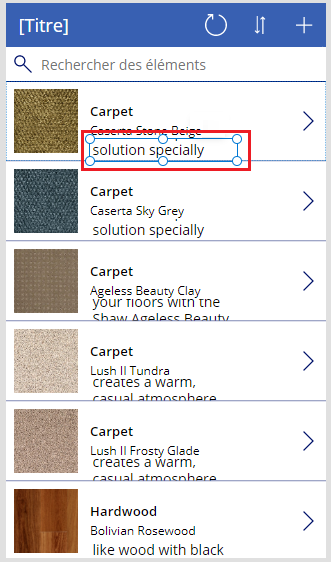
Sélectionnez la galerie, puis Modifier en regard des Champs sur l’onglet Propriétés dans le volet de droite.
Sélectionnez l’étiquette que vous avez ajoutée précédemment dans cette procédure, puis ouvrez la liste en surbrillance dans le volet Données.
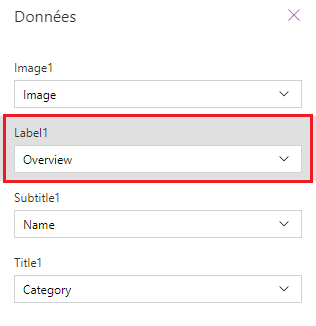
Dans cette liste, cliquez ou appuyez sur Price.
Le contrôle Galerie affiche les nouvelles valeurs.
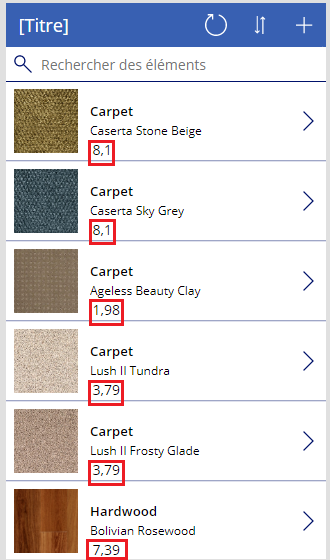
Trier et filtrer une galerie
La propriété Items d’un contrôle Galerie détermine les éléments qu’il doit afficher. Dans cette procédure, vous configurez cette propriété afin qu’elle détermine également quels enregistrements apparaissent en fonction des critères de filtrage et dans quel ordre.
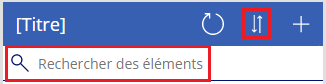
Définissez la propriété Items du contrôle Galerie sur la formule suivante :
Sort (If (IsBlank(TextSearchBox1.Text), FlooringEstimates, Filter( FlooringEstimates, TextSearchBox1.Text in Text(Name) ) ), Name, If( SortDescending1, SortOrder.Descending, SortOrder.Ascending ) )Pour plus d’informations sur les fonctions de cette formule, consultez les informations de référence sur les formules.
Double-cliquez sur la zone de recherche, puis saisissez-y une partie ou la totalité d’un nom de produit.
Seuls les éléments qui répondent au critère de filtre apparaissent.
Tout en appuyant sur la touche Alt, sélectionnez l’icône de tri une ou plusieurs fois pour changer l’ordre de tri.
Les enregistrements basculent entre l’ordre alphabétique croissant et décroissant en fonction du nom du produit.
Mettre en surbrillance l’élément sélectionné
Définissez la propriété TemplateFill du contrôle Galerie sur une formule similaire à cet exemple, mais vous pouvez spécifier différentes couleurs si vous le souhaitez :
If(ThisItem.IsSelected, LightCyan, White)
Modifier la sélection par défaut
Définissez la propriété Default du contrôle Galerie sur l’enregistrement que vous souhaitez sélectionner par défaut. Par exemple, spécifiez le cinquième élément de la source de données FlooringEstimates :
Last(FirstN(FlooringEstimates, 5))
Dans cet exemple, spécifiez le premier élément de la catégorie Hardwood de la source de données FlooringEstimates :
First(Filter(FlooringEstimates, Category = "Hardwood"))
Étapes suivantes
Découvrez comment utiliser les formulaires et les formules.
Notes
Pouvez-vous nous indiquer vos préférences de langue pour la documentation ? Répondez à un court questionnaire. (veuillez noter que ce questionnaire est en anglais)
Le questionnaire vous prendra environ sept minutes. Aucune donnée personnelle n’est collectée (déclaration de confidentialité).