Ajouter, configurer, déplacer ou supprimer des composants sur un formulaire
Le concepteur de formulaires permet aux créateurs d’ajouter et de configurer facilement des composants populaires, tels que des sous-grilles, des vues rapides, des ressources web, des entrées manuscrites, et bien d'autres.
Ajouter des composants à un formulaire
Pour ajouter des composants à un formulaire, utilisez le volet Composants. Les composants peuvent être trouvés facilement en utilisant la recherche dans le volet Composants.
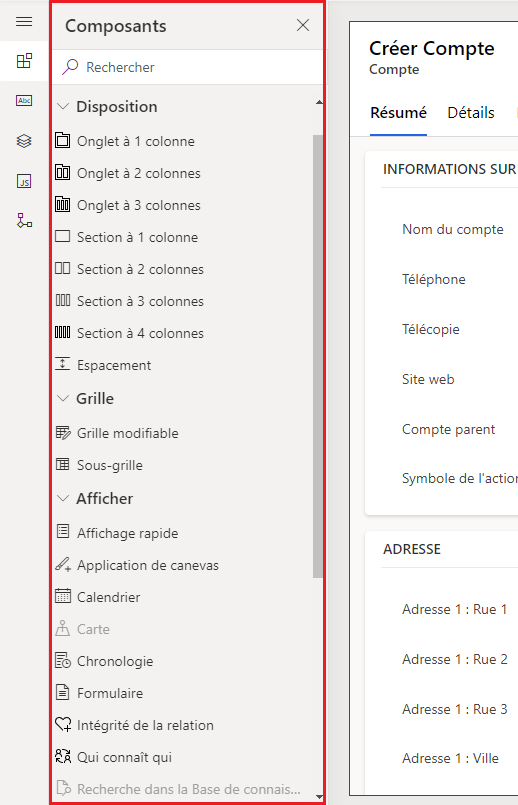
Ajouter des composants à un formulaire à l'aide de la fonction glisser-déplacer
Notes
Lors de l'ajout ou du déplacement des composants avec la fonction glisser-déplacer, n'oubliez pas que l'aperçu du formulaire est réactif et peut afficher plusieurs colonnes de section empilées. Pour veiller à ce que le composant ajouté ou déplacé soit dans la bonne colonne de section, déposez-le ou collez-le de manière ancrée à une autre colonne ou composant figurant déjà dans cette colonne de section.
Ouvrez le concepteur de formulaires pour créer ou modifier un formulaire. Pour plus d'informations : Créer un formulaire ou Modifier un formulaire
Dans la barre de commandes, sélectionnez Ajouter un composant ou dans le volet gauche, sélectionnez Composants pour afficher la liste des composants disponibles. Pointez sur un composant dans la liste pour afficher une image d'aperçu, une description, ainsi que d'autres détails sur ce composant.
Dans le volet Composants, recherchez ou faites défiler pour trouver le composant requis, puis sélectionnez pour ajouter le composant.
Faites glisser et déplacer le composant sur l'aperçu du formulaire. Au fur et à mesure que le composant est glissé sur l'aperçu du formulaire, des cibles de dépôt apparaissent.
Notes
- Vous pouvez déposer des composants avant ou après tout composant ou colonne existante.
- Les composants peuvent être également déposés dans la zone vide d'une section. Dans ce cas, le composant est ajouté dans un espace disponible afin de distribuer de manière homogène les colonnes et composants sur plusieurs colonnes de section.
- En survolant le titre d'un onglet avec le pointeur de votre souris lorsque vous déposez un composant, l'onglet actuellement sélectionné change, permettant au composant d'être ajouté à un autre onglet.
- Lorsque le composant est déposé, dans la plupart des cas, une boîte de dialogue pour configurer les propriétés du composant s'affichera. Vérifiez que toutes les propriétés requises du composant sont configurées.
Dans la boîte de dialogue pour configurer les propriétés du composant, sous Afficher le composant sur, les options Web, Mobile et Tablettes sont sélectionnées par défaut afin de garantir que le composant est utilisé lorsque le formulaire est affiché sur le Web, l’application mobile, et l’application pour tablettes. En fonction des exigences de votre application, vous souhaiterez peut-être effacer certains types de clients pour le composant.
Sélectionnez Terminé.
Répétez les étapes 3 à 6 pour ajouter d’autres composants.
Sur la barre de commandes, sélectionnez Enregistrer pour enregistrer le formulaire, ou Publier pour rendre les modifications visibles aux utilisateurs.
Ajouter des composants pour une colonne du formulaire
- Ouvrez le concepteur de formulaires pour créer ou modifier un formulaire. Pour plus d'informations : Créer un formulaire ou Modifier un formulaire
- Dans l'aperçu du formulaire, sélectionnez une colonne existante.
- Dans le volet de propriété, sous la zone Composants, sélectionnez + Composant.
- La boîte de dialogue Ajouter un composant affiche la liste des composants disponibles pour le type de colonne actuel. Pointez sur un composant dans la liste pour afficher une image d'aperçu, une description, ainsi que d'autres détails sur ce composant.
- Dans la boîte de dialogue Ajouter un composant, recherchez ou faites défiler pour trouver le composant requis, puis sélectionnez-le. Dans la plupart des cas, une boîte de dialogue s'affiche pour configurer les propriétés du composant. Vérifiez que toutes les propriétés requises du composant sont configurées.
- Dans la boîte de dialogue pour configurer les propriétés du composant, sous Afficher le composant sur, les options Web, Mobile et Tablettes sont sélectionnées par défaut afin de garantir que le composant est utilisé lorsque le formulaire est affiché sur le Web, l'application mobile, et l'application pour tablettes. Selon les besoins, certaines de ces options afin de limiter l'utilisation du composant peuvent être effacées.
- Sélectionnez Terminé.
- Répétez les étapes 2 à 7 ci-dessus pour insérer d'autres composants sur la même colonne ou une autre.
- Sur la barre de commandes, sélectionnez Enregistrer pour enregistrer le formulaire, ou Publier pour enregistrer et rendre les modifications visibles aux utilisateurs.
Configurer des composants dans un formulaire
- Ouvrez le concepteur de formulaires pour créer ou modifier un formulaire. Pour plus d'informations : Créer un formulaire ou Modifier un formulaire
- Dans l'aperçu du formulaire, sélectionnez une colonne existante.
- Dans le volet de propriété, sous la zone Composants, sélectionnez le composant à configurer.
- Une boîte de dialogue peut s'afficher une boîte de dialogue pour configurer les propriétés du composant. Modifiez les propriétés du composant si nécessaire, puis sélectionnez Terminé.
- Répétez les étapes 2 à 4 pour configurer plus de composants sur la même colonne ou une autre.
- Sur la barre de commandes, sélectionnez Enregistrer pour enregistrer le formulaire, ou Publier pour enregistrer et rendre les modifications visibles aux utilisateurs.
Déplacer des composants dans un formulaire
Pour déplacer des composants sur un formulaire, utilisez des actions glisser-déposer ou couper-coller.
Déplacer des composants dans un formulaire à l'aide de la fonction glisser-déposer
Ouvrez le concepteur de formulaires pour créer ou modifier un formulaire. Pour plus d'informations : Créer un formulaire ou Modifier un formulaire
Dans l'aperçu du formulaire, sélectionnez le composant à déplacer et faites-le glisser-déplacer. Lorsque vous faites glisser le composant sur l'aperçu du formulaire, des cibles s'affichent là où il peut être déplacé.
Notes
- Vous pouvez déposer des composants avant ou après tout composant ou colonne existante.
- Les composants peuvent être également déposés dans la zone vide d'une section. Dans ce cas, le composant est ajouté dans un espace disponible afin de distribuer de manière homogène les colonnes et composants sur plusieurs colonnes de section.
- Survolez un en-tête d'onglet tout en utilisant le glisser-déposer pour ajouter le composant à un autre onglet.
Répétez les étapes 2 à 3 pour déplacer d'autres composants.
Sur la barre de commandes, sélectionnez Enregistrer pour enregistrer le formulaire, ou Publier pour enregistrer et rendre les modifications disponibles aux utilisateurs.
Déplacer des composants dans un formulaire à l’aide de la fonction Couper-Coller
Ouvrez le concepteur de formulaires pour créer ou modifier un formulaire. Pour plus d'informations : Créer un formulaire ou Modifier un formulaire
Sur l'aperçu du formulaire, sélectionnez le composant requis à déplacer.
Dans la barre de commandes, sélectionnez Couper.
Dans l'aperçu du formulaire, sélectionnez une autre colonne, composant ou une section existante. Il est possible de passer dans un onglet différent si nécessaire.
Dans la barre de commandes, sélectionnez Coller ou sélectionnez le chevron, puis sélectionnez Coller avant.
Notes
- Lorsque Coller est sélectionné, le composant déplacé est collé après le composant ou la colonne existante.
- Lorsque Coller avant est sélectionné, le composant déplacé est collé avant le composant ou la colonne existante.
- Lorsque vous sélectionnez une section, le composant déplacé est ajouté dans un espace disponible afin de distribuer de manière homogène les composants et les colonnes sur plusieurs colonnes de section.
Répétez les étapes 2 à 5 si vous devez déplacer d'autres composants.
Sur la barre de commandes, sélectionnez Enregistrer pour enregistrer le formulaire, ou Publier pour enregistrer et rendre les modifications visibles aux utilisateurs.
Obtenir plus de composants
Sélectionnez Obtenir plus de composants pour trouver et ajouter d'autres composants Power Apps ainsi que des contrôles personnalisés qui ne sont pas disponibles par défaut dans le volet Composant.
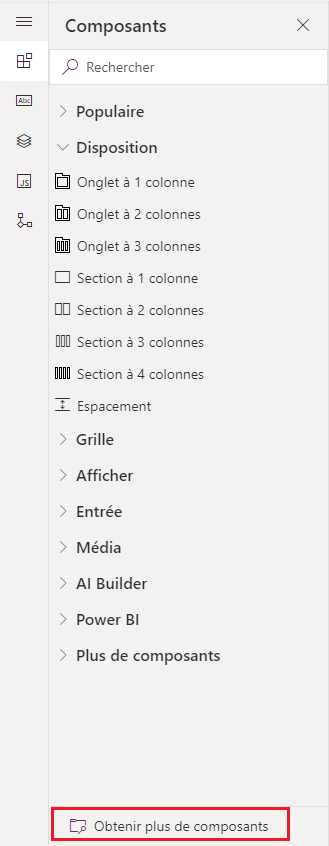
Sélectionnez l'onglet souhaité, soit Créé par Microsoft, soit Créé par d'autres, puis sélectionnez le composant.
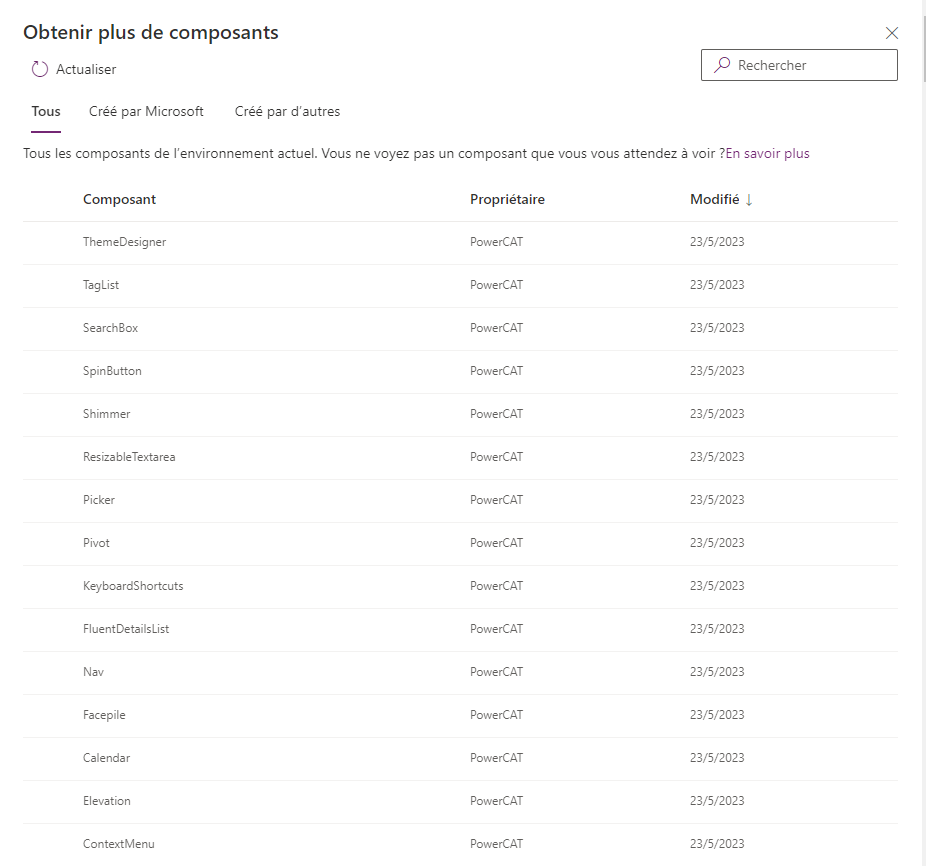
Sélectionnez Ajouter. Le composant apparaît sous la section Autres composants du volet Composant.
Supprimer les composants dans un formulaire
Ouvrez le concepteur de formulaires pour créer ou modifier un formulaire. Pour plus d'informations : Créer un formulaire ou Modifier un formulaire
Sur l'aperçu du formulaire, sélectionnez le composant à supprimer du formulaire, puis dans la barre de commandes, sélectionnez Supprimer.
Répétez l'étape 2 pour supprimer d'autres composants.
Sur la barre de commandes, sélectionnez Enregistrer pour enregistrer le formulaire, ou Publier pour enregistrer et rendre les modifications visibles aux utilisateurs.
Notes
- Si vous supprimez un composant par erreur, sur la barre de commande, sélectionnez Annuler pour restaurer le formulaire à son état précédent.
- Vous ne pouvez pas supprimer un composant qui est verrouillé ou qui utilise une colonne obligatoire qui ne figure nulle part ailleurs dans le formulaire.
Voir aussi
Présentation du concepteur de formulaires basé sur un modèle
Créer, modifier ou configurer des formulaires à l'aide du concepteur de formulaires
Ajout, configuration, déplacement ou suppression des colonnes sur un formulaire
Ajouter, configurer, déplacer ou supprimer des sections dans un formulaire
Ajouter, configurer, déplacer ou supprimer des onglets dans un formulaire
Configurer les propriétés d'en-tête dans le concepteur de formulaires
Ajouter et configurer un composant de sous-grille dans un formulaire
Ajouter et configurer un composant d'aperçu dans un formulaire
Configurer un composant de recherche dans un formulaire
Utilisation de l'arborescence dans le concepteur de formulaires
Créer et modifier des colonnes
Notes
Pouvez-vous nous indiquer vos préférences de langue pour la documentation ? Répondez à un court questionnaire. (veuillez noter que ce questionnaire est en anglais)
Le questionnaire vous prendra environ sept minutes. Aucune donnée personnelle n’est collectée (déclaration de confidentialité).