Créer des composants de rapport et de jeu de données Power BI (version préliminaire)
Important
Cette fonctionnalité prendra fin le 31 juillet 2024. Nous vous recommandons de supprimer tous Power BI rapport et composants jeu de données des solutions existantes et utilisation Power BI embedded tableau de bord du système plutôt.
[Cette rubrique fait partie de la documentation en version préliminaire et peut faire l'objet de modifications.]
Alors que la culture des données se répand dans de plus en plus d’organisations et que l’analyse devient un élément essentiel de la prise de décision et des actions quotidiennes entreprises par les employés, il est devenu essentiel d’avoir des analyses fiables et à jour facilement disponibles dans votre Power Apps.
Pour atteindre cet objectif, il est possible d’ajouter des rapports et jeux de données Power BI en tant que composants dans les solutions Power Apps. Une fois que vous avez ajouté un rapport Power BI à une solution, il peut être géré de manière transparente dans le cadre de votre processus ALM à travers les environnements et les locataires.
Important
- Cette fonctionnalité est en version préliminaire.
- Les fonctionnalités préliminaires ne sont pas destinées à une utilisation en production et peuvent avoir des fonctionnalités restreintes. Ces fonctionnalités sont disponibles avant une publication officielle afin que les clients puissent y accéder de façon anticipée et fournir des commentaires.
Dans cet article, vous découvrez comment réaliser les tâches suivantes :
- Ajouter des rapports Power BI et des composants de jeu de données à une solution.
- Configurer le comportement des paramètres de mashup Power BI à l’importation et à l’exportation dans le cadre de la solution Power Apps.
- Configurer le composant de jeu de données pour que le jeu de données se connecte automatiquement à une source de données Microsoft Dataverse quand la solution est déployée dans un nouvel environnement.
Conditions préalables
- Licence Power BI Pro.
- Un rapport Power BI et/ou un jeu de données pour lequel vous souhaitez créer des composants de solution Power Apps.
Restrictions et limitations générales
- La solution système Extensions Power BI (version préliminaire) doit être installée. Dans les nouveaux environnements, elle est installée par défaut. Les environnements existants doivent l’installer manuellement à partir de PPAC avant d’importer des solutions et de créer des composants Power BI. Pour installer l’extension, accédez au centre d’administration de Power Platform.
- Seuls les rapports et les ensembles de données Power BI peuvent être ajoutés à une solution. Seuls les jeux de données créés avec le modèle amélioré de jeu de données sont pris en charge. Tout autre type d’artefact n’est pas pris en charge (tel que le tableau de bord, le flux de données et le rapport paginé).
- Les références de connexion aux sources de données Power BI ne sont pas prises en charge (par exemple, dans les modèles composites).
- Les types de paramètres de jeu de données Power BI « Tous » et « Binaire » ne sont pas pris en charge dans l’intégration Power BI avec les solutions Power Apps.
- Le partage des rapports Power BI et des jeux de données ne peut être effectué qu’à partir de Power BI (le partage de l’application pilotée par modèle ne partage pas le rapport incorporé).
- La récupération à partir de la suppression de l’espace de travail n’est pas prise en charge. Une fois l’espace de travail dédié à l’environnement supprimé, vous ne pourrez plus ajouter/importer de composant Power BI à l’environnement Power Apps.
- Les ID d’application Power Apps ne sont pas pris en charge pendant la version préliminaire publique.
- Le partage d’informations entre les environnements Power Platform et les espaces de travail Power BI situés dans différentes zones géographiques est pris en charge si les paramètres pertinents sont ACTIVÉS. Pour plus d’informations : Opérations intergéographiques.
- Les opérations de cycle de vie de l’environnement ne sont pas prises en charge pendant la version préliminaire. Plus d’informations : Considérations sur l’utilisation de l’intégration Power Apps/Power BI.
- Les environnements Dataverse for Teams ne sont pas pris en charge.
- Les clouds nationaux ne sont actuellement pas pris en charge.
Créer des composants de rapport et de jeu de données Power BI
Ouvrez votre environnement de développement de solutions Power Apps.
Créez une solution.
Dans la nouvelle solution, choisissez Ajouter existant > Analyses > Rapport Power BI.
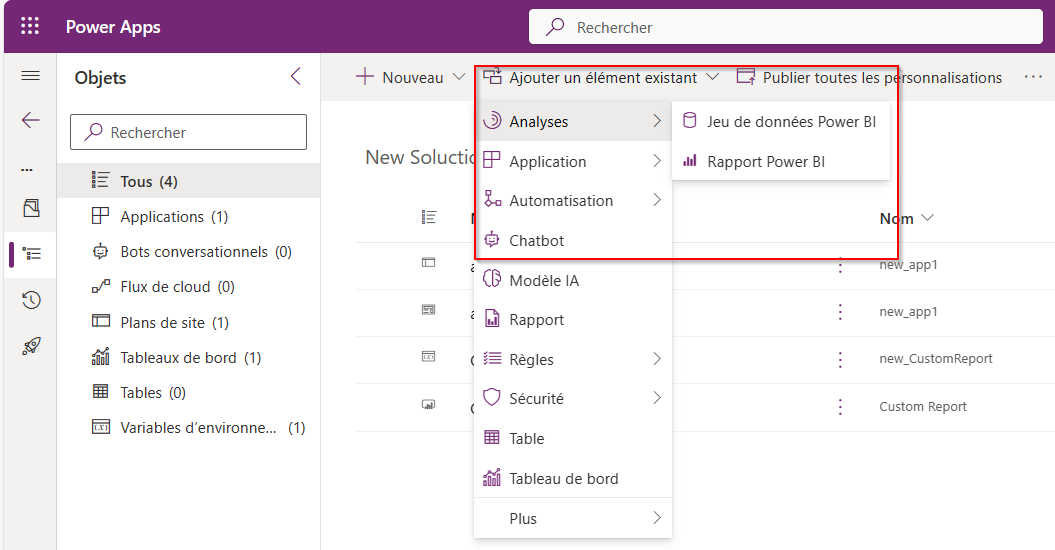
Sélectionnez En dehors de Dataverse, recherchez et sélectionnez le rapport Power BI à ajouter à la solution, puis Ajouter.
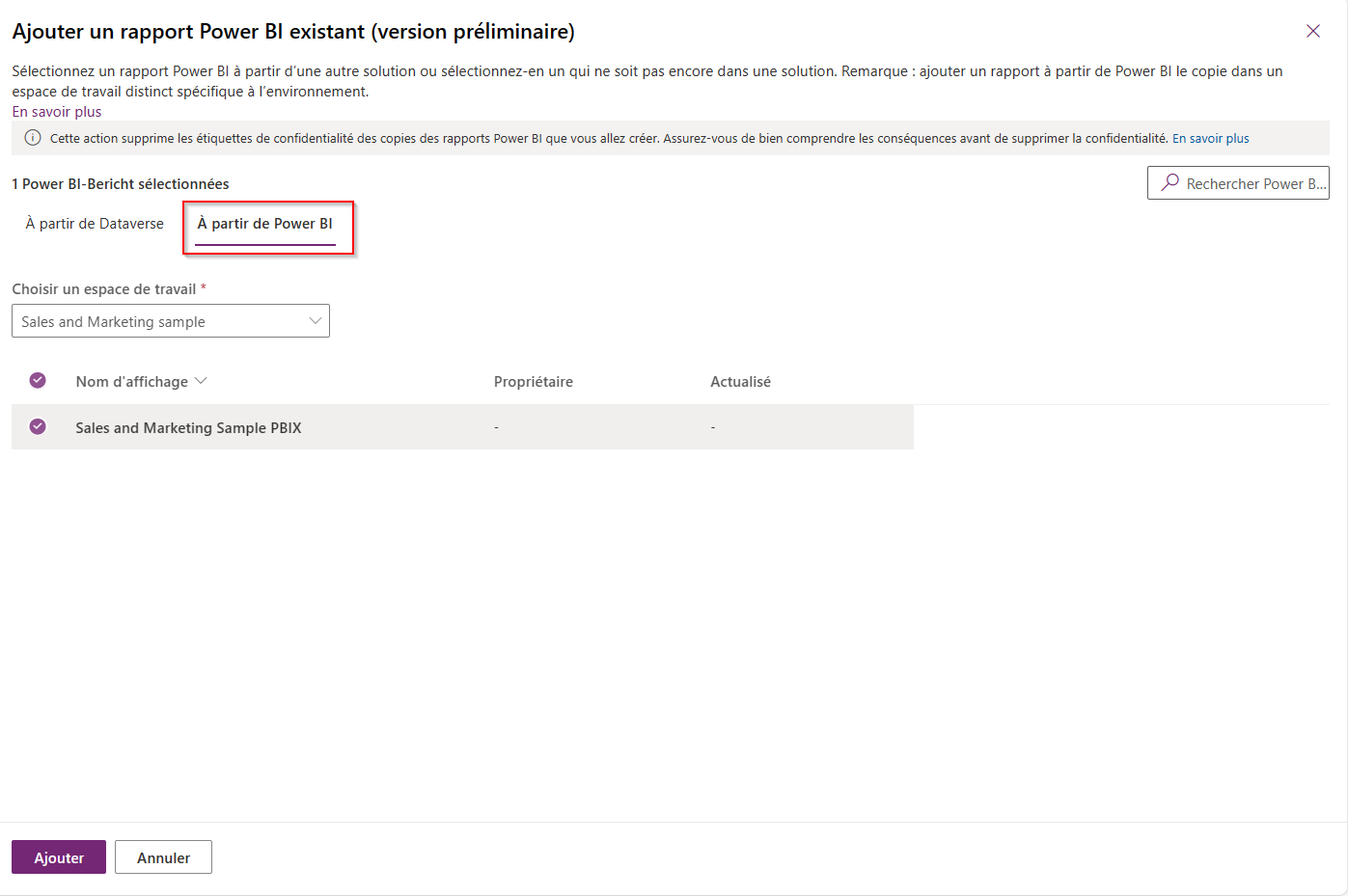
Quand vous ajoutez un composant de rapport Power BI à une solution, un composant pour le jeu de données du rapport est également ajouté à la solution.
De plus, quand vous ajoutez un rapport depuis l’extérieur de Dataverse, des copies du rapport et de son jeu de données sont créées dans l’espace de travail dédié à l’environnement. Ensuite, toutes les mises à jour doivent commencer à partir de cet espace de travail d’environnement dédié.
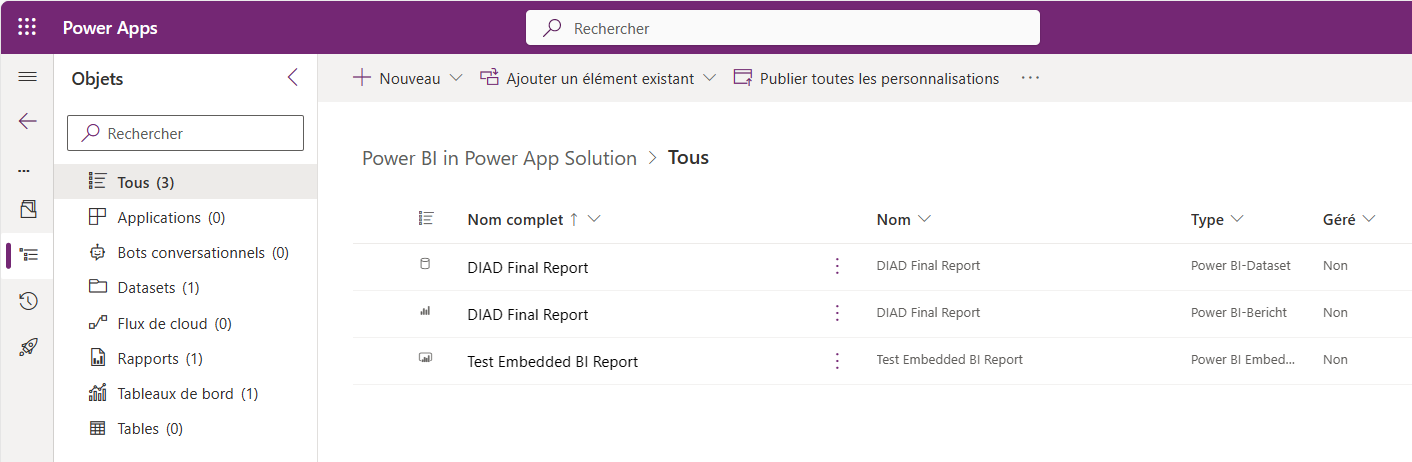
Notes
L’opération Ajouter peut durer quelques minutes pendant que les rapports et les jeux de données réels sont exportés vers Dataverse.
Si votre jeu de données se connecte à une source de données Dataverse, vous pouvez le configurer pour qu’il se connecte automatiquement à la source de données Dataverse dans les environnements de déploiement.
Sélectionnez le jeu de données, puis choisissez Modifier.
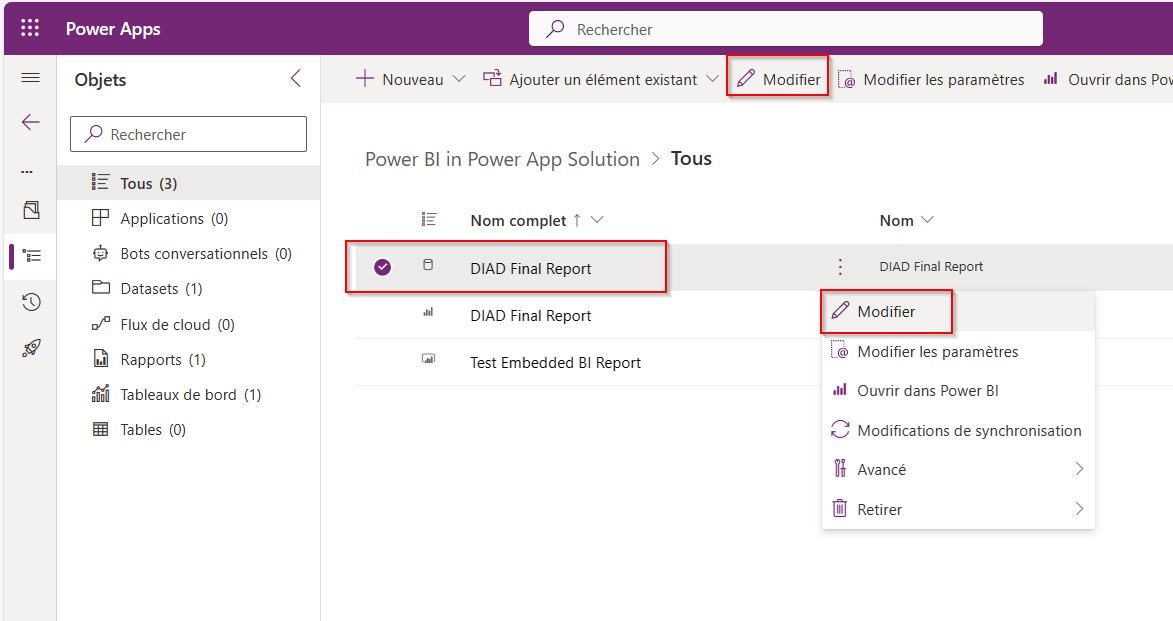
Dans le volet de modification qui s’affiche, sélectionnez Oui pour configurer le jeu de données afin qu’il se connecte automatiquement à une connexion existante quand la solution est importée dans un autre environnement.
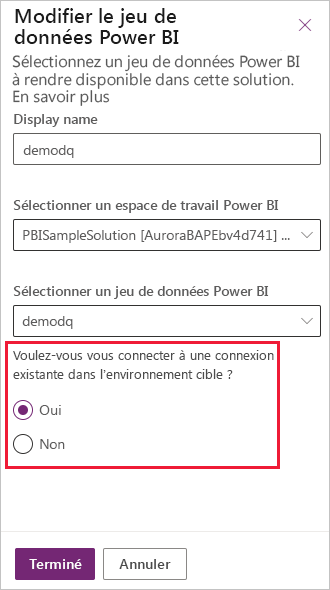
Notes
Les étapes 5 et 6 ne sont pertinentes que pour les source de données Dataverse.
Maintenant vous pouvez créer un tableau de bord système Power BI Embedded basé sur le composant de rapport ou l’incorporer (le composant de rapport) dans un formulaire en utilisant le concepteur de formulaires.
Une fois terminé, exportez la solution. Vous pouvez exporter la solution comme solution gérée ou non gérée.
Configurer les paramètres Power BI
Les composants Power BI vous permettent de configurer les paramètres de mashup Power BI. Cependant, vous ne pouvez pas créer les paramètres de mashup Power BI dans l’environnement de la solution : ils doivent déjà être présents dans le jeu de données Power BI que vous ajoutez à la solution.
Notes
Les types de paramètres de jeu de données Power BI Tous et Binaire ne sont pas pris en charge dans l’intégration Power BI avec les solutions Power Apps.
Dans cette section, les options dont vous disposez pour configurer la façon dont un paramètre de jeu de données Power BI va obtenir sa valeur quand la solution est déployée dans un environnement différent sont affichés.
Accédez à Environnement Power Apps > Solutions.
Créer une solution.
Sélectionnez le jeu de données qui contient les paramètres que vous souhaitez configurer, puis choisissez Modifier les paramètres :
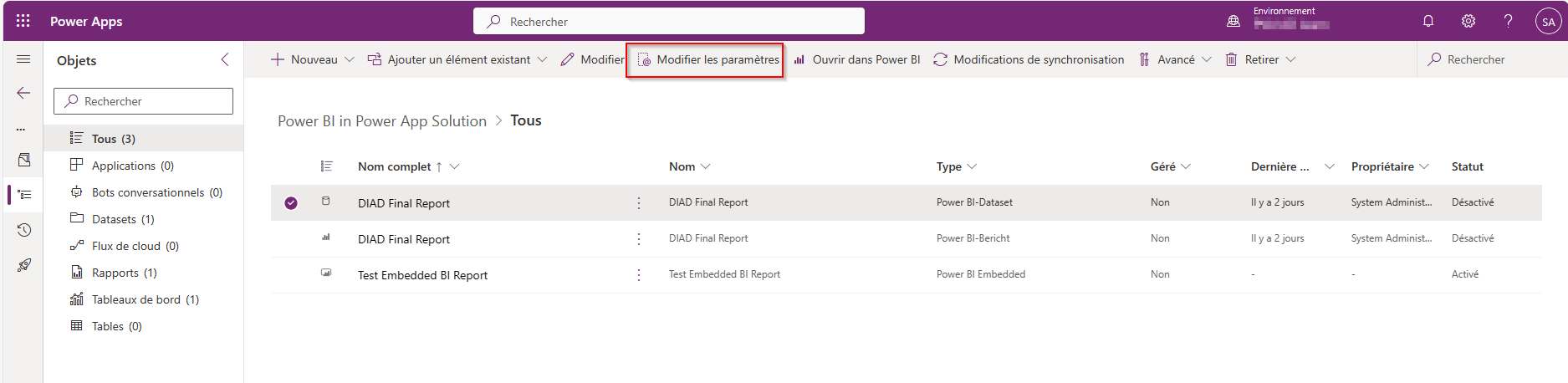
Choisissez Ajouter un paramètre. Vous ne pouvez ajouter que des paramètres qui font déjà partie du jeu de données Power BI :
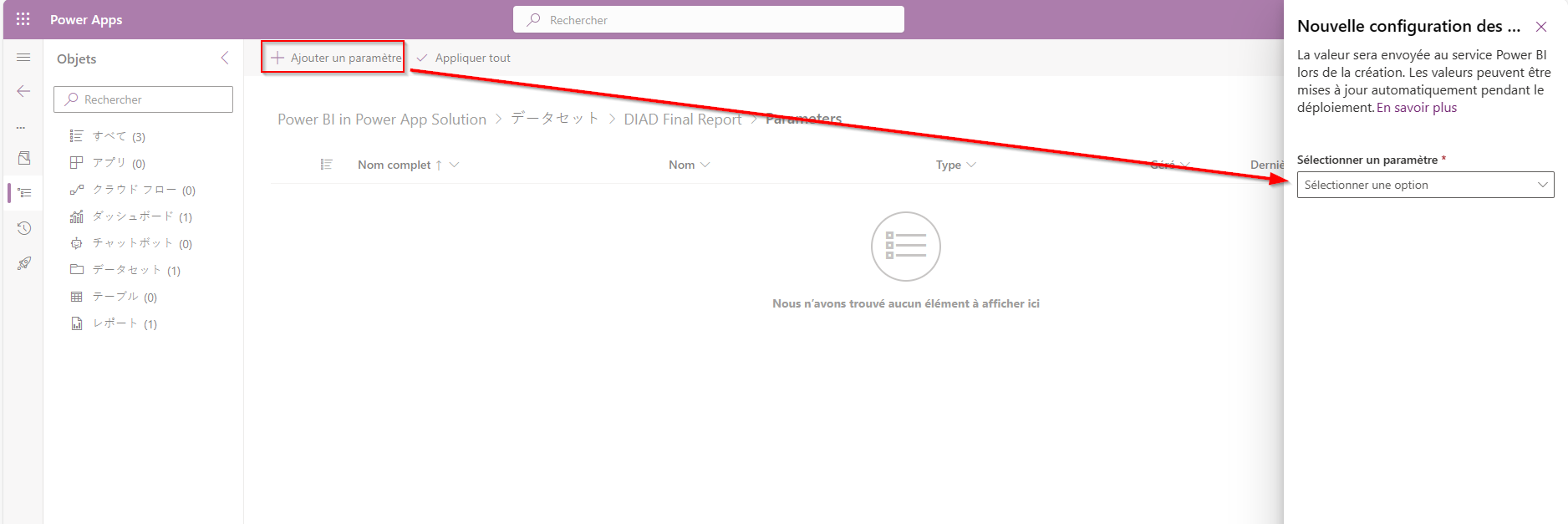
Sélectionnez un paramètre mashup Power BI et choisissez Modifier pour ouvrir le volet de modification des paramètres. Sélectionnez le menu déroulant Remplacer la valeur actuelle par * pour afficher les options de configuration des paramètres.
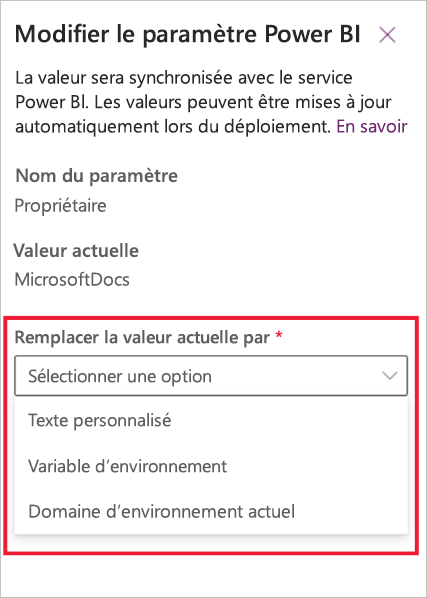
Vous avez trois options pour déterminer comment le paramètre va obtenir sa valeur quand la solution est installée dans un environnement différent :
Texte personnalisé : c’est le moyen le plus simple de définir une valeur. Quand vous sélectionnez l’option de texte personnalisé, vous spécifiez une chaîne de texte, puis, quand la solution est déployée dans un autre environnement, cette chaîne de texte sera la valeur du paramètre.
Domaine de l’environnement actuel : quand vous choisissez le domaine de l’environnement actuel, la valeur du paramètre sera le domaine de l’environnement actuel. Cela signifie que partout où la solution est déployée, la valeur du paramètre sera le domaine de l’environnement de déploiement.
Variable d’environnement : avec cette option, vous associez la valeur du paramètre à une variable d’environnement. Quand vous sélectionnez cette option, vous remarquez toutes les variables d’environnement dans l’environnement actuel et vous pouvez en sélectionner. Si la variable d’environnement dont vous avez besoin n’existe pas, vous pouvez en créer une dans la solution.
L’option de variable d’environnement est importante, car elle permet de demander au programme d’installation de fournir une valeur pour un paramètre pendant le déploiement. Cela se fait en associant le paramètre à une variable d’environnement qui a une valeur vide.
Quand vous configurez un paramètre avec une variable d’environnement afin d’exiger que le programme d’installation fournisse une valeur pendant le déploiement, assurez-vous que la valeur par défaut est vide. S’il existe une valeur actuelle, supprimez-la en cliquant avec le bouton droit et en choisissant Supprimer de la solution.
Pour plus d’informations sur les variables d’environnement, accédez à Vue d’ensemble des variables d’environnement.
Une fois que vous avez terminé de configurer les paramètres, sélectionnez Appliquer tout pour appliquer toutes les valeurs de paramètre.
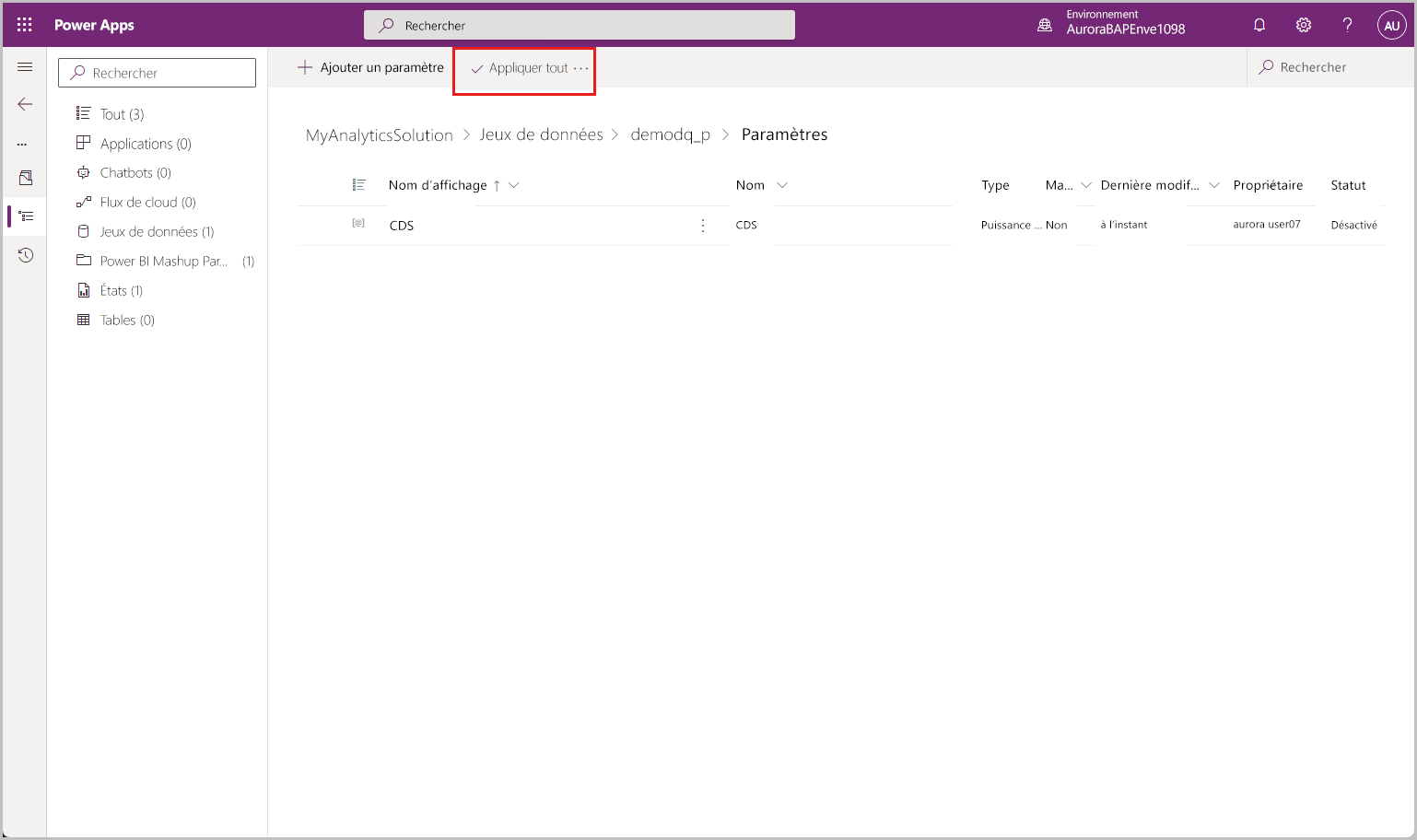
Une fois les paramètres appliqués, vous pouvez exporter la solution et la déployer dans vos environnements de déploiement.
Mise à jour d’une solution qui inclut des composants Power BI
Les mises à jour des composants Power BI doivent être créées dans Power BI sur les artefacts dans l’espace de travail d’environnement Power BI dédié qui sont connectés aux composants. Vous pouvez accéder à ces artefacts soit en ouvrant l’espace de travail directement dans le service Power BI, ou en utilisant l’option Ouvrir dans Power BI dans l’environnement Power Apps.
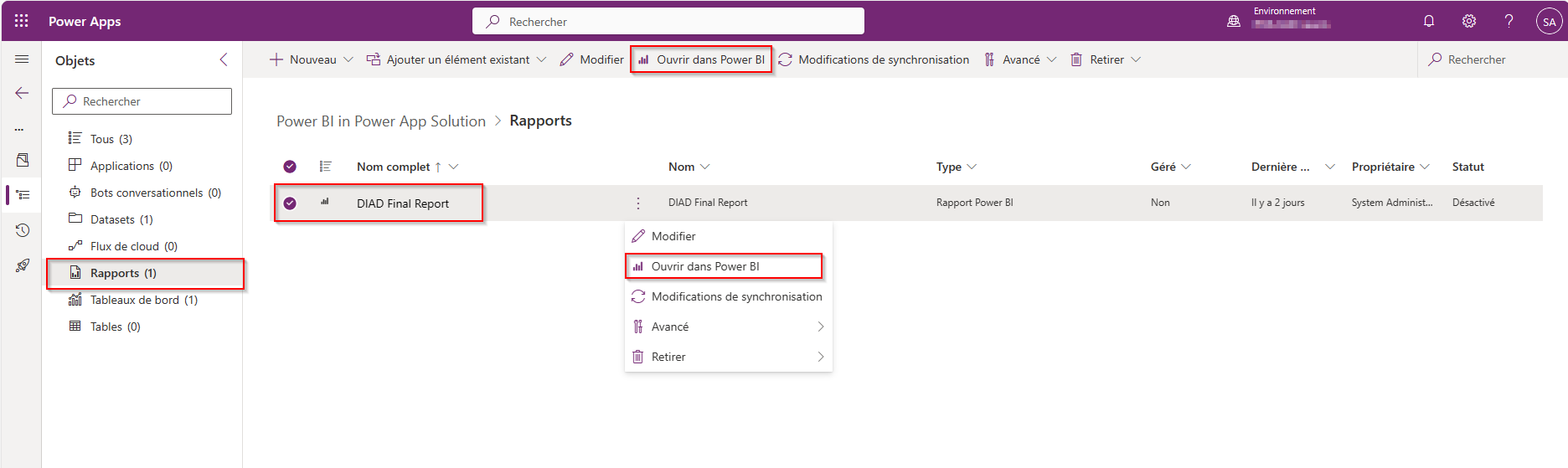
Notes
Mettre à jour une solution avec Power BI met automatiquement à jour les artefacts pertinents de l’espace de travail d’environnement dédié dans Power BI pour les solutions gérées et non gérées.
Après avoir mis à jour le composant, vous pouvez exporter la solution en tant que solution gérée ou non gérée, puis l’importer dans un environnement différent (pour les solutions non gérées, vous pouvez également importer dans le même environnement).
Voir aussi
- Personnaliser et gérer les composants Power BI
- Créer un tableau de bord système Power BI Embedded
- Ajouter des composants pour une colonne du formulaire.
- Gestion du contenu Power BI dans les solutions Power Apps
Notes
Pouvez-vous nous indiquer vos préférences de langue pour la documentation ? Répondez à un court questionnaire. (veuillez noter que ce questionnaire est en anglais)
Le questionnaire vous prendra environ sept minutes. Aucune donnée personnelle n’est collectée (déclaration de confidentialité).