Collaborer en utilisant SharePoint
Avec Microsoft Dataverse, vous pouvez stocker vos documents sur SharePoint et les gérer à partir de votre application. Les documents que vous créez dans votre application Sales sont stockés sur SharePoint, et sont synchronisés automatiquement sur votre bureau et vos appareils mobiles.
Avant de pouvoir utiliser SharePoint pour stocker des documents, il doit être activé par votre administrateur système. Pour plus d’informations :
Important
Les documents SharePoint gérés supprimés à l’aide d’une application Power Apps ou Dynamics 365 Customer Engagement sont définitivement supprimés de l’application et du site SharePoint.
Depuis quel emplacement accédez-vous aux documents ?
Pour les types de lignes qui prennent en charge la gestion des documents, ouvrez la ligne, sélectionnez l’onglet Association, puis sélectionnez Documents.
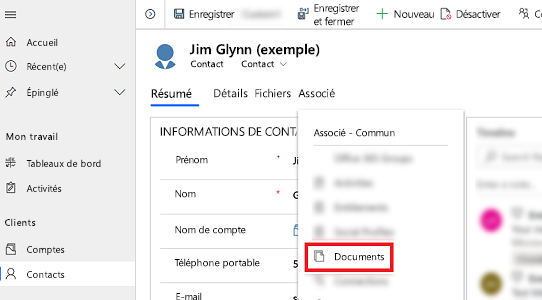
Sélectionnez Emplacement du document > Documents sur Site par défaut 1. Quand SharePoint est activé, l’emplacement par défaut est Documents sur Site 1 par défaut.
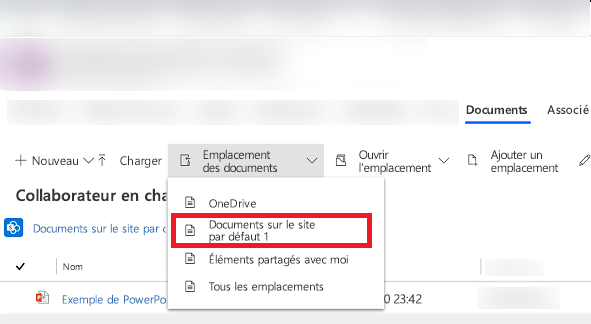
Créer un document et l’enregistrer dans SharePoint
Ouvrez une ligne et accédez à la vue Grille associée au document. Par exemple, ouvrez une ligne Contact.
Dans la ligne ouverte, sélectionnez l’onglet Associé, puis sélectionnez Documents.
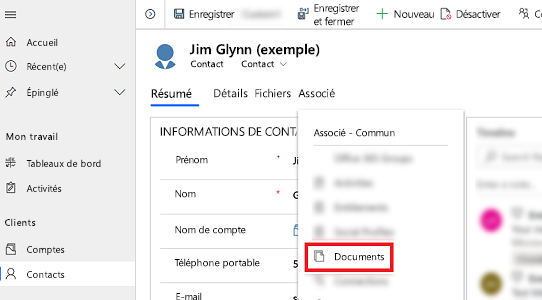
Sélectionnez Emplacement du document, puis remplacez l’emplacement par Documents sur Site par défaut 1.
Sélectionnez Nouveau, puis choisissez un type de document tel que Word, Excel ou PowerPoint.
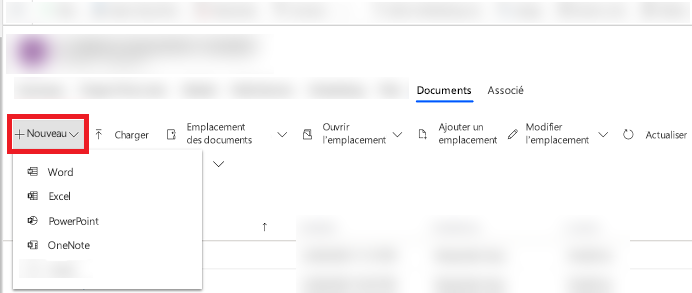
Entrez un nom de document, puis sélectionnez Enregistrer.
Créer un dossier dans l’emplacement de site SharePoint par défaut
Ouvrez une ligne et accédez à la vue Grille associée au document. Par exemple, ouvrez une ligne Contact.
Dans la ligne ouverte, sélectionnez l’onglet Associé, puis sélectionnez Documents.
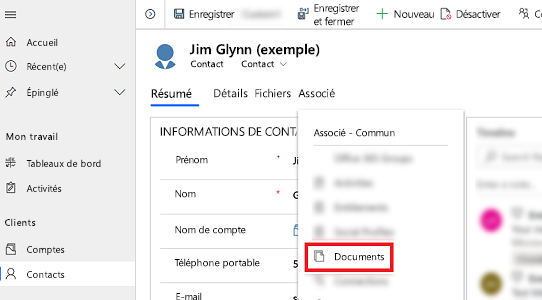
Sélectionnez Emplacement du document, puis remplacez l’emplacement par Documents sur Site par défaut 1.
Sélectionnez Nouveau, puis choisissez Dossier.
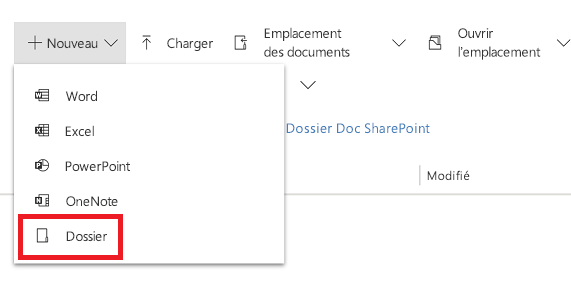
Entrer un nom de dossier, puis sélectionnez Enregistrer.
Télécharger un document existant vers SharePoint à partir de votre application
Accédez à la ligne pour laquelle vous souhaitez créer le document, sélectionnez l’onglet Associé, puis sélectionnez Documents.
Sélectionnez Télécharger.
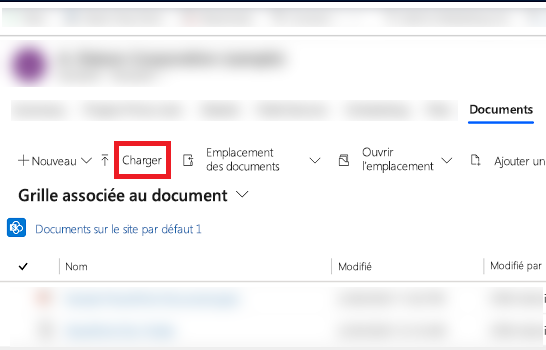
Choisissez le fichier que vous souhaitez télécharger. Vous ne pouvez choisir qu’un seul fichier à la fois.
Le document est créé à l’emplacement du document actuel (où vous vous trouvez).
Notes
Vous pouvez télécharger un fichier de 50 Mo maximum. Si votre connexion Internet est lente, vous pouvez obtenir une erreur en téléchargeant de gros fichiers.
Si des fichiers de même nom existent dans SharePoint, indiquez si vous souhaitez remplacer les fichiers.
Sélectionnez OK.
Gérer les emplacements SharePoint
Vous pouvez créer des emplacements ou modifier des emplacements SharePoint existants à partir de votre application dans Dataverse.
Modifier un emplacement
Ouvrez une ligne, sélectionnez l’onglet Associé, puis sélectionnez Documents.
Sélectionnez Modifier l’emplacement, puis sélectionnez un emplacement de site SharePoint.
La boîte de dialogue Modifier l’emplacement s’affiche.
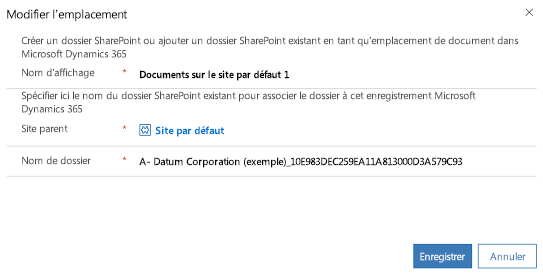
Le nom d’affichage, le site parent et le nom du dossier sont automatiquement renseignés. Entrez les détails du nouvel emplacement, puis sélectionnez Enregistrer.
Ajouter un nouvel emplacement
Ouvrez une ligne, sélectionnez l’onglet Associé, puis sélectionnez Documents.
Sélectionnez Ajouter un emplacement.
La boîte de dialogue Ajouter un emplacement s’affiche.
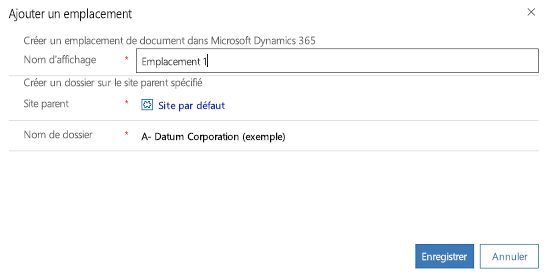
Le nom d’affichage, le site parent et le nom du dossier sont automatiquement renseignés. Modifiez les détails, si nécessaire, puis sélectionnez Enregistrer.
FAQ sur l’onglet Fichiers
Pourquoi l’emplacement d’accès aux documents a-t-il été déplacé ?
- Nous avons déplacé la commande pour rendre les documents plus faciles à trouver en moins de clics.
L’onglet Documents a-t-il disparu ?
- Non, il n’a pas disparu. Les utilisateurs peuvent toujours accéder aux documents associés à la ligne en question avec l’ancienne méthode, en sélectionnant simplement le menu Associé, puis le lien Documents.
Avec le changement, les sous-dossiers SharePoint seront-ils toujours créés automatiquement ?
- Oui. Le comportement est similaire à celui du lien Documents sous le menu Association. Quand un utilisateur sélectionne l’onglet Fichiers pour la première fois, le sous-dossier SharePoint correspondant est créé par le système.
Existe-t-il un moyen d’ajouter l’onglet Fichiers à d’autres tables ou de le supprimer ?
- Oui. Pour ajouter ou supprimer l’onglet Dossiers, suivez les étapes de cet article : Ajouter l’onglet de documents SharePoint vers le formulaire principal d’une table
Notes
Pouvez-vous nous indiquer vos préférences de langue pour la documentation ? Répondez à un court questionnaire. (veuillez noter que ce questionnaire est en anglais)
Le questionnaire vous prendra environ sept minutes. Aucune donnée personnelle n’est collectée (déclaration de confidentialité).