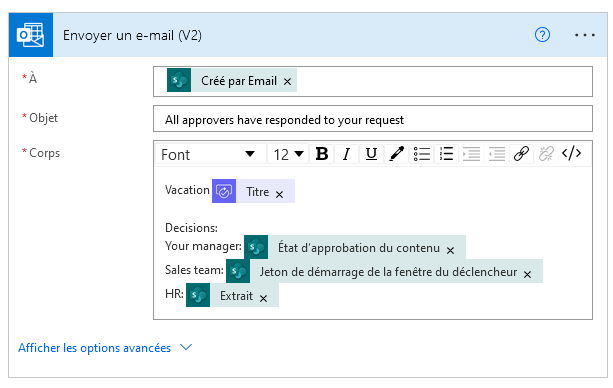Créer des workflows d’approbations parallèles avec Power Automate
Dans un workflow d’approbation parallèle, plusieurs personnes doivent approuver des éléments tels que des factures, des bons de commande, des demandes de vacances, etc. L’approbation de chaque personne est indépendante de tous les autres approbateurs.
Dans cette procédure pas à pas, vous utilisez Power Automate pour créer un flux de cloud qui automatise un workflow d’approbations parallèles. Ce flux automatise le processus de demande de congés d’un employé qui nécessite une approbation de la part de toutes les personnes (ou équipes) avec lesquelles l’employé travaille régulièrement. Les employés utilisent une liste SharePoint pour demander des congés. Les congés doivent être approuvés par le responsable direct de l’employé, l’équipe des ventes et l’équipe des ressources humaines. Chaque demande de congés est routée vers chaque approbateur qui doit prendre une décision. Le flux envoie un courrier avec les modifications d’état, puis met à jour SharePoint avec les décisions.
Pourboire
Pour obtenir des informations détaillées sur l’utilisation de SharePoint avec Power Automate, consultez la documentation SharePoint.
Conditions préalables
- Power Automate.
- une liste SharePoint Online ;
- un compte Office 365 Outlook et un compte Office 365 Utilisateurs.
Note
Bien que vous utilisiez SharePoint Online et Office 365 Outlook dans cette procédure pas à pas, vous pouvez utiliser d’autres services, tels que Zendesk, Salesforce ou Gmail. Si vous utilisez SharePoint 2010, consultez Mise hors service du workflow SharePoint 2010
Avant de créer le flux, créez une liste SharePoint Online. Plus tard, nous utiliserons cette liste pour demander l’approbation des congés.
La liste SharePoint Online que vous créez doit comprendre les colonnes suivantes :
| Titre | Une seule ligne de texte |
|---|---|
| Commentaires de l’employé | Une seule ligne de texte |
| Commentaires du responsable direct | Plusieurs lignes de texte |
| Commentaires de l’équipe des ventes | Plusieurs lignes de texte |
| Commentaires de l’équipe des ressources humaines | Plusieurs lignes de texte |
| Le responsable direct a approuvé | Oui/non |
| L’équipe des ventes a approuvé | Oui/non |
| L’équipe des ressources humaines a approuvé | Oui/non |
| Date de début des congés | Date et heure |
| Date de fin des congés | Date et heure |
Notez le nom et l’URL de la liste SharePoint Online. Vous utiliserez ces éléments plus tard pour configurer le déclencheur SharePoint – Création d’un élément.
Créer votre flux à partir du modèle vide
Connectez-vous à Power Automate.
Sélectionnez Mes flux dans le volet de navigation de gauche.
Dans le menu en haut à gauche, sélectionnez Nouveau flux>Flux de cloud automatisé.
Ajouter un déclencheur
Nommez votre flux.
Sous Choisir le déclencheur de votre flux, sélectionnez Lorsqu’un élément est créé - SharePoint, puis sélectionnez Créer.
Sur la carte Lorsqu’un élément est créé, sélectionnez l’Adresse du site et le Nom de liste de la liste SharePoint que vous avez créée précédemment.
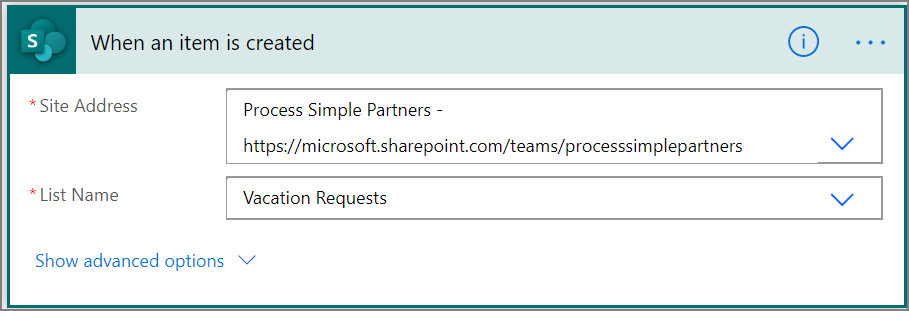
Obtenir le responsable de la personne qui a créé la demande de congés
Sélectionnez +Nouvelle étape, puis tapez obtenir le responsable dans la zone de recherche Choisir une action.
Recherchez et sélectionnez l’action Obtenir le responsable (V2) - Office 365 Users.
Insérez le jeton Created By Email (Créé par Adresse de courrier) à la zone Utilisateur (UPN) de la carte Obtenir le responsable.
Cette action obtient le responsable de la personne qui a créé la demande de congés dans SharePoint.
Nommer et enregistrer votre flux
Fournissez un nom pour votre flux, puis sélectionnez Enregistrer pour enregistrer le travail réalisé jusqu’à présent.
Note
Sélectionnez régulièrement l’icône Enregistrer pour enregistrer les modifications de votre flux.
Ajouter une action d’approbation pour le responsable immédiat
Sélectionnez Nouvelle étape.
Tapez approbation dans la zone de recherche Choisir une action.
Sélectionnez l’action Démarrer et attendre une approbation.
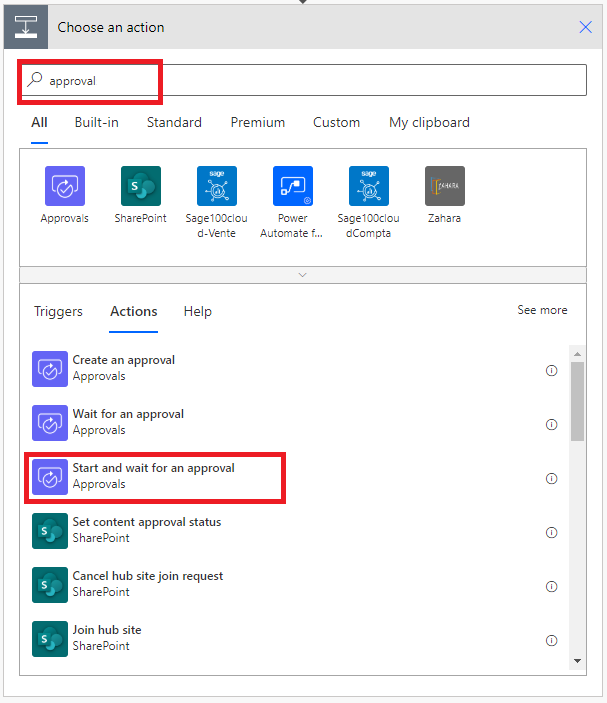
Configurez la carte Démarrer et attendre une approbation pour l’adapter à vos besoins.
Note
Les champs Type d’approbation, Titre et Affecté à sont obligatoires. Vous pouvez utiliser Markdown pour mettre en forme le champ Détails.
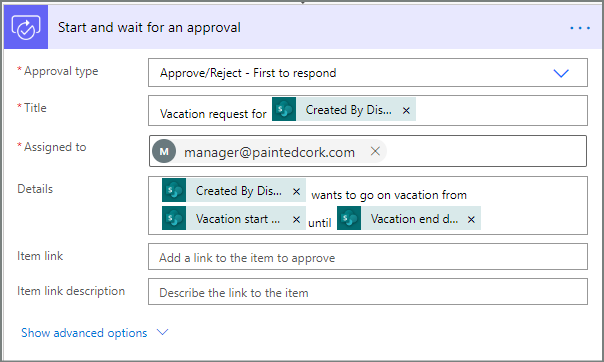
Important
Comme cette action envoie une demande de congés à l’adresse e-mail indiquée dans la zone Assigned To (Assigné à), insérez le jeton Courrier à partir de la liste Obtenir le responsable (v2).
Insérer une action d’approbation de branche parallèle pour l’équipe des ventes
Sélectionnez la flèche vers le bas qui se trouve entre les cartes Obtenir le responsable (v2) et Démarrer et attendre une approbation.
Sélectionnez le signe plus qui s’affiche sur la flèche vers le bas une fois celle-ci sélectionnée.
Sélectionnez Ajouter une branche parallèle.
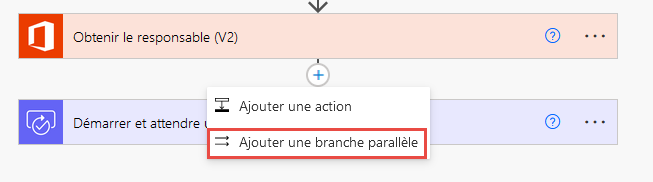
Recherchez, sélectionnez et configurez une action Démarrer et attendre une approbation qui envoie la demande de congés à l’équipe des ventes. Consultez les étapes utilisées dans la section Ajouter une action d’approbation pour le responsable immédiat si vous ne savez pas comment ajouter l’action Démarrer et attendre une approbation.
Important
Utilisez l’adresse e-mail de l’équipe des ventes figurant dans la zone Assigned To (Assigné à) de l’action Start an approval 2 (Démarrer une approbation 2).
Insérer une action d’approbation de branche parallèle pour l’équipe des ressources humaines
Répétez les étapes de la section Insérer une action d’approbation de branche parallèle pour l’équipe des ventes, puis configurez une action Start an approval (Démarrer une approbation) pour envoyer des demandes de congés aux ressources humaines.
Important
Utilisez l’adresse e-mail de l’équipe des ressources humaines figurant dans la zone Assigned To (Assigné à) de l’action Start an approval 3 (Démarrer une approbation 3).
Si vous avez respecté cette procédure, votre flux doit ressembler à l’exemple suivant :
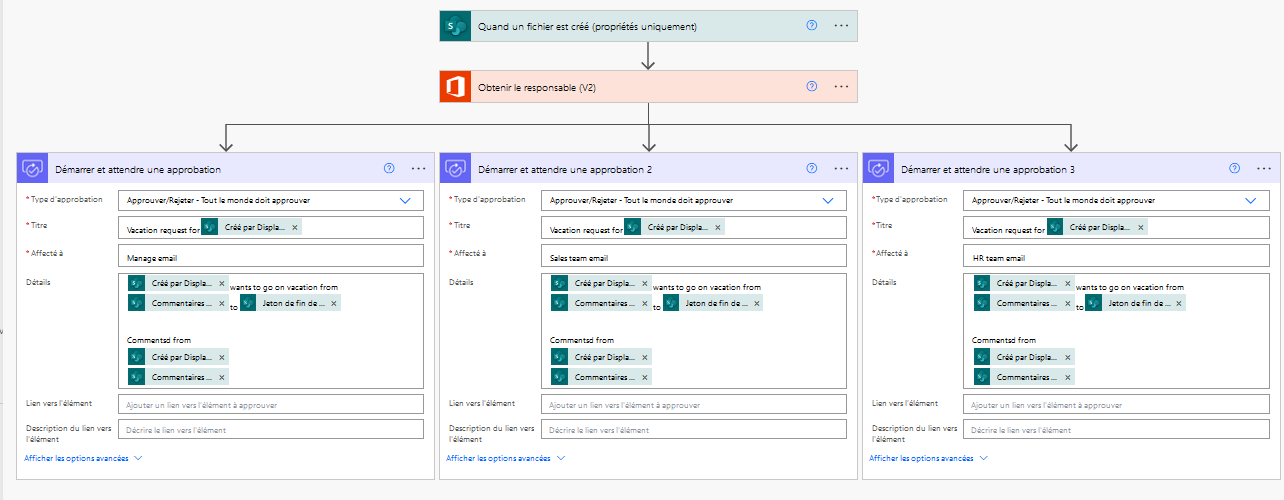
Options après l’ajout des branches parallèles
Une fois que vous avez ajouté des actions à des branches parallèles, vous pouvez ajouter des étapes à votre flux de deux façons :
Insérer une étape dans une branche : utilisez le bouton Insérer une nouvelle étape (+) situé au-dessus ou en dessous de la carte. Ce bouton s’affiche lorsque vous sélectionnez une branche ou pointez sur la flèche du connecteur). Ce bouton ajoute une étape à cette branche spécifique. Ce bouton est affiché ici :
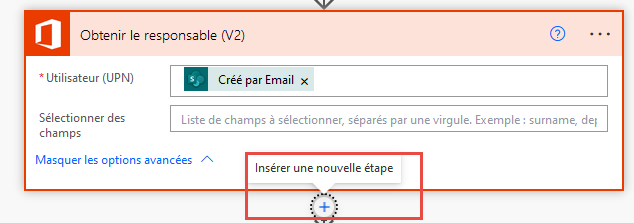
Ajouter une étape au flux : utilisez le plus grand bouton +Nouvelle étape situé en bas de l’intégralité du flux de travail. Les étapes que vous ajoutez avec ce bouton s’exécutent une fois que toutes les branches précédentes sont terminées. Ce bouton est affiché ici :
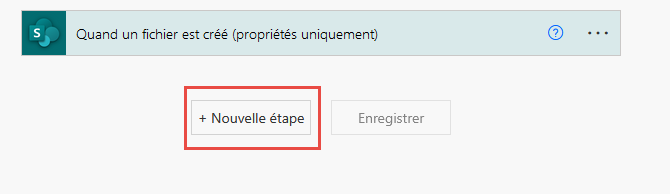
Dans les sections suivantes, nous ajoutons des étapes dans chaque branche :
- Ajoutez une condition qui vérifie si la demande de congés a été approuvée ou rejetée.
- Envoyez un courrier qui informe l’employé de la décision.
- Mettez à jour la demande de congés dans SharePoint avec la décision d’approbation.
Utilisez ensuite le bouton +Nouvelle étape pour envoyer un courrier qui résume toutes les décisions prises concernant la demande de congés.
Continuez :
Ajouter une condition à chaque branche
Sélectionnez la première branche Démarrer et attendre une approbation.
Sélectionnez le petit bouton Insérer une nouvelle étape (+) sous la carte (le bouton plus circulaire qui apparaît lorsque vous pointez sur la flèche du connecteur).
Sélectionnez Ajouter une action dans le menu qui apparaît, puis sélectionnez Condition dans la liste des actions.
Sélectionnez la première zone de la carte Condition, puis sélectionnez le jeton Réponse à partir de la catégorie Démarrer et attendre une approbation dans la liste de contenu dynamique.
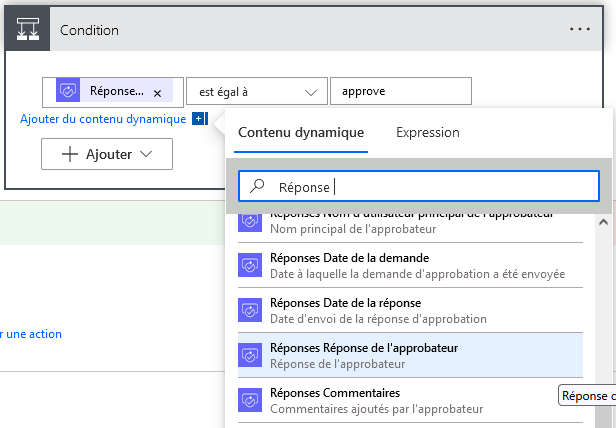
Vérifiez que la liste (au milieu de la carte Condition) est définie sur Est égal à.
Entrez Approuver (ce texte est sensible à la casse) dans la dernière zone.
Votre carte Condition doit maintenant ressembler à cet exemple :
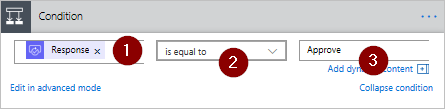
Note
Cette condition vérifie la réponse de l’action Start an approval (Démarrer une approbation) qui est envoyée au responsable de l’employé.
Répétez les étapes précédentes sur les branches Démarrer une approbation 2 (la demande d’approbation au service Ventes) et Démarrer une approbation 3 (la demande d’approbation aux services Ressources humaines).
Ajouter des actions de courrier à chaque branche
Procédez comme suit sur le côté SI OUI de la branche Condition.
Remarque : votre flux utilise ces étapes pour envoyer un courrier quand la demande est approuvée :
Sélectionnez Ajouter une action sur la branche Si oui de la condition.
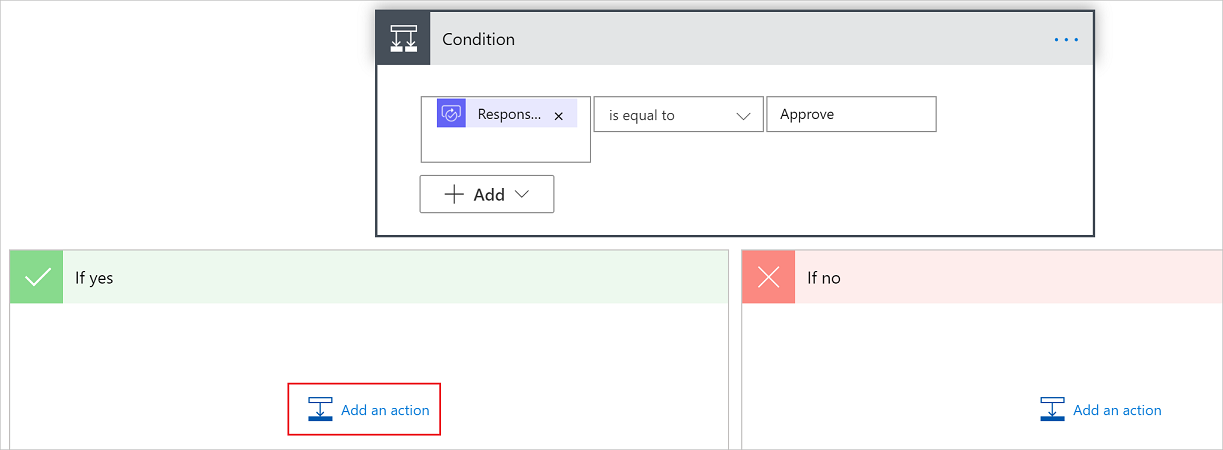
Entrez envoyer un e-mail dans la zone de recherche sur la carte Choisir une action.
Sélectionnez l’action Envoyer un e-mail (V2).
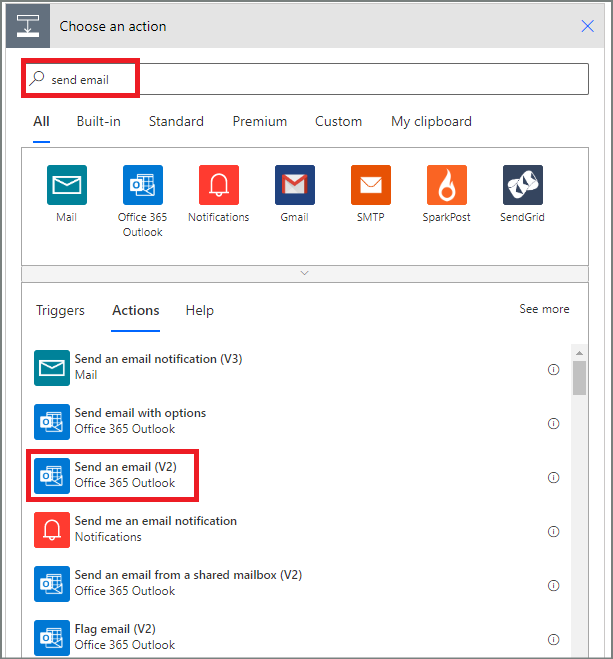
Configurez la carte Envoyer un e-mail selon vos besoins.
Note
Les champs À, Objet et Corps sont obligatoires.
Cette carte est un modèle du courrier qui est envoyé lorsque l’état de la demande de congés change.
Dans la zone Corps de la carte Envoyer un e-mail (V2), utilisez le jeton Commentaires à partir de l’action Approbations - Démarrer une approbation.
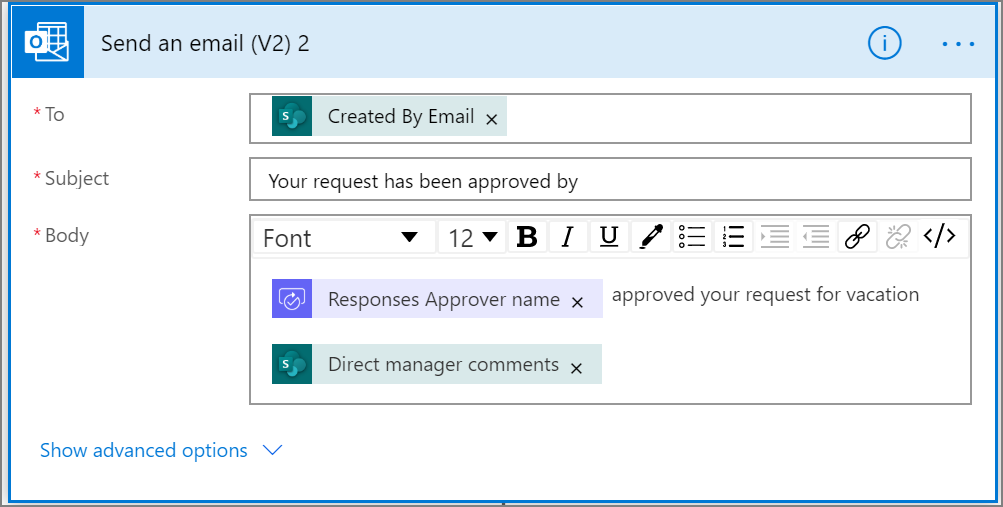
Pour envoyer un e-mail quand une demande est rejetée, utilisez le côté SI NON de la branche Condition, puis répétez les étapes précédentes pour ajouter un modèle d’e-mail de refus.
Répétez les étapes précédentes sur les branches Démarrer et attendre une approbation 2 (la demande d’approbation au service Ventes) et Démarrer et attendre une approbation 3 (la demande d’approbation aux services Ressources humaines).
Mettre à jour la demande de congés avec la décision
Procédez comme suit pour mettre à jour SharePoint lorsque des décisions sont prises.
Remarque : veillez à effectuer ces étapes sur les côtés SI OUI et SI NON de la branche.
Sélectionnez Ajouter une action dans la branche Si oui.
Entrez SharePoint dans la zone de recherche de la carte Choisir une carte d’action, sélectionnez le filtre SharePoint, puis l’action Mettre à jour l’élément.
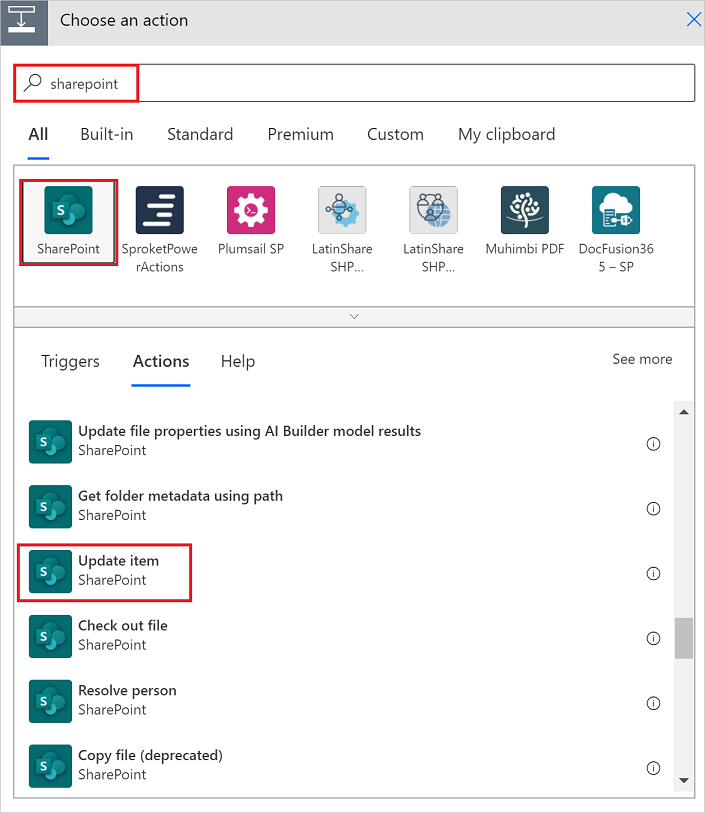
Configurez la carte Mettre à jour l’élément selon vos besoins.
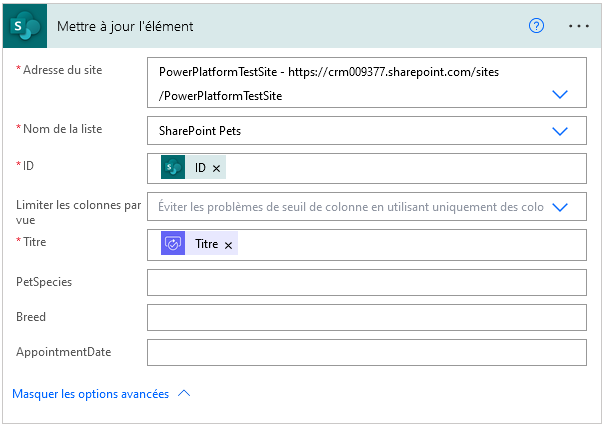
Répétez les étapes précédentes sur les branches Démarrer une approbation 2 et Démarrer une approbation 3.
Terminer le flux
Sélectionnez +Nouvelle étape
Utilisez les étapes décrites précédemment pour envoyer un courrier qui résume les résultats de chaque approbation. Envoyez ce courrier à l’employé qui a demandé des congés. Votre carte peut ressembler à cet exemple :