Connexion à des sources de données dans Power BI Desktop
Power BI Desktop vous permet de vous connecter facilement au monde des données en perpétuelle expansion. Si vous ne possédez pas Power BI Desktop, vous pouvez le télécharger et l’installer.
De nombreuses sortes de sources de données sont disponibles dans Power BI Desktop. L’image ci-dessous montre comment se connecter aux données en sélectionnant Obtenir des données>Autres>Web.
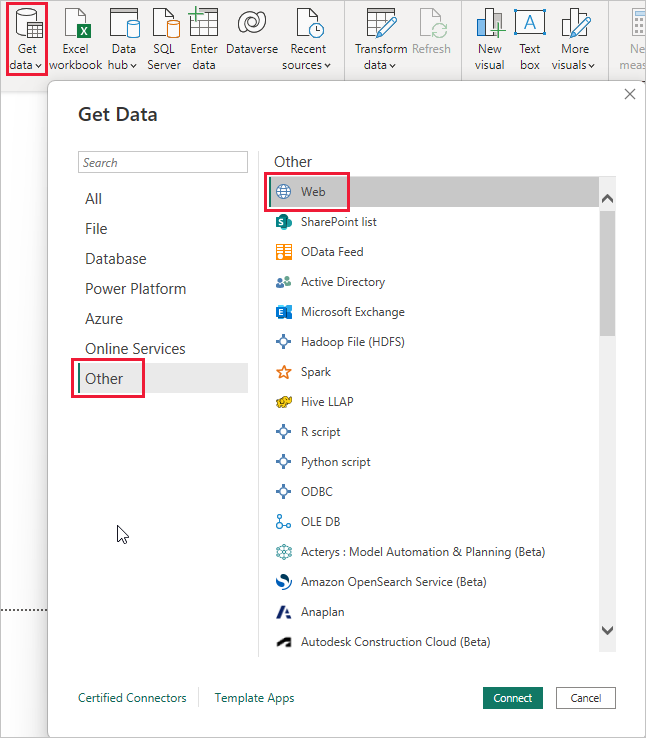
Exemple de connexion à des données
Pour cet exemple, nous allons nous connecter à une source de données web.
Imaginez que vous partez à la retraite. Vous souhaitez vivre dans un endroit avec du soleil, une fiscalité avantageuse et un bon système de santé. Ou... peut-être que vous êtes analyste de données et que vous souhaitez que ces informations soient utiles à vos clients, pour qu’ils puissent cibler les marchés particulièrement porteurs.
Dans les deux cas, vous trouvez une ressource web qui contient des données intéressantes sur ces thèmes, et sur d’autres :
https://www.fool.com/research/best-states-to-retire
Sélectionnez Obtenir des données>Autres>Web. Dans À partir du web, entrez l’adresse.
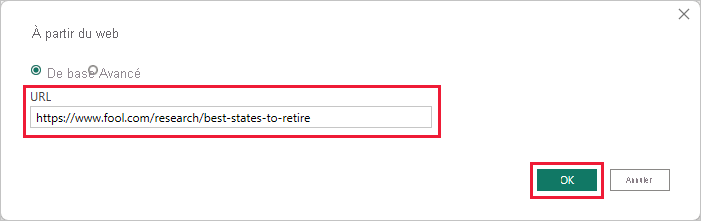
Quand vous sélectionnez OK, la fonctionnalité Requête de Power BI Desktop s’active. Power BI Desktop contacte la ressource web et la fenêtre Navigateur renvoie les résultats trouvés dans cette page web. Dans ce cas, une table a été trouvée. Cette table nous intéresse, donc nous la sélectionnons dans la liste. La fenêtre Navigateur affiche un aperçu.
À ce stade, vous pouvez modifier la requête avant de charger la table en sélectionnant Transformer les données en bas de la fenêtre, ou juste charger la table.
Sélectionnez Transformer les données pour charger la table et lancer l’Éditeur Power Query. Le volet Paramètres d’une requête s’affiche. Si elle n’y figure pas, sélectionnez Afficher dans le ruban, puis choisissez Paramètres d’une requête pour afficher le volet Paramètres d’une requête. Voici à quoi ressemble l’éditeur.
Les données sont plutôt du texte que des nombres, or nous avons besoin de nombres. Aucun problème. Pour changer, il suffit de cliquer avec le bouton droit sur l’en-tête de la colonne et de sélectionner Modifier le type>Nombre entier. Pour sélectionner plusieurs colonnes, commencez par sélectionner, appuyez sur la touche Maj, sélectionnez d’autres colonnes adjacentes, puis cliquez avec le bouton droit sur un en-tête de colonne pour changer toutes les colonnes sélectionnées. Utilisez la touche Ctrl pour choisir des colonnes qui ne sont pas adjacentes.
Dans Paramètres d’une requête, les ÉTAPES APPLIQUÉES reflètent toutes les modifications apportées. Au fur et à mesure que vous apportez d’autres modifications aux données, l’Éditeur Power Query les enregistre dans la section ÉTAPES APPLIQUÉES, que vous pouvez ajuster, revisiter, réorganiser ou supprimer au besoin.

Il est possible d’apporter d’autres modifications à la table même après l’avoir chargée, mais nous n’en avons pas besoin pour l’instant. Quand vous avez terminé, sélectionnez Fermer et appliquer dans le ruban Accueil. Power BI Desktop applique les modifications et ferme l’Éditeur Power Query.
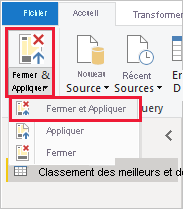
Le modèle de données étant chargé, dans la vue Rapport dans Power BI Desktop, vous pouvez commencer à créer des visualisations en faisant glisser des champs sur la zone de dessin.
Bien entendu, ce modèle est simple, avec une seule connexion de données. La plupart des rapports Power BI Desktop ont des connexions à différentes sources de données, adaptées à vos besoins, avec des relations qui produisent un modèle de données riche.
Contenu connexe
Power BI Desktop vous permet d’effectuer des tâches très diverses. Pour plus d’informations sur ses fonctionnalités, passez en revue les ressources suivantes :
- Qu’est-ce que Power BI Desktop ?
- Présentation des requêtes dans Power BI Desktop
- Sources de données dans Power BI Desktop
- Mettre en forme et combiner des données dans Power BI Desktop
- Effectuer des tâches de requête courantes dans Power BI Desktop
Vous souhaitez nous faire parvenir vos commentaires ? Très bien ! Utilisez l’élément de menu Soumettre une idée dans Power BI Desktop ou visitez la page Community Feedback. Nous espérons recevoir bientôt de vos nouvelles.




