Étape 3 : Créer un package AppSource de votre application
Vous devez créer un package AppSource (fichier .zip) pour inclure vos fichiers de données de solution et de démonstration avec d′autres fichiers requis. Un package AppSource inclut les fichiers suivants :
| Fichier | Description |
|---|---|
| Fichier de package | Fichier de package utilisé par l′outil Package Deployer pour déployer vos données de configuration de solutions et de démonstration dans plusieurs langues. |
| [Content_Types].xml | Fichier qui fournit des informations de type MIME aux extensions de fichier inclus dans le package AppSource. En général, ce sont des types de fichiers .config, .dll, .exe., xml, et .zip, mais vous pouvez ajouter presque tout type de fichier pris en charge par Windows. |
| Fichier icône | Fichier image pour l′icône du package appsource. La taille doit être de 32x32 pixels. Les formats d′images valides sont PNG et JPG. |
| Fichier HTML | Fichier contenant les conditions de votre licence. |
| Input.xml | Fichiers décrivant les actifs de votre package AppSource. |
Créer un fichier de package
Un package vous permet de regrouper et de déployer plusieurs fichiers associés à votre application simultanément.
Créez un package Dynamics 365 pour inclure les fichiers de données de solution et de configuration que vous avez créés dans l′Étape 2 : Création d′une solution gérée pour votre application. Un package peut également inclure un code personnalisé pouvant s′exécuter avant, pendant ou après le déploiement du package sur l′instance Microsoft Dataverse. Pour plus d′informations sur la création d′un fichier de package, voir Créer des packages pour Package Deployer.
Après avoir créé un package, celui-ci se compose des éléments suivants :
<PackageName> dossier : ce dossier contient toutes les solutions, les données de configuration, les fichiers plats et le contenu de votre package. Par exemple, PkgFolder.
<PackageName>.DLL : l’assembly contient le code personnalisé de votre package. Par exemple : SamplePackage.dll.
Ensuite, créez un fichier [Content_Types].xml qui fournit des informations sur le type MIME aux extensions de fichier inclus dans votre package. Il est distinct de celui qui sera inclus de nouveau dans le package AppSource. Voici un exemple du contenu d’un fichier [Content_Types].xml avec les types de fichiers répertoriés :
<?xml version="1.0" encoding="utf-8"?> <Types xmlns="http://schemas.openxmlformats.org/package/2006/content-types"> <Default Extension="xml" ContentType="application/octet-stream" /> <Default Extension="xaml" ContentType="application/octet-stream" /> <Default Extension="dll" ContentType="application/octet-stream" /> <Default Extension="zip" ContentType="application/octet-stream" /> <Default Extension="jpg" ContentType="application/octet-stream" /> <Default Extension="gif" ContentType="application/octet-stream" /> <Default Extension="png" ContentType="application/octet-stream" /> <Default Extension="htm" ContentType="application/octet-stream" /> <Default Extension="html" ContentType="application/octet-stream" /> <Default Extension="db" ContentType="application/octet-stream" /> <Default Extension="css" ContentType="application/octet-stream" /> <Default Extension="json" ContentType="application/octet-stream" /> <Default Extension="msapp" ContentType="application/octet-stream" /> </Types>Compressez (zip) les fichiers suivants dans un fichier appelé package.zip :
dossier du package (PkgFolder)
dll du package (SamplePackage.dll)
[Content_Types].xml
Pour compresser ces fichiers, accédez au dossier contenant ces fichiers, sélectionnez-les tous, cliquez avec le bouton droit et sélectionnez Envoyer vers>Dossier compressé (zippé).
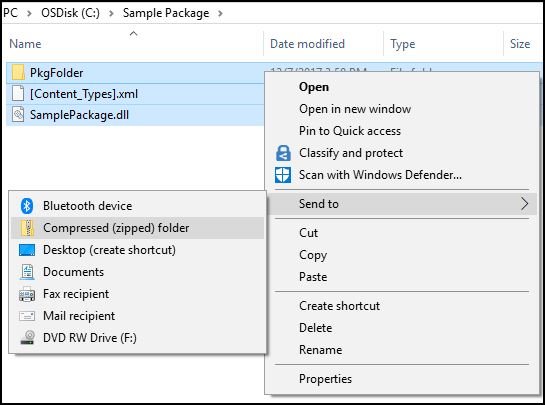
Renommez le fichier .zip en package.zip.
Créez [Content_Types].xml
Vous pouvez réutiliser le fichier [Content_Types].xml que vous avez créé dans la section précédente à l′étape 2.
Créez une icône pour votre package AppSource
Créez un fichier d′icône d′une taille de 32x32 pixels à afficher avec le nom et la description préférés de la solution dans le portail du Centre d′administration de Dynamics 365. Les formats de fichiers valides sont PNG et JPG.
Créez un fichier HTML pour les termes du contrat de licence
Créez un fichier HTML contenant les termes de votre contrat de licence. Vous pouvez avoir un fichier HTML par langue pour afficher les termes du contrat de licence dans la langue sélectionnée par l′utilisateur si votre application prend en charge plusieurs langues.
Créer un fichier Input.xml
Créez un fichier Input.xml qui fournit des informations sur votre package et son contenu. Voici le contenu d′un exemple de fichier Input.xml. Chaque élément est expliqué plus loin dans le tableau.
<?xml version="1.0" encoding="utf-8"?>
<PvsPackageData>
<ProviderName>Microsoft</ProviderName>
<PackageFile>package.zip</PackageFile>
<SolutionAnchorName>SampleSolution.zip</SolutionAnchorName>
<StartDate>12/01/2017</StartDate>
<EndDate>01/01/2031</EndDate>
<SupportedCountries>US,CA</SupportedCountries>
<LearnMoreLink>https://www.microsoft.com</LearnMoreLink>
<Locales>
<PackageLocale Code="1033" IsDefault="true">
<Logo>logo32x32.png</Logo>
<Terms>
<PackageTerm File="TermsOfUse.html" />
</Terms>
</PackageLocale>
</Locales>
</PvsPackageData>
Important
Tous les attributs des éléments XML sont sensibles à la casse.
Voici une description des éléments contenus dans le fichier Input.xml.
| Élément | Description |
|---|---|
| ProviderName | Nom du fournisseur de solutions. Si créé par une Microsoft équipe interne, précisez Microsoft. |
| PackageFile | Nom du package (fichier .zip) pour l′outil Package Deployer. Ce fichier zip doit contenir l′assembly de package, le dossier de package avec vos composants d′application et le fichier Content_Types.xml. Par exemple, le fichier package.zip créé sous la section Créer un fichier de package. |
| SolutionAnchorName | Nom du fichier zip de la solution dans le package qui est utilisé pour le nom complet et la description des actifs de la solution. |
| StartDate | Date à laquelle l′application devient disponible sur AppSource. Le format de date est JJ/MM/AAAA. |
| Date de fin | Date à laquelle l′application arrête d′être disponible sur AppSource. Le format de date est JJ/MM/AAAA. |
| SupportedCountries | Liste séparée par des virgules des pays ou régions où l′application doit être disponible. Au moment de la rédaction de cet article, la liste des pays pris en charge est la suivante : AD,AE,AF,AG,AI,AL,AM,AO,AQ,AR,AS,AT,AU,AW,AX,AZ,BA,BB,BD,BE,BF,BG,BH,BI,BJ,BL,BM,BN,BO,BR,BS,BT,BV,BW,BY, BZ,CA,CC,CD,CF,CG,CH,CI,CK,CL,CM,CN,CO,CR,CV,CW,CX,CY,CZ,DE,DJ,DK,DM,DO,DZ,EC,EE,EG,ER,ES,ET,FI,FJ,FK,FM, FO,FR,GA,GB,GD,GE,GF,GG,GH,GI,GL,GM,GN,GP,GQ,GR,GS,GT,GU,GW,GY,HK,HM,HN,HR,HT,HU,ID,IE,IL,IM,IN,IO,IQ,IS, IT,JE,JM,JO,JP,KE,KG,KH,KI,KM,KN,KR,KW,KY,KZ,LA,LB,LC,LI,LK,LR,LS,LT,LU,LV,LY,MA,MC,MD,ME,MF,MG,MH,MK,ML, MM,MN,MO,MP,MQ,MR,MS,MT,MU,MV,MW,MX,MY,MZ,NA,NC,NE,NF,NG,NI,NL,NO,NP,NR,NU,NZ,OM,PA,PE,PF,PG,PH,PK,PL,PM, PN,PR,PS,PT,PW,PY,QA,RE,RO,RS,RU,RW,SA,SB,SC,SE,SG,SH,SI,SJ,SK,SL,SM,SN,SO,SR,ST,SV,SZ,TC,TD,TF,TG,TH,TJ, TK,TL,TM,TN,TO,TR,TT,TV,TW,TZ,UA,UG,UM,US,UY,UZ,VA,VC,VE,VG,VI,VN,VU,WF,WS,YE,YT,ZA,ZM,ZW |
| LearnMoreLink | URL à la page des informations détaillées pour ce package. |
| Paramètres régionaux | Instance de ce nœud pour chaque langue que vous voulez prendre en charge dans l′interface utilisateur de la solution favorite. Ce nœud contient les éléments enfants suivants : - PackageLocale.Code : LCID de la langue pour ce nœud. Exemple : L′anglais américain a le code 1033 Remarque : assurez-vous d’avoir les mêmes codes régionaux dans les fichiers solution.xml et input.xml. - PackageLocale.IsDefault : indique la langue par défaut. Ceci est utilisé comme langue par défaut si la langue choisie par le client n′est pas disponible. - Logo : Logo pour votre package d’application. La taille de l′image doit être de 32x32 pixels. Les formats d′images valides sont PNG et JPG. - Conditions : nom du fichier HTML qui contient vos conditions de licence pour chaque langue. |
Important
Pour l’élément SupportedCountries, assurez-vous de ne pas avoir d’espaces ni de mots clés de nouvelle ligne entre les codes de pays.
Ajouter des éléments à un package AppSource
L′étape finale consiste à ajouter tous les composants créés précédemment dans un fichier compressé unique (zip), qui sera votre package d′application source.
Accédez au dossier contenant le fichier de package, le fichier [Content_Types].xml, l′icône, les termes du contrat de licence (HTML), sélectionnez-les tous, cliquez avec le bouton droit puis sélectionnez Envoyer vers>Dossier compressé (zippé).
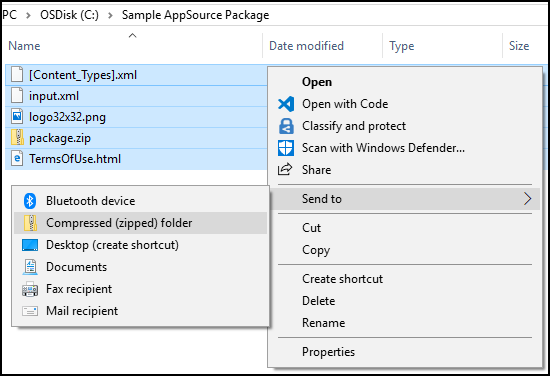
Important
Vous devez suivre la structure du contenu précisément pour votre package, comme décrit ici. Sinon, votre package échouera lors de la certification. Certains problèmes courants entraînant une défaillance de la certification sont les noms de fichier incorrects ou une structure de fichiers imbriqués.
Renommez le fichier correctement en fonction de votre application. Il est recommandé d′inclure le nom de votre société et de l′application. Par exemple : Microsoft_SamplePackage.zip.