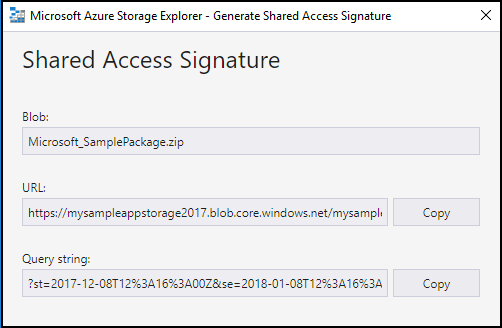Étape 4 : Stocker votre package AppSource sur Azure Storage et générer une URL avec la clé SAS
Microsoft Azure Le stockage est un service cloud géré qui fournit un stockage hautement disponible, sécurisé, durable, évolutif et redondant. Microsoft Pour plus d’informations, voir Présentation de Microsoft Azure Storage.
Pour assurer la sécurité de vos fichiers, tous les développeurs d’applications doivent stocker leur fichier de package AppSource dans un compte de stockage d’objets blob Microsoft Azure et utiliser une clé de signature d’accès partagé (SAS) pour partager le fichier de package. Votre fichier de package est récupéré à votre emplacement de stockage Azure pour la certification, puis pour les versions d’évaluation AppSource.
Avant de télécharger votre package
Téléchargez et installez l’explorateur Microsoft Azure Stockage à l’adresse https://storageexplorer.com.
L’exploration d’Azure Storage vous permet de gérer facilement le contenu de votre compte de stockage.
Téléchargez votre package et générez une URL avec la clé SAS
Pour télécharger votre package dans le stockage d’objets blob Azure :
Créez un compte Azure d’évaluation gratuit ou à la carte à l’adresse https://azure.microsoft.com.
Connectez-vous au Portail de gestion Azure à l’adresse https://portal.azure.com.
Créez un compte de stockage en cliquant sur >Stockage>Compte de stockage - objet blob, fichier, table, file d’attente.
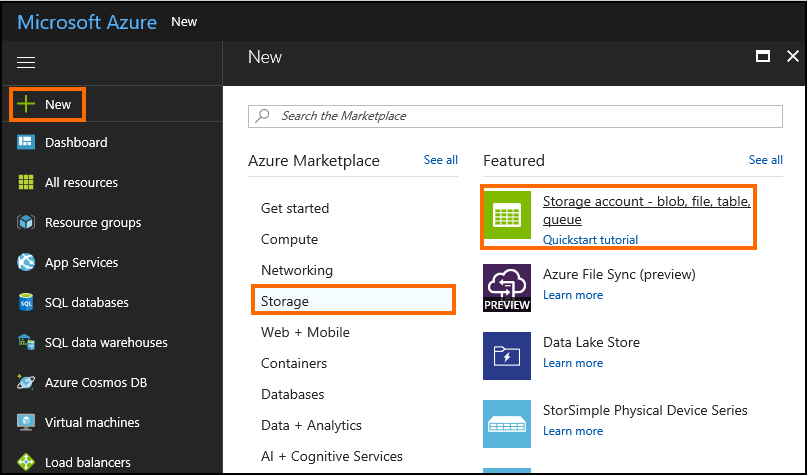
Sur la page Créer un compte de stockage, spécifiez le Nom, le Groupe de ressources, l'Emplacement de votre compte de stockage. Laissez les autres colonnes avec les options par défaut. Cliquez sur Créer.
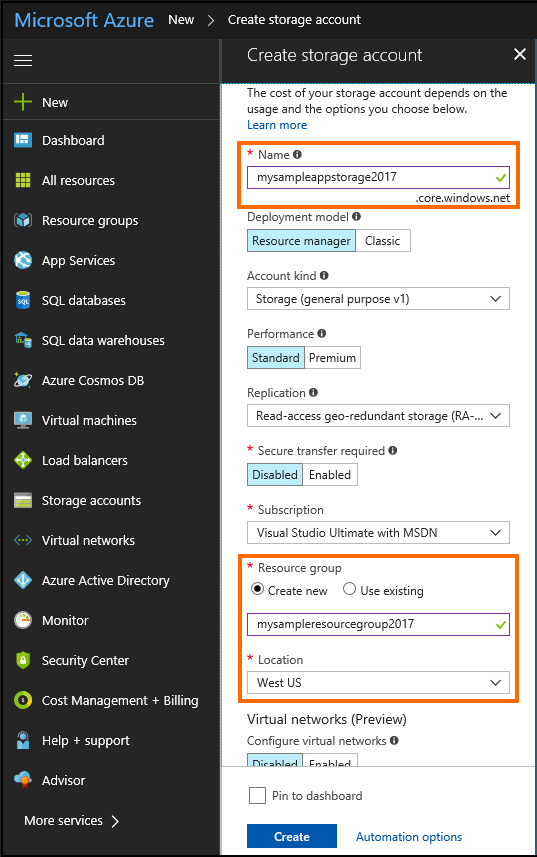
Une fois votre compte de stockage créé, accédez au groupe de ressources nouvellement créé, puis créez un conteneur d'objets blob. Sous Service d’objets blob, sélectionnez Conteneurs, puis + Conteneur.
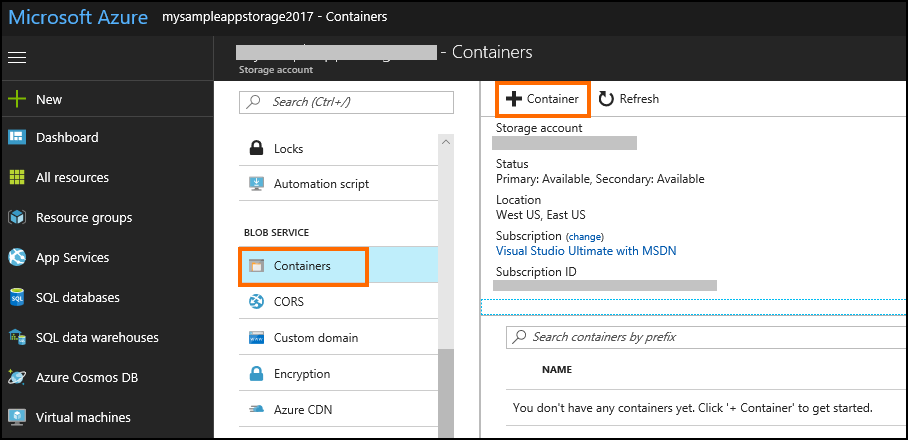
Spécifiez un nom pour votre conteneur, puis sélectionnez le Niveau d’accès public comme Objet blob. Cliquez sur OK.
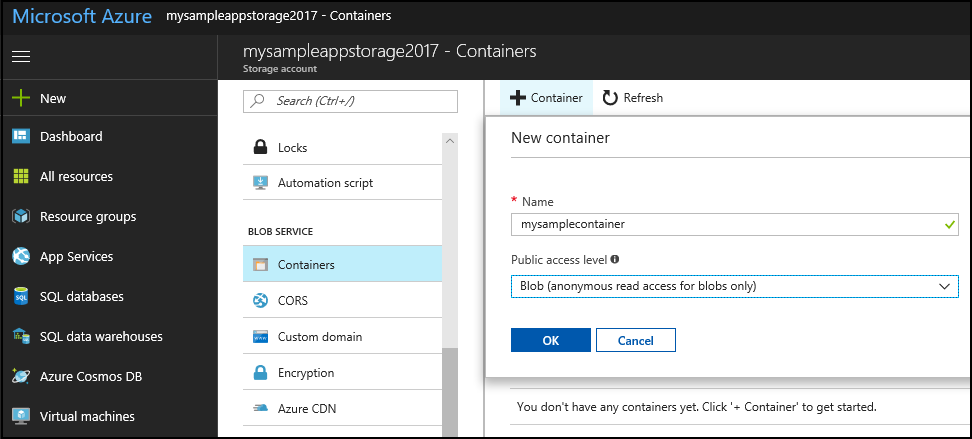
Démarrez l’explorateur Azure Storage sur votre ordinateur, et connectez-vous à votre compte Azure Storage en vous inscrivant avec le même compte que celui avec lequel vous avez créé votre compte Azure Storage.
Dans l’explorateur Azure Storage, sélectionnez le conteneur nouvellement créé, puis sélectionnez Télécharger>Télécharger des fichiers pour télécharger le package de source d’application créé dans l’Étape 3 : Créez un package AppSource de votre application.
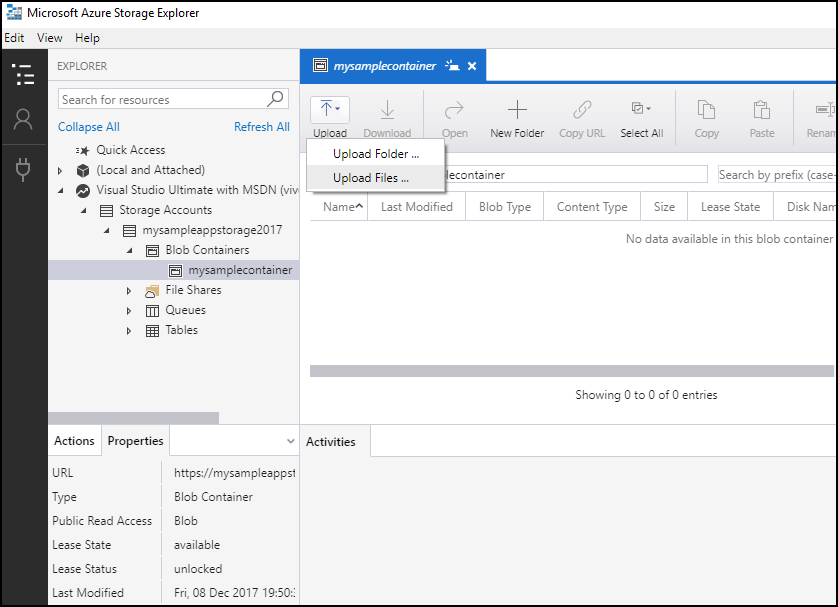
Accédez au fichier de package AppSource sur votre ordinateur, puis sélectionnez-le pour le télécharger.
Cliquez avec le bouton droit sur le fichier du package d'AppSource téléchargé, et sélectionnez Obtenir la signature d'accès partagé.
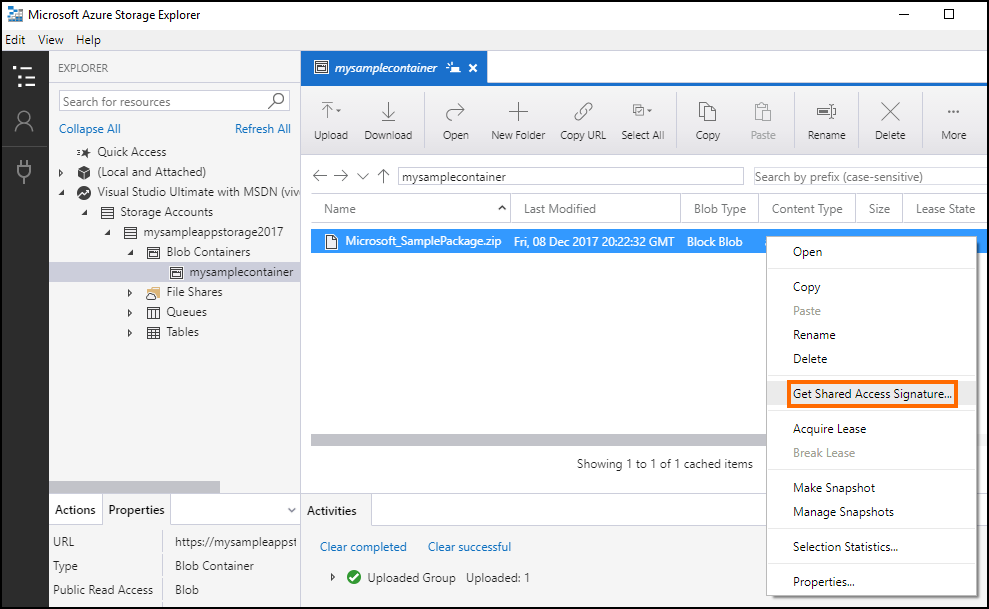
Sur la page Signature d'accès partagé, modifiez la valeur Heure d'expiration pour rendre la signature d'accès partagé (SAS) active pendant un mois à compter de l'Heure de début. Cliquez sur Créer.
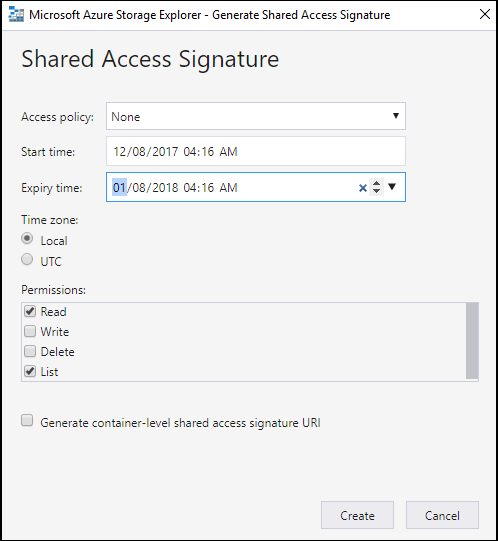
La page suivante affiche des informations sur les informations SAS générées. Copiez la valeur URL et enregistrez-la pour plus tard. Vous devrez spécifier l'URL lors de la création d'une offre dans l'Espace partenaires.