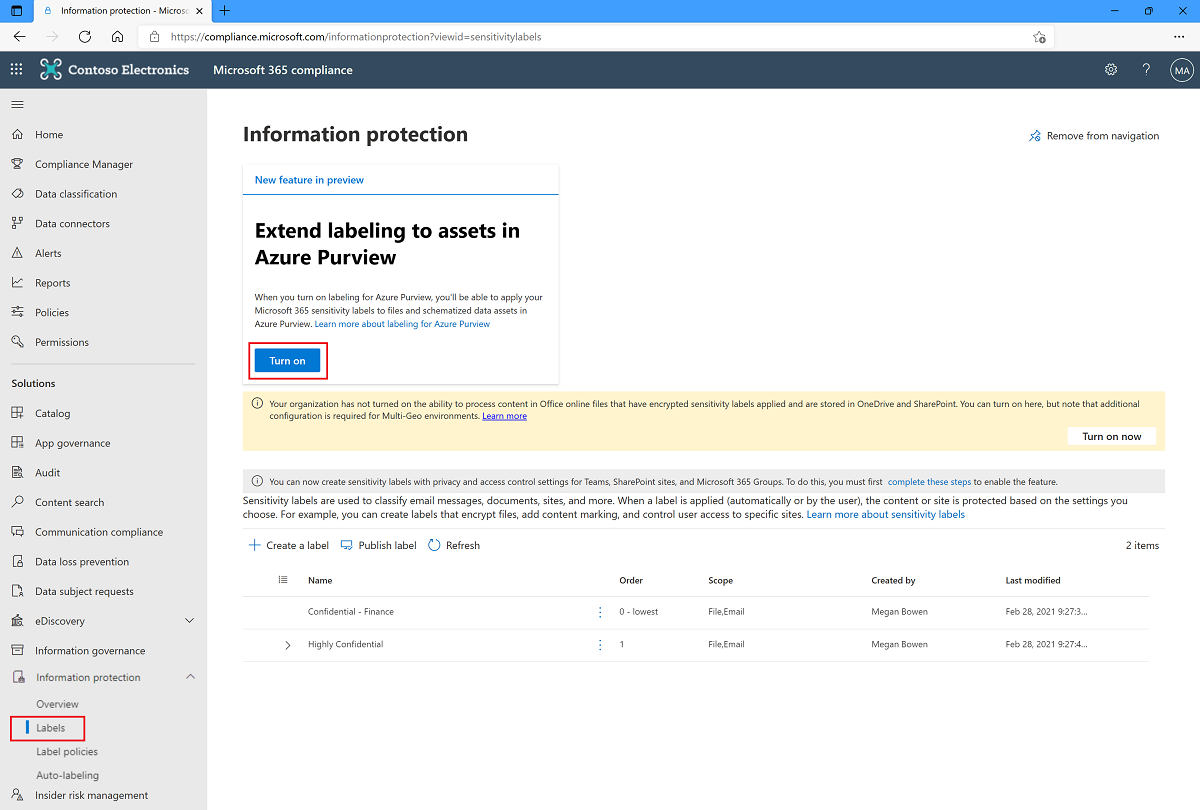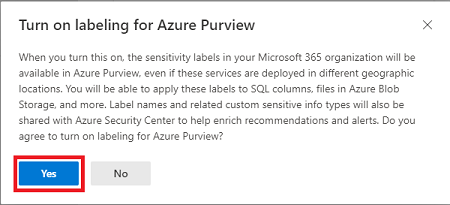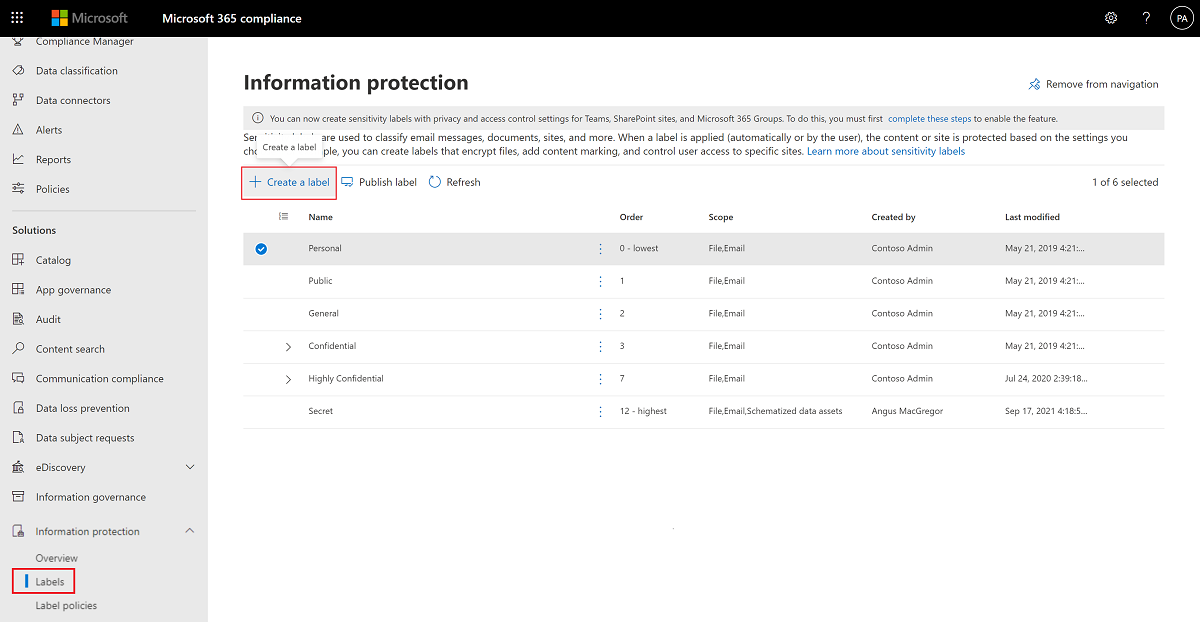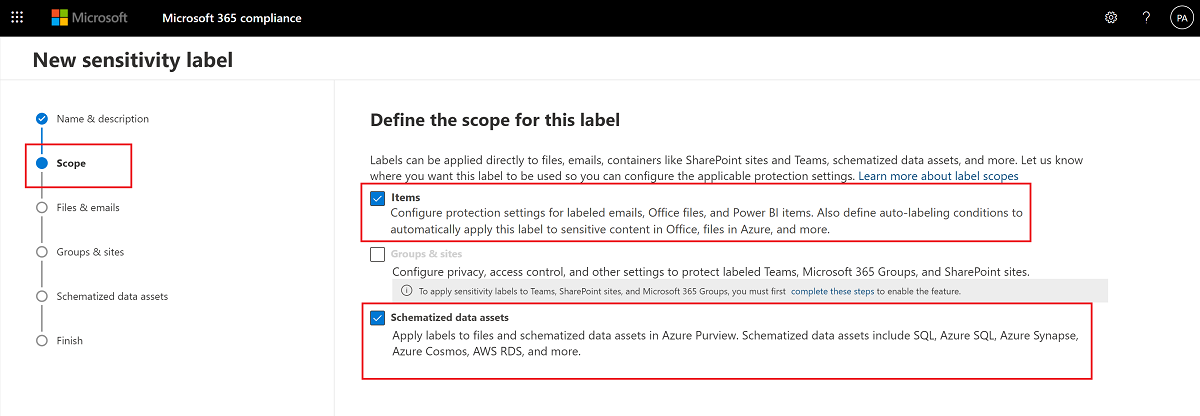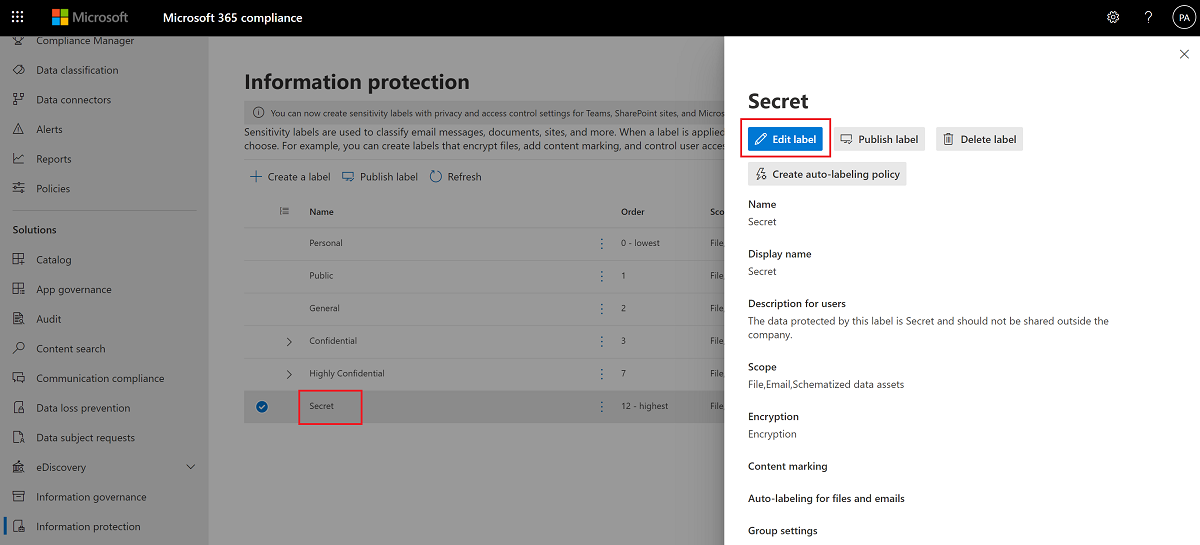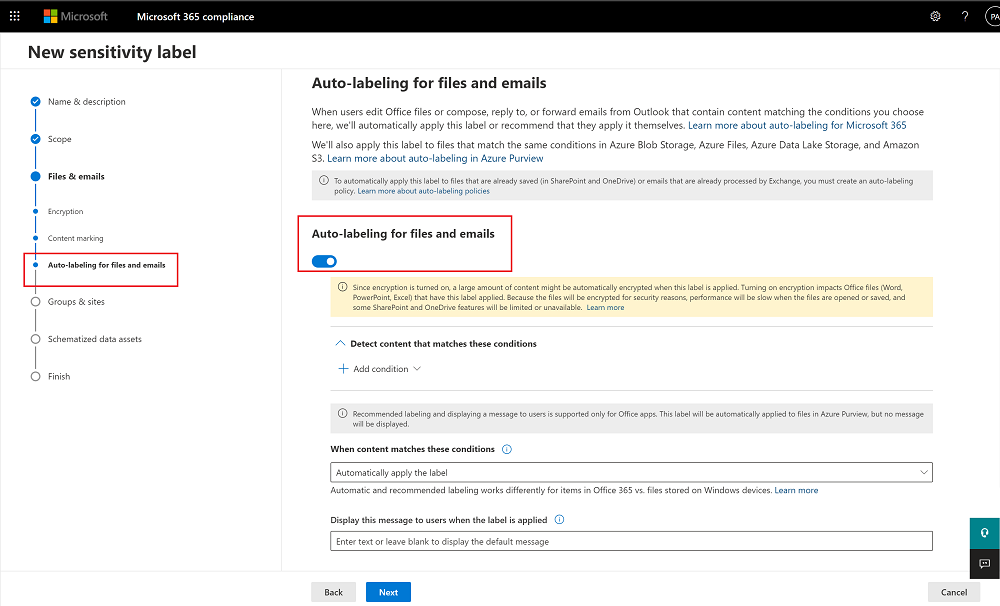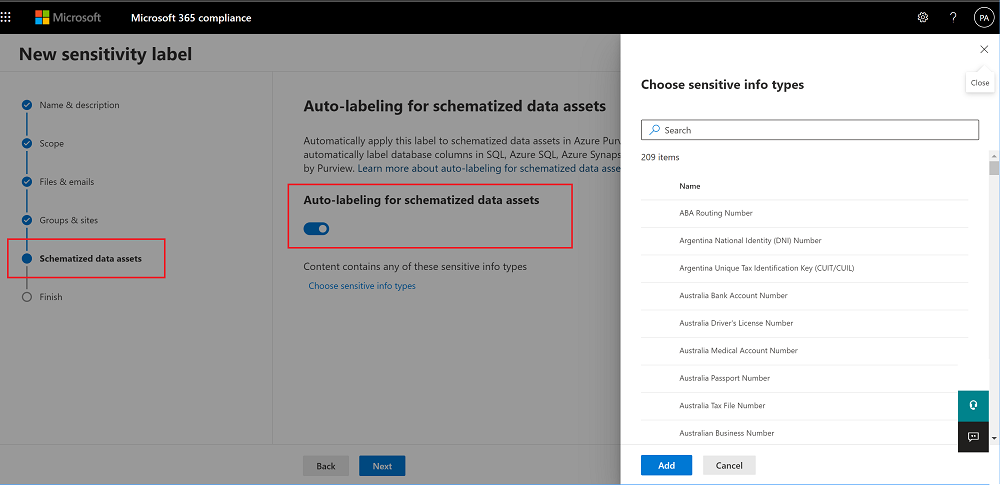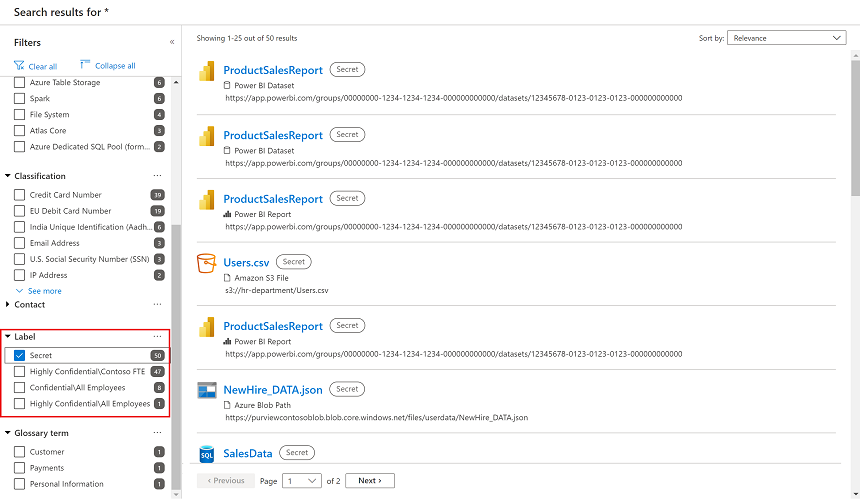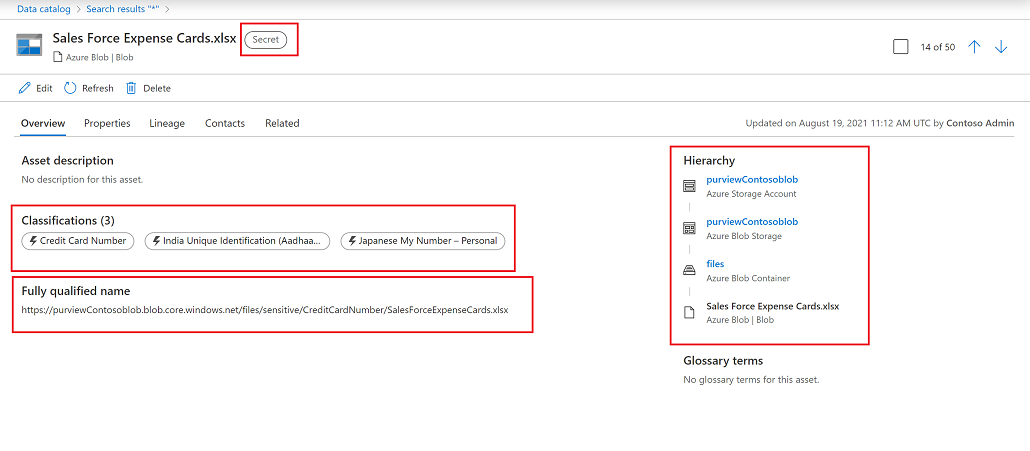Comment appliquer automatiquement des étiquettes de confidentialité à vos données dans le Mappage de données Microsoft Purview
Créer ou appliquer des étiquettes de confidentialité existantes dans le mappage de données
Importante
L’étiquetage dans le Mappage de données Microsoft Purview est actuellement en PRÉVERSION. Les conditions d’utilisation supplémentaires pour les préversions Microsoft Azure incluent des conditions juridiques supplémentaires qui s’appliquent aux fonctionnalités Azure qui sont en version bêta, en préversion ou qui ne sont pas encore publiées en disponibilité générale.
Si vous n’avez pas encore d’étiquettes de confidentialité, vous devez les créer et les rendre disponibles pour le Mappage de données Microsoft Purview. Les étiquettes de confidentialité existantes de Protection des données Microsoft Purview peuvent également être modifiées pour les rendre disponibles pour le mappage de données.
Étape 1 : Conditions requises pour les licences
Les étiquettes de confidentialité sont créées et gérées dans le portail de conformité Microsoft Purview. Pour créer des étiquettes de confidentialité à utiliser via Microsoft Purview, vous devez disposer d’une licence Microsoft 365 active qui offre l’avantage d’appliquer automatiquement des étiquettes de confidentialité.
Pour obtenir la liste complète des licences, consultez le FAQ sur les étiquettes de confidentialité dans Microsoft Purview. Si vous n’avez pas encore la licence requise, vous pouvez vous inscrire pour obtenir une version d’évaluation de Microsoft 365 E5.
Étape 2 : Autoriser l’utilisation d’étiquettes de confidentialité dans le Mappage de données Microsoft Purview
Les étapes suivantes étendent vos étiquettes de confidentialité existantes et permettent leur utilisation dans le mappage de données, où vous pouvez appliquer des étiquettes de confidentialité aux fichiers et aux colonnes de base de données.
- Dans le portail de conformité Microsoft Purview, accédez au menu Information Protection et à la page Étiquettes.
Si vous avez récemment approvisionné votre abonnement pour Information Protection, l’affichage de la page Information Protection peut prendre quelques heures. - Dans la zone Étendre l’étiquetage aux ressources dans la zone Mappage de données Microsoft Purview, sélectionnez le bouton Activer, puis sélectionnez Oui dans la boîte de dialogue de confirmation qui s’affiche.
Par exemple :
Conseil
Si vous ne voyez pas le bouton et que vous n’êtes pas sûr que le consentement a été accordé pour étendre l’étiquetage aux ressources de l’Mappage de données Microsoft Purview, consultez cet élément de FAQ sur la façon de déterminer les status.
Une fois que vous avez étendu l’étiquetage aux ressources dans le Mappage de données Microsoft Purview, toutes les étiquettes de confidentialité publiées peuvent être utilisées dans le mappage de données.
Étape 3 : Créer ou modifier une étiquette existante pour étiqueter automatiquement le contenu
Pour créer de nouvelles étiquettes de confidentialité ou modifier des étiquettes existantes :
Ouvrez le Portail de conformité Microsoft Purview.
Sous Solutions, sélectionnez Protection des informations, Étiquettes, puis Créer une étiquette.
Nommez l’étiquette. Ensuite, sous Définir l’étendue de cette étiquette :
- Dans tous les cas, sélectionnez Ressources de données schématisées.
- Pour étiqueter les fichiers, sélectionnez également Éléments. Cette option n’est pas nécessaire pour étiqueter uniquement les ressources de données schématisées.
Suivez les autres invites pour configurer les paramètres d’étiquette.
Plus précisément, définissez des règles d’étiquetage automatique pour les fichiers et les ressources de données schématisées :
- Définir des règles d’étiquetage automatique pour les fichiers
- Définir des règles d’étiquetage automatique pour les ressources de données schématisées
Pour plus d’informations sur les options de configuration, consultez Ce que peuvent faire les étiquettes de confidentialité dans la documentation Microsoft 365.
Répétez les étapes ci-dessus pour créer d’autres étiquettes.
Pour créer une sous-étiquette, sélectionnez l’étiquette >parente ...>Autres actions>Ajoutez une sous-étiquette.
Pour modifier les étiquettes existantes, accédez à Information Protection>Étiquettes, puis sélectionnez votre étiquette.
Sélectionnez ensuite Modifier l’étiquette pour ouvrir à nouveau la configuration Modifier l’étiquette de confidentialité , avec tous les paramètres que vous avez définis lors de la création de l’étiquette.
Lorsque vous avez terminé de créer toutes vos étiquettes, veillez à afficher votre ordre d’étiquette et à les réorganiser en fonction des besoins.
Pour modifier l’ordre d’une étiquette, sélectionnez ...> Autres actions>Monter ou Descendre.
Pour plus d’informations, consultez la documentation relative à la priorité des étiquettes (questions de commande).
Étiquetage automatique des fichiers
Définissez des règles d’étiquetage automatique pour les fichiers lorsque vous créez ou modifiez votre étiquette.
Dans la page Étiquetage automatique pour les applications Office , activez l’étiquetage automatique pour les applications Office, puis définissez les conditions dans lesquelles vous souhaitez que votre étiquette soit automatiquement appliquée à vos données.
Par exemple :
Pour plus d’informations, consultez la documentation pour appliquer automatiquement une étiquette de confidentialité aux données.
Étiquetage automatique des ressources de données schématisées
Définissez des règles d’étiquetage automatique pour les ressources de données schématisées lorsque vous créez ou modifiez votre étiquette.
Dans l’option Ressources de données schématisées :
Sélectionnez le curseur Étiquetage automatique pour les ressources de données schématisées .
Sélectionnez Vérifier les types d’informations sensibles pour choisir les types d’informations sensibles que vous souhaitez appliquer à votre étiquette.
Par exemple :
Étape 4 : Publier des étiquettes
Si l’étiquette Sensibilité a été publiée précédemment, aucune autre action n’est nécessaire.
S’il s’agit d’une nouvelle étiquette de confidentialité qui n’a pas été publiée auparavant, l’étiquette doit être publiée pour que les modifications prennent effet. Suivez ces étapes pour publier l’étiquette.
Une fois que vous avez créé une étiquette, vous devez analyser vos données dans le Mappage de données Microsoft Purview pour appliquer automatiquement les étiquettes que vous avez créées, en fonction des règles d’étiquetage automatique que vous avez définies.
Analyser vos données pour appliquer automatiquement des étiquettes de confidentialité
Analysez vos données dans le mappage de données pour appliquer automatiquement les étiquettes que vous avez créées, en fonction des règles d’étiquetage automatique que vous avez définies. Prévoyez jusqu’à 24 heures pour que les modifications de l’étiquette de confidentialité soient reflétées dans le mappage de données.
Pour plus d’informations sur la configuration des analyses sur différentes ressources dans le Mappage de données Microsoft Purview, consultez :
| Source | Référence |
|---|---|
| Fichiers dans le stockage |
Inscrire et analyser Stockage Blob Azure Inscrire et analyser Azure FilesInscrire et analyser Azure Data Lake Storage Gen1 Inscrire et analyser Azure Data Lake Storage Gen2 Inscrire et analyser Amazon S3 |
| colonnes de base de données |
Inscrire et analyser un Azure SQL Database Register et analyser un Azure SQL Managed Instance Inscrire et analyser des pools SQLdédiés Inscrire et analyser des espaces de travail Azure Synapse AnalyticsInscrire et analyser une base de données Azure Cosmos DB for NoSQLRegister et analyser un Azure MySQL base de données Inscrire et analyser une base de données Azure pour PostgreSQL |
Afficher les étiquettes sur les ressources du catalogue
Une fois que vous avez défini des règles d’étiquetage automatique pour vos étiquettes dans le portail de conformité Microsoft Purview et analysé vos données dans le mappage de données, les étiquettes sont automatiquement appliquées à vos ressources dans le mappage de données.
Pour afficher les étiquettes appliquées à vos ressources dans le catalogue Microsoft Purview :
Dans le catalogue Microsoft Purview, utilisez les options de filtrage d’étiquettes pour afficher les ressources avec des étiquettes spécifiques uniquement. Par exemple :
Pour afficher les détails d’une ressource, y compris les classifications trouvées et l’étiquette appliquée, sélectionnez la ressource dans les résultats.
Par exemple :
Afficher les rapports Insight pour les classifications et les étiquettes de confidentialité
Recherchez des insights sur vos données classifiées et étiquetées dans le Mappage de données Microsoft Purview utilisez les rapports d’étiquetage classification et confidentialité.