Se connecter à des pools SQL dédiés et les gérer dans Microsoft Purview
Cet article explique comment inscrire des pools SQL dédiés (anciennement SQL DW) et comment s’authentifier et interagir avec des pools SQL dédiés dans Microsoft Purview. Pour plus d’informations sur Microsoft Purview, consultez l’article d’introduction.
Remarque
Il existe des pools SQL dédiés (anciennement SQL DW) et des pools SQL dédiés dans Azure Synapse espace de travail. Pour connaître la différence entre les pools SQL dédiés (SQL DW) et les pools SQL dédiés dans Azure Synapse espaces de travail, consultez La différence entre les deux. Actuellement, Microsoft Purview fournit des sources de données distinctes pour les pools SQL dédiés (anciennement SQL DW) et les pools SQL dédiés :
- Si vous souhaitez inscrire et analyser un pool SQL dédié (anciennement SQL DW), vous pouvez suivre les instructions fournies dans Se connecter à des pools SQL dédiés et les gérer dans Microsoft Purview.
- Si vous souhaitez inscrire et analyser un pool SQL dédié (anciennement SQL DW) qui a activé Azure Synapse fonctionnalités d’espace de travail comme indiqué dans Activer Azure Synapse fonctionnalités d’espace de travail pour un pool SQL dédié (anciennement SQL DW), vous pouvez également suivre les instructions de la section Se connecter aux espaces de travail Azure Synapse Analytics et les gérer dans Microsoft Purview.
- Si vous souhaitez inscrire et analyser un pool SQL dédié ou un pool SQL serverless dans Azure Synapse espace de travail, vous devez suivre les instructions fournies dans Se connecter aux espaces de travail Azure Synapse Analytics et les gérer dans Microsoft Purview.
Fonctionnalités prises en charge
| Extraction de métadonnées | Analyse complète | Analyse incrémentielle | Analyse délimitée | Classification | Étiquetage | Stratégie d’accès | Traçabilité | Partage de données | Affichage en direct |
|---|---|---|---|---|---|---|---|---|---|
| Oui | Oui | Oui | Oui | Oui | Oui | Non | Limité* | Non | Non |
* La traçabilité est prise en charge si le jeu de données est utilisé comme source/récepteur dans le pipeline Data Factory ou Synapse.
Lors de l’analyse de la source du pool SQL dédié (anciennement SQL DW), Microsoft Purview prend en charge l’extraction de métadonnées techniques, notamment :
- Serveur
- Pools SQL dédiés
- Schémas
- Tables incluant des colonnes
- Affichages, y compris les colonnes
Lors de la configuration de l’analyse, vous pouvez l’étendre davantage après avoir fourni le nom du pool SQL dédié en sélectionnant les tables et les vues en fonction des besoins.
Configuration requise
Un compte Azure avec un abonnement actif. Créez un compte gratuitement.
Un compte Microsoft Purview actif.
Vous devez être administrateur de source de données et lecteur de données pour inscrire une source et la gérer dans le portail de gouvernance Microsoft Purview. Pour plus d’informations, consultez notre page Autorisations Microsoft Purview .
Inscrire
Cette section explique comment inscrire des pools SQL dédiés dans Microsoft Purview à l’aide du portail de gouvernance Microsoft Purview.
Authentification pour l’inscription
Il existe trois façons de configurer l’authentification :
Identité managée affectée par le système ou l’utilisateur (recommandé)
-
Remarque
Seule la connexion du principal au niveau du serveur (créée par le processus d’approvisionnement) ou les membres du
loginmanagerrôle de base de données dans la base de données master peuvent créer de nouvelles connexions. Cela prend environ 15 minutes après l’octroi de l’autorisation, le compte Microsoft Purview doit disposer des autorisations appropriées pour pouvoir analyser la ou les ressources.
Identité managée affectée par le système ou l’utilisateur à inscrire
Vous pouvez utiliser votre identité managée affectée par le système (SAMI) Microsoft Purview ou une identité managée affectée par l’utilisateur (UAMI) pour vous authentifier. Les deux options vous permettent d’attribuer l’authentification directement à Microsoft Purview, comme vous le feriez pour tout autre utilisateur, groupe ou principal de service. L’identité SAMI Microsoft Purview est créée automatiquement lors de la création du compte. Une interface utilisateur est une ressource qui peut être créée indépendamment, et pour en créer une, vous pouvez suivre notre guide d’identité managée affectée par l’utilisateur. Créez un utilisateur Microsoft Entra dans le pool SQL dédié à l’aide de votre nom d’objet d’identité managée en suivant les prérequis et le tutoriel sur Créer Microsoft Entra utilisateurs à l’aide d’applications Microsoft Entra.
Exemple de syntaxe SQL pour créer un utilisateur et accorder une autorisation :
CREATE USER [PurviewManagedIdentity] FROM EXTERNAL PROVIDER
GO
EXEC sp_addrolemember 'db_datareader', [PurviewManagedIdentity]
GO
L’authentification doit avoir l’autorisation d’obtenir des métadonnées pour la base de données, les schémas et les tables. Il doit également être en mesure d’interroger les tables à échantillonner pour la classification. Il est recommandé d’attribuer db_datareader une autorisation à l’identité.
Principal de service à inscrire
Pour utiliser l’authentification du principal de service pour les analyses, vous pouvez utiliser une authentification existante ou en créer une nouvelle.
Si vous devez créer un principal de service, procédez comme suit :
- Accédez au portail Azure.
- Sélectionnez Microsoft Entra ID dans le menu de gauche.
-
- Sélectionner les inscriptions d’applications.
- Sélectionnez + Nouvelle inscription d’application.
- Entrez un nom pour l’application (le nom du principal de service).
- Sélectionnez Comptes dans cet annuaire organisationnel uniquement.
- Pour URI de redirection, sélectionnez Web et entrez l’URL souhaitée. il n’est pas nécessaire d’être réel ou de travailler.
- Sélectionnez ensuite Inscrire.
Il est nécessaire d’obtenir l’ID d’application et le secret du principal de service :
- Accédez à votre principal de service dans le Portail Azure
- Copiez les valeurs ID d’application (client) à partir de Vue d’ensemble et Clé secrète client à partir de Certificats & secrets.
- Accédez à votre coffre de clés
- Sélectionnez Paramètres > Secrets
- Sélectionnez + Générer/Importer , puis entrez le Nom de votre choix et la Valeur comme clé secrète client de votre principal de service.
- Sélectionnez Créer pour terminer.
- Si votre coffre de clés n’est pas encore connecté à Microsoft Purview, vous devez créer une nouvelle connexion au coffre de clés
- Enfin, créez des informations d’identification à l’aide du principal de service pour configurer votre analyse.
Octroi de l’accès au principal de service
En outre, vous devez également créer un utilisateur Microsoft Entra dans le pool dédié en suivant les conditions préalables et le tutoriel sur Créer Microsoft Entra utilisateurs à l’aide d’applications Microsoft Entra. Exemple de syntaxe SQL pour créer un utilisateur et accorder une autorisation :
CREATE USER [ServicePrincipalName] FROM EXTERNAL PROVIDER
GO
ALTER ROLE db_datareader ADD MEMBER [ServicePrincipalName]
GO
Remarque
Microsoft Purview aura besoin de l’ID d’application (client) et de la clé secrète client pour l’analyse.
Authentification SQL à inscrire
Vous pouvez suivre les instructions de CREATE LOGIN pour créer une connexion pour votre pool SQL dédié (anciennement SQL DW) si vous n’en avez pas déjà un.
Lorsque la méthode d’authentification sélectionnée est Authentification SQL, vous devez obtenir votre mot de passe et stocker dans le coffre de clés :
- Obtenir le mot de passe de votre connexion SQL
- Accédez à votre coffre de clés
- Sélectionnez Paramètres > Secrets
- Sélectionnez + Générer/Importer , puis entrez le Nom et la Valeur comme mot de passe pour votre connexion SQL.
- Sélectionnez Créer pour terminer.
- Si votre coffre de clés n’est pas encore connecté à Microsoft Purview, vous devez créer une nouvelle connexion au coffre de clés
- Enfin, créez des informations d’identification à l’aide de la clé pour configurer votre analyse.
Étapes d’inscription
Pour inscrire un nouveau pool dédié SQL dans Microsoft Purview, procédez comme suit :
Ouvrez le portail de gouvernance Microsoft Purview en :
- Accédez directement à https://web.purview.azure.com votre compte Microsoft Purview et sélectionnez-les.
- Ouverture du Portail Azure, recherchez et sélectionnez le compte Microsoft Purview. Sélectionnez le bouton Portail de gouvernance Microsoft Purview .
Sélectionnez Data Map dans le volet de navigation de gauche.
Sélectionnez Inscrire.
Dans Inscrire des sources, sélectionnez Pool SQL dédié Azure (anciennement SQL DW).
Sélectionnez Continuer
Dans l’écran Inscrire des sources , procédez comme suit :
- Entrez un Nom avec lequel la source de données sera répertoriée dans le catalogue.
- Choisissez votre abonnement Azure pour filtrer les pools SQL dédiés.
- Sélectionnez votre pool SQL dédié.
- Sélectionnez une collection dans la liste.
- Sélectionnez Inscrire pour inscrire la source de données.
Analyser
Suivez les étapes ci-dessous pour analyser les pools SQL dédiés afin d’identifier automatiquement les ressources et de classifier vos données. Pour plus d’informations sur l’analyse en général, consultez notre présentation des analyses et de l’ingestion
Créer et exécuter une analyse
Pour créer et exécuter une nouvelle analyse, procédez comme suit :
Sélectionnez l’onglet Data Map dans le volet gauche du portail de gouvernance Microsoft Purview.
Sélectionnez la source du pool dédié SQL que vous avez inscrite.
Sélectionnez Nouvelle analyse
Choisissez le runtime d’intégration Azure si votre source est accessible publiquement, un runtime d’intégration de réseau virtuel managé si vous utilisez un réseau virtuel managé ou un runtime d’intégration auto-hébergé si votre source se trouve dans un réseau virtuel privé. Pour plus d’informations sur le runtime d’intégration à utiliser, consultez l’article Choisir la configuration du runtime d’intégration appropriée.
Sélectionnez les informations d’identification pour vous connecter à votre source de données.
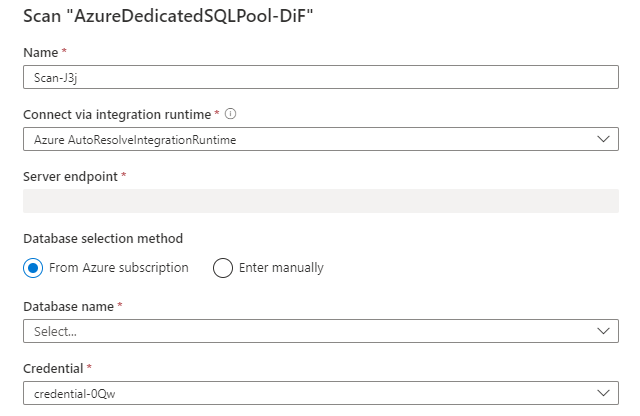
Vous pouvez étendre votre analyse à des tables spécifiques en choisissant les éléments appropriés dans la liste.
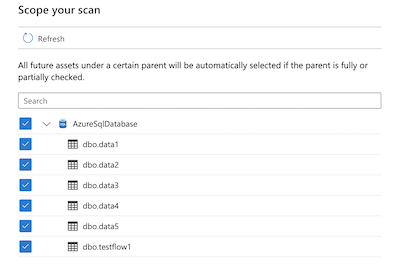
Sélectionnez ensuite un ensemble de règles d’analyse. Vous pouvez choisir entre le système par défaut et les ensembles de règles personnalisés existants ou créer un nouvel ensemble de règles inline.
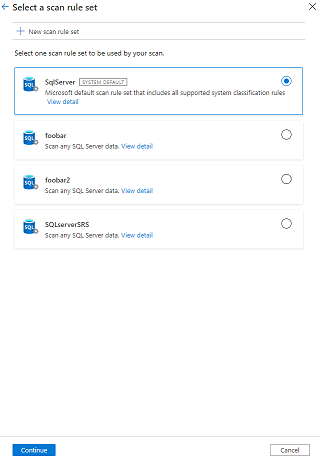
Choisissez votre déclencheur d’analyse. Vous pouvez configurer une planification ou exécuter l’analyse une seule fois.
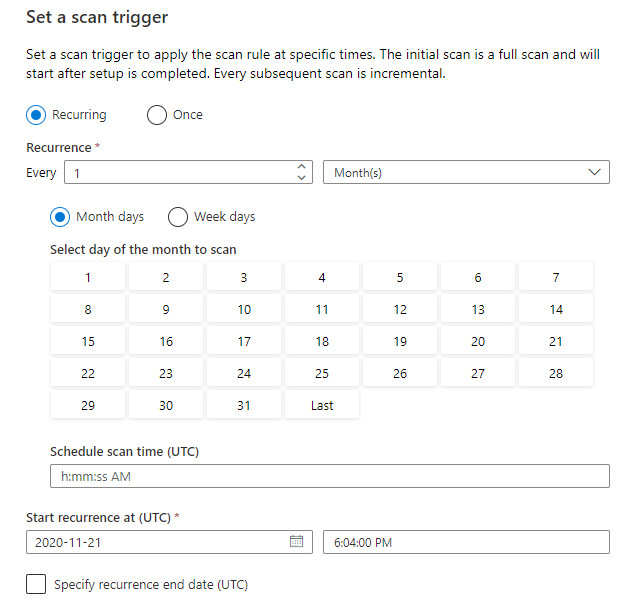
Passez en revue votre analyse et sélectionnez Enregistrer et exécuter.
Afficher vos analyses et exécutions d’analyse
Pour afficher les analyses existantes :
- Accédez au portail Microsoft Purview. Dans le volet gauche, sélectionnez Mappage de données.
- Sélectionnez la source de données. Vous pouvez afficher une liste des analyses existantes sur cette source de données sous Analyses récentes, ou vous pouvez afficher toutes les analyses sous l’onglet Analyses .
- Sélectionnez l’analyse qui contient les résultats que vous souhaitez afficher. Le volet affiche toutes les exécutions d’analyse précédentes, ainsi que les status et les métriques pour chaque exécution d’analyse.
- Sélectionnez l’ID d’exécution pour case activée les détails de l’exécution de l’analyse.
Gérer vos analyses
Pour modifier, annuler ou supprimer une analyse :
Accédez au portail Microsoft Purview. Dans le volet gauche, sélectionnez Mappage de données.
Sélectionnez la source de données. Vous pouvez afficher une liste des analyses existantes sur cette source de données sous Analyses récentes, ou vous pouvez afficher toutes les analyses sous l’onglet Analyses .
Sélectionnez l’analyse que vous souhaitez gérer. Vous pouvez ensuite :
- Modifiez l’analyse en sélectionnant Modifier l’analyse.
- Annulez une analyse en cours en sélectionnant Annuler l’exécution de l’analyse.
- Supprimez votre analyse en sélectionnant Supprimer l’analyse.
Remarque
- La suppression de votre analyse ne supprime pas les ressources de catalogue créées à partir d’analyses précédentes.
Étapes suivantes
Maintenant que vous avez inscrit votre source, suivez les guides ci-dessous pour en savoir plus sur Microsoft Purview et vos données.