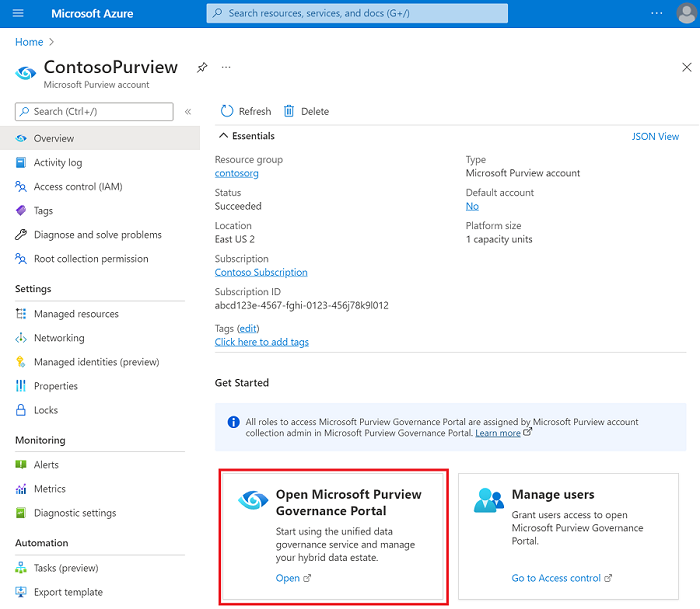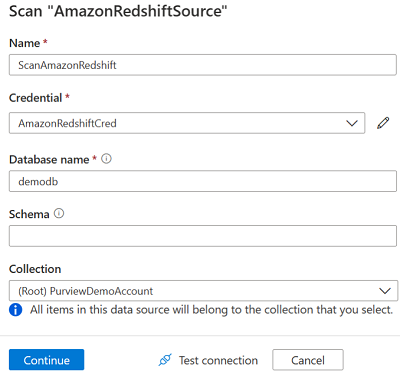Se connecter à Amazon Redshift dans Microsoft Purview
Importante
Cette fonctionnalité est actuellement en préversion. Les conditions d’utilisation supplémentaires pour les préversions de Microsoft Azure incluent des conditions juridiques supplémentaires qui s’appliquent aux fonctionnalités Azure qui sont en version bêta, en préversion ou qui ne sont pas encore publiées en disponibilité générale.
Ce document présente la préversion de l’analyse d’Amazon Redshift dans Microsoft Purview.
Fonctionnalités prises en charge
| Extraction de métadonnées | Analyse complète | Analyse incrémentielle | Analyse délimitée | Classification | Étiquetage | Stratégie d’accès | Traçabilité | Partage de données | Affichage en direct |
|---|---|---|---|---|---|---|---|---|---|
| Oui | Oui | Non | Oui | Non | Non | Non | Non | Non | Non |
Lors de l’analyse d’Amazon Redshift, Microsoft Purview prend en charge l’extraction de métadonnées techniques, notamment :
- Serveur
- Bases de données
- Schémas
- Tables incluant les colonnes, les clés étrangères et les contraintes uniques
- Affichages, y compris les colonnes
- Procédures stockées, y compris le jeu de données de paramètres
- Fonctions incluant le jeu de données de paramètres
Lors de la configuration de l’analyse, vous pouvez choisir d’analyser l’intégralité d’une base de données Amazon Redshift, ou d’étendre l’analyse à un sous-ensemble de schémas correspondant au(s) nom(s) donné(s) ou modèle(s) de nom.
Limitations connues
- Lorsqu’un objet est supprimé de la source de données, l’analyse suivante ne supprime pas automatiquement la ressource correspondante dans Microsoft Purview.
Configuration requise
Un compte Azure avec un abonnement actif. Créez un compte gratuitement.
Un compte Microsoft Purview actif.
Vous devez être administrateur de source de données et lecteur de données pour inscrire une source et la gérer dans le portail de gouvernance Microsoft Purview. Pour plus d’informations, consultez notre page Autorisations Microsoft Purview .
Configurez le runtime d’intégration approprié pour votre scénario. Si votre source de données n’est pas accessible publiquement, configurez le dernier runtime d’intégration auto-hébergé pris en charge par Kubernetes.
Inscrire
Cette section vous permet d’inscrire la source de données Amazon Redshift pour l’analyse et le partage de données dans Purview.
Prérequis pour l’inscription
- Vous devez être un Administration de source de données et l’un des autres rôles Purview (par exemple, Lecteur de données ou Contributeur Data Share) pour inscrire une source et la gérer dans le portail de gouvernance Microsoft Purview. Pour plus d’informations, consultez notre page Autorisations Microsoft Purview .
Étapes d’inscription
Il est important d’inscrire la source de données dans Microsoft Purview avant de configurer une analyse pour la source de données.
Accédez au portail de gouvernance Microsoft Purview en :
- Accédez directement à https://web.purview.azure.com votre compte Microsoft Purview et sélectionnez-les.
- Ouverture du Portail Azure, recherchez et sélectionnez le compte Microsoft Purview. Sélectionnez le bouton Portail de gouvernance Microsoft Purview .
Accédez à Data Map --> Sources

Accédez à la collection appropriée sous le menu Sources et sélectionnez l’icône Inscrire pour inscrire une nouvelle source de données Amazon Redshift.
Sélectionnez la source de données Amazon Redshift , puis sélectionnez Continuer.
Fournissez un nom approprié pour la source de données et fournissez les détails suivants :
- Point de terminaison : point de terminaison de votre cluster Amazon Redshift. Par exemple :
examplecluster.abc123xyz789.us-west-2.redshift.amazonaws.com - Port : numéro de port que vous avez spécifié lorsque vous avez lancé le cluster. La valeur par défaut est 5439.
- Point de terminaison : point de terminaison de votre cluster Amazon Redshift. Par exemple :
Le cluster Amazon Redshift s’affiche sous la collection sélectionnée
Analyser
Conseil
Pour résoudre les problèmes liés à l’analyse :
- Vérifiez que vous avez correctement configuré l’authentification pour l’analyse.
- Consultez notre documentation sur la résolution des problèmes d’analyse.
Authentification pour une analyse
Microsoft Purview prend en charge l’authentification de base (nom d’utilisateur et mot de passe) pour l’analyse d’Amazon Redshift.
L’utilisateur doit disposer de l’autorisation SELECT pour chaque table système individuelle pour que Microsoft Purview interroge les métadonnées à partir de :
- svv_external_tables
- svv_external_columns
- svv_table_info
- information_schema.routines
- information_schema.parameters
- pg_views
- pg_database
- pg_description
Et l’utilisateur doit avoir l’autorisation EXECUTE accordée pour la fonction système pour que Microsoft Purview interroge les métadonnées à partir de :
- pg_get_late_binding_view_cols
Créer des informations d’identification
Microsoft Purview utilise Azure Key Vault pour stocker en toute sécurité les informations d’identification qu’il utilise pour s’authentifier auprès des sources.
- Si vous n’avez pas configuré de Key Vault Azure pour stocker les informations d’identification, commencez par créer un Key Vault Azure, puis suivez ces étapes pour connecter votre compte Microsoft Purview à votre Key Vault Azure.
- Une fois que vous disposez d’un Key Vault Azure, stockez votre mot de passe Amazon Redshift en tant que secret dans le Key Vault, puis procédez comme suit pour créer des informations d’identification avec ces informations :
- Informations d’identification d’authentification de base
- Ajouter votre nom d’utilisateur dans le champ d’entrée
- Ajoutez votre connexion Key Vault et le nom du secret où votre mot de passe est stocké
Créer l’analyse
Ouvrez votre compte Microsoft Purview et sélectionnez le portail de gouvernance Ouvrir Microsoft Purview
Accédez à Data Map -->Sources pour afficher la hiérarchie de collection
Sélectionnez l’icône Nouvelle analyse sous la source de données Amazon Redshift inscrite précédemment.
Sélectionnez votre runtime d’intégration.
Fournissez les informations suivantes :
- Nom : nom de votre analyse
- Informations d’identification : choisissez les informations d’identification que vous avez créées précédemment
- Base de données : nom de la base de données instance à analyser
- Schéma : sous-ensemble de schémas à importer, exprimé sous la forme d’une liste de schémas séparée par des points-virgules. Par exemple : « schema1 ; schema2". Tous les schémas utilisateur sont importés si cette liste est vide. Tous les schémas et objets système sont ignorés par défaut. Les modèles de nom de schéma acceptables peuvent être des noms statiques ou contenir des caractères génériques . Par exemple : « A% ;%B ;%C% ; D":
- Commencer par A ou
- Terminer par B ou
- Contenir C ou
- Égal à D
Sélectionnez Tester la connexion pour valider les paramètres.
Cliquez sur Continuer.
Pour Déclencheur d’analyse , choisissez de configurer une planification ou d’exécuter l’analyse une seule fois.
Passez en revue votre analyse et sélectionnez Enregistrer et exécuter.
Afficher vos analyses et exécutions d’analyse
Pour afficher les analyses existantes :
- Accédez au portail Microsoft Purview. Dans le volet gauche, sélectionnez Mappage de données.
- Sélectionnez la source de données. Vous pouvez afficher une liste des analyses existantes sur cette source de données sous Analyses récentes, ou vous pouvez afficher toutes les analyses sous l’onglet Analyses .
- Sélectionnez l’analyse qui contient les résultats que vous souhaitez afficher. Le volet affiche toutes les exécutions d’analyse précédentes, ainsi que les status et les métriques pour chaque exécution d’analyse.
- Sélectionnez l’ID d’exécution pour case activée les détails de l’exécution de l’analyse.
Gérer vos analyses
Pour modifier, annuler ou supprimer une analyse :
Accédez au portail Microsoft Purview. Dans le volet gauche, sélectionnez Mappage de données.
Sélectionnez la source de données. Vous pouvez afficher une liste des analyses existantes sur cette source de données sous Analyses récentes, ou vous pouvez afficher toutes les analyses sous l’onglet Analyses .
Sélectionnez l’analyse que vous souhaitez gérer. Vous pouvez ensuite :
- Modifiez l’analyse en sélectionnant Modifier l’analyse.
- Annulez une analyse en cours en sélectionnant Annuler l’exécution de l’analyse.
- Supprimez votre analyse en sélectionnant Supprimer l’analyse.
Remarque
- La suppression de votre analyse ne supprime pas les ressources de catalogue créées à partir d’analyses précédentes.
Parcourir, rechercher et afficher des ressources
Après avoir analysé correctement vos clusters Amazon Redshift, vous pouvez parcourir les Catalogue unifié ou rechercher Catalogue unifié pour afficher les détails de la ressource.
Étapes suivantes
Suivez les guides ci-dessous pour en savoir plus sur Microsoft Purview et vos données.