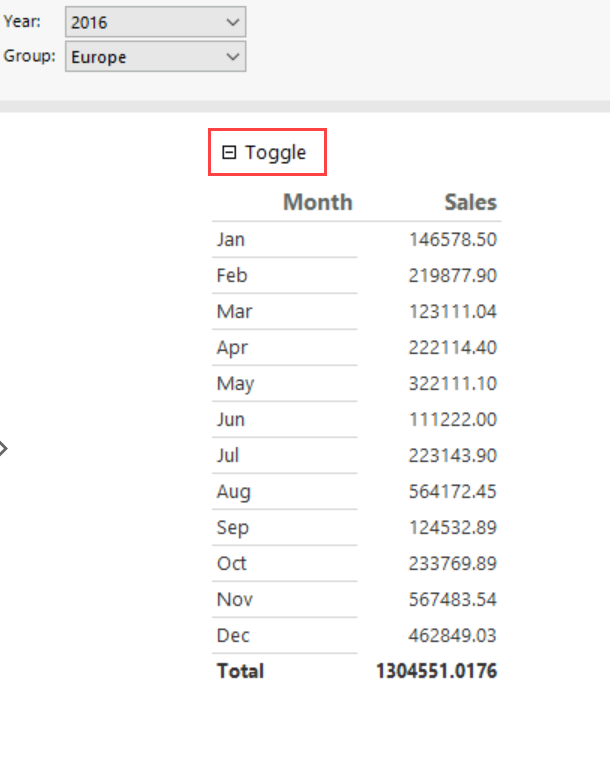Ajouter une action Développer ou Réduire à un rapport paginé (Générateur de rapports)
S’applique à : Générateur de rapports Microsoft (SSRS) ❌ Power BI Report Builder
Report Designer dans SQL Server Data Tools
Vous pouvez permettre à un utilisateur de développer ou de réduire interactivement des éléments dans un rapport paginé ou de développer ou de réduire des lignes et des colonnes associées à un groupe dans une table ou une matrice. Pour autoriser les utilisateurs à développer ou réduire un élément, définissez les propriétés de visibilité de cet élément. La définition de la visibilité s'effectue dans une Visionneuse de rapports HTML, parfois appelé action d’exploration hiérarchique.
Dans la vue Conception, vous spécifiez le nom de la zone de texte où vous souhaitez afficher les icônes de développement et de réduction. Dans le rapport rendu, la zone de texte affiche un signe plus (+) ou un signe moins (-) en plus de son contenu. Lorsque l'utilisateur sélectionne la bascule, l'affichage du rapport est actualisé afin d'afficher ou de masquer l'élément de rapport en fonction des paramètres de visibilité actuels pour les éléments du rapport.
En règle générale, l'action de développement et réduction permet d'afficher uniquement les données de synthèse et fournit à l'utilisateur la possibilité de sélectionner le signe plus afin d'afficher les données de détail. Par exemple, vous pouvez à la base masquer une table qui indique les valeurs d'un graphique ou masquer les groupes enfants d'une table avec des groupes de lignes et de colonnes imbriqués, comme dans un rapport d'exploration hiérarchique.
Remarque
Il est possible de créer et de modifier des fichiers de définition de rapports (.rdl) paginés dans le Générateur de rapports Microsoft, dans Power BI Report Builder et dans le Concepteur de rapports de SQL Server Data Tools.
Ajoutez une action Développer/Réduire à un groupe
Dans la vue Conception, sélectionnez votre table ou matrice. Le volet Regroupement affiche les groupes de lignes et de colonnes.
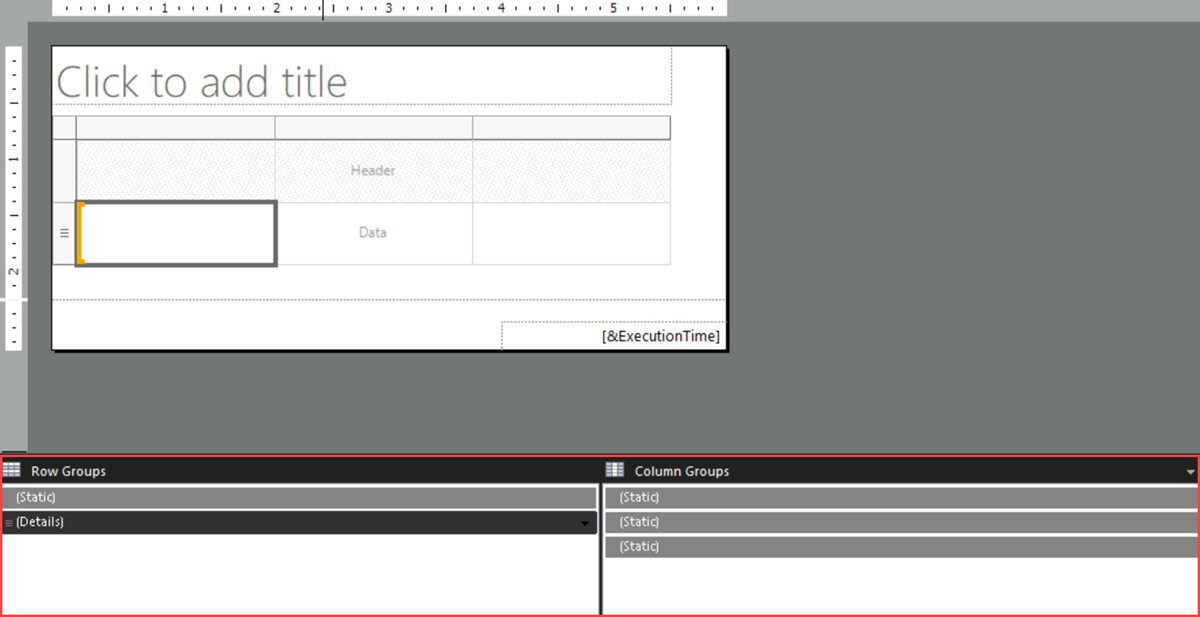
Si le volet Regroupement ne s'affiche pas, sélectionnez le menu Affichage, puis cliquez sur Regroupement.
Sélectionnez le menu options dans le coin de la barre de titre, puis sélectionnez Avancé. Le volet Regroupement bascule pour afficher la structure d'affichage sous-jacente des lignes et des colonnes sur l'aire de conception.
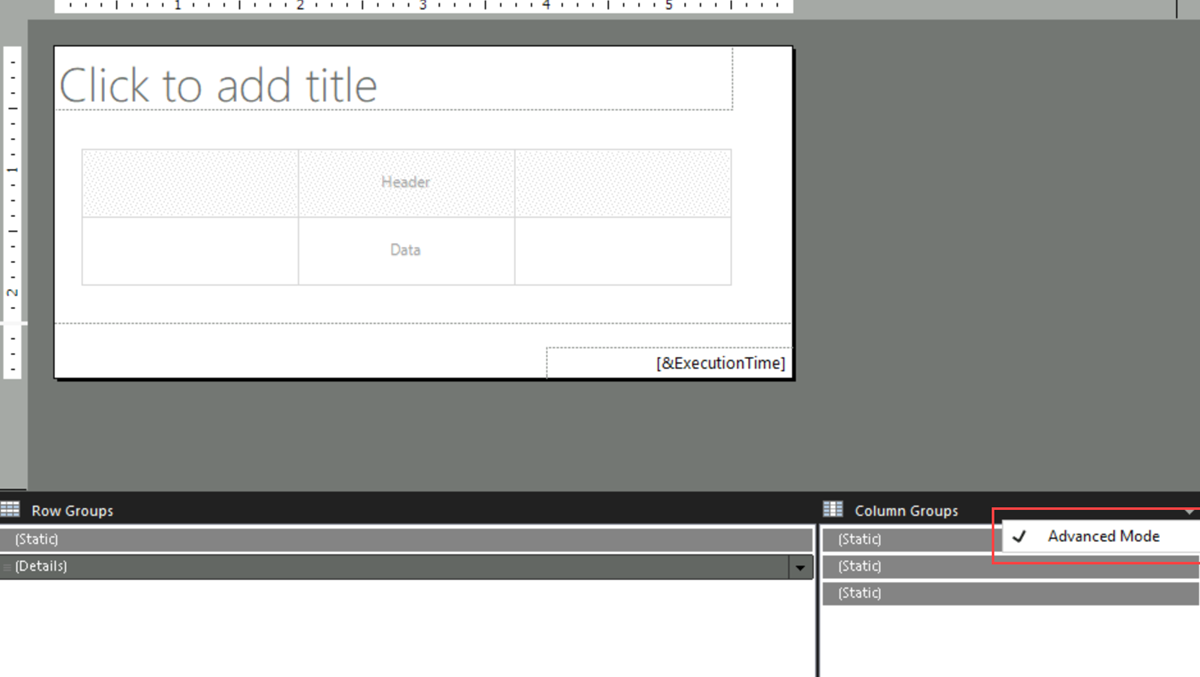
Sélectionnez le nom du groupe de lignes ou du groupe de colonnes dans lequel vous souhaitez masquer des lignes ou des colonnes. Le volet Propriétés affiche les propriétés du membre du tableau matriciel.
Remarque
Si vous ne voyez pas le volet Propriétés, sélectionnez Affichage sur le ruban, puis Propriétés.
Dans Visibilité>Masqué, sélectionnez l'une des options suivantes dans la liste déroulante pour définir la visibilité de l'élément de rapport la première fois que vous exécutez un rapport :
Sélectionnez False pour afficher l'élément de rapport.
Sélectionnez True pour masquer l'élément de rapport.
Sélectionnez<Expression> pour ouvrir la boîte de dialogue Expression. Créez une expression évaluée au moment de l’exécution pour déterminer la visibilité.
Dans ToggleItem, dans la liste déroulante, sélectionnez le nom d'une zone de texte à laquelle vous souhaitez ajouter une bascule.
Dans l'image suivante, le groupe de lignes Détails est configuré pour permettre aux utilisateurs de développer et de réduire les lignes associées :
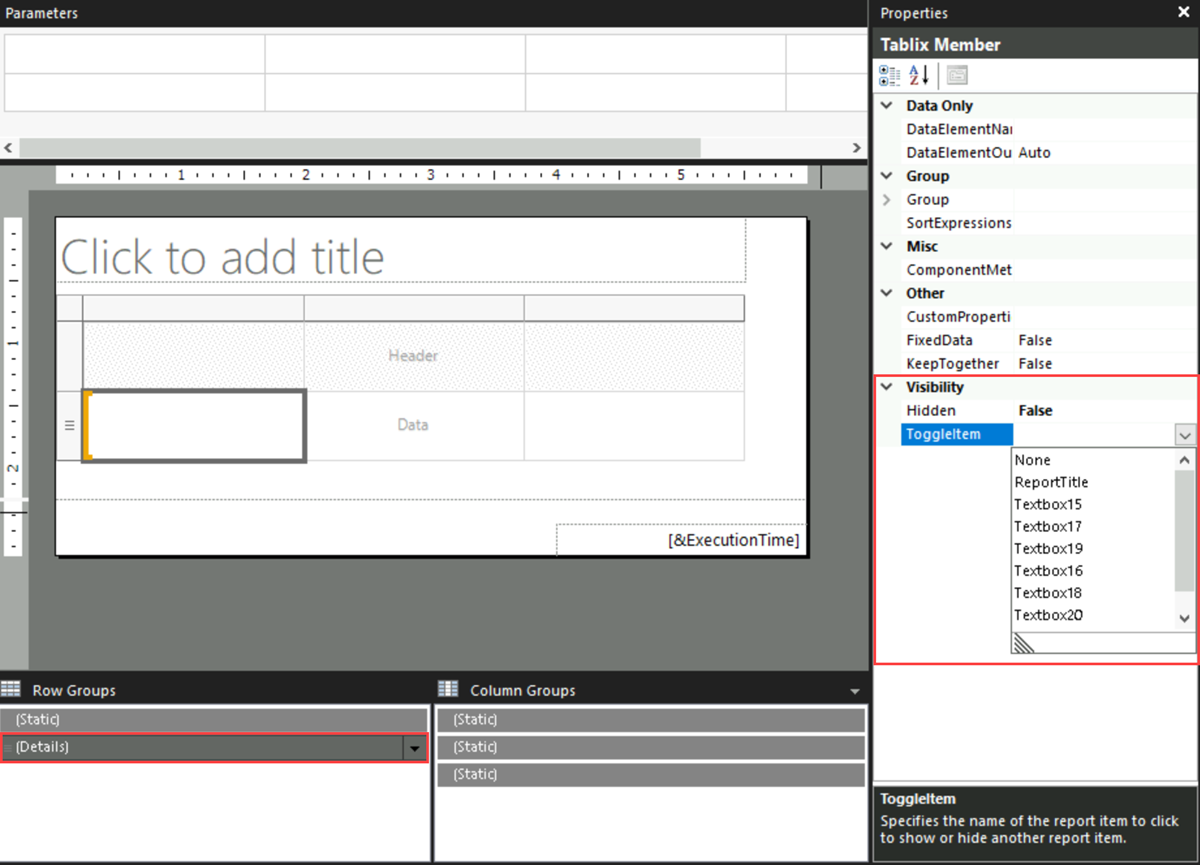
Remarque
La zone de texte contenant l'image de basculement ne peut pas être le groupe de lignes ou de colonnes dont vous souhaitez masquer les lignes ou les colonnes associées. Elle doit se trouver dans le même groupe que l'élément à masquer ou dans un groupe ancêtre. Par exemple, pour afficher ou masquer les lignes associées à un groupe enfant, sélectionnez une zone de texte dans une ligne associée au groupe parent.
Pour tester la bascule, exécutez le rapport et sélectionnez la zone de texte comportant la bascule. L'affichage du rapport est actualisé de manière à afficher des groupes de lignes et des groupes de colonnes avec leur visibilité basculée.
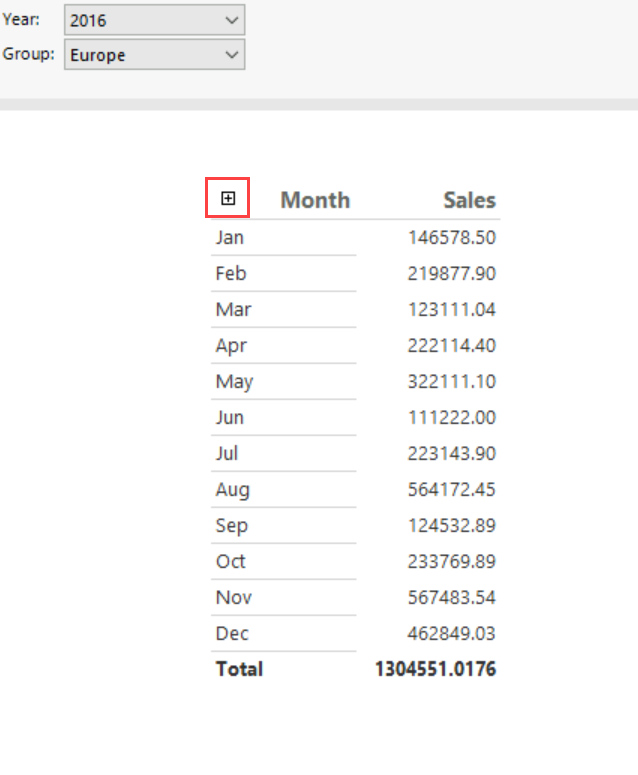
Ajoutez une action Développer/Réduire à un élément de rapport
Dans la vue Conception, faites un clic droit sur l’élément de rapport à afficher ou à masquer, puis sélectionnez les propriétés
<report item>. La boîte de dialogue<report item>Propriétés correspondant à cet élément de rapport s’affiche.Sélectionnez Visibilité.
Dans Lors de la première exécution du rapport, choisissez l'une des options suivantes pour définir la visibilité de cet élément de rapport la première fois vous exécutez un rapport :
Sélectionnez Afficher pour afficher l'élément de rapport.
Sélectionnez Masquer pour masquer l'élément de rapport.
Sélectionnez Afficher ou masquer en fonction d'une expression pour utiliser une expression évaluée au moment de l'exécution pour déterminer la visibilité. Sélectionnez (fx) pour ouvrir la boîte de dialogue Expression et créer une expression.
Remarque
Quand vous spécifiez une expression de visibilité, vous définissez la propriété Masqué de l’élément de rapport. L'expression est évaluée à une valeur booléenne de TRUE pour cacher l'élément et de FALSE pour l'afficher.
Dans L’affichage peut être activé ou désactivé par cet élément de rapport, saisissez ou sélectionnez dans la liste le nom d’une zone de texte du rapport où afficher une image bascule.
Dans l'image suivante, la table est configurée de manière à permettre aux utilisateurs de la développer et de la réduire. L'affichage de la table est activée par la zone de texte Textbox1.
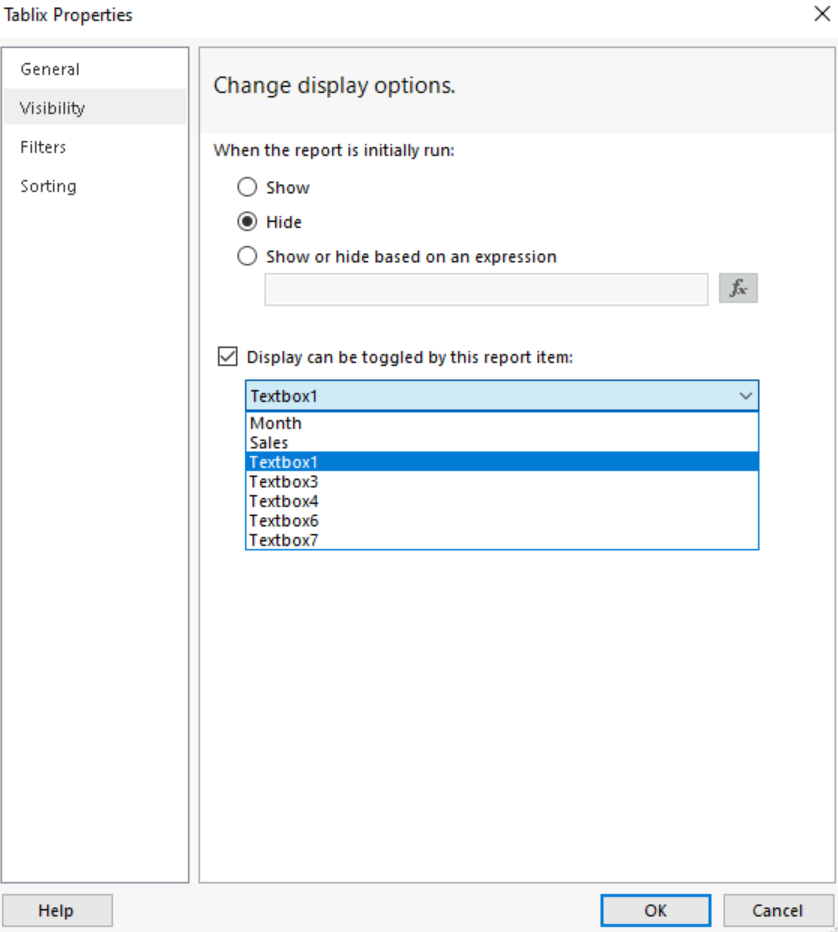
Remarque
La zone de texte que vous choisissez doit figurer dans l'étendue actuelle ou contenante de cet élément de rapport, jusqu'au corps du rapport inclus. Pour afficher ou masquer un graphique, sélectionnez une zone de texte qui se trouve dans le même champ d'application que ce graphique. Vous pouvez par exemple sélectionner le corps du rapport ou un rectangle. La zone de texte doit figurer dans la même hiérarchie de conteneurs ou à un niveau plus élevé.
Pour tester la bascule, exécutez le rapport et sélectionnez la zone de texte comportant l'image bascule. L'affichage du rapport est actualisé de manière à afficher les éléments du rapport avec leur visibilité basculée.