Tutoriel : Créer un rapport de matrice (Générateur de rapports)
Ce tutoriel vous montre comment créer un rapport paginé Reporting Services avec une matrice d’exemples de données de ventes dans des groupes de lignes et de colonnes imbriqués.
Vous créez également un groupe de colonnes adjacentes, vous mettez en forme les colonnes et vous faites pivoter du texte. L’illustration suivante montre un rapport similaire à celui que vous créez dans ce didacticiel.
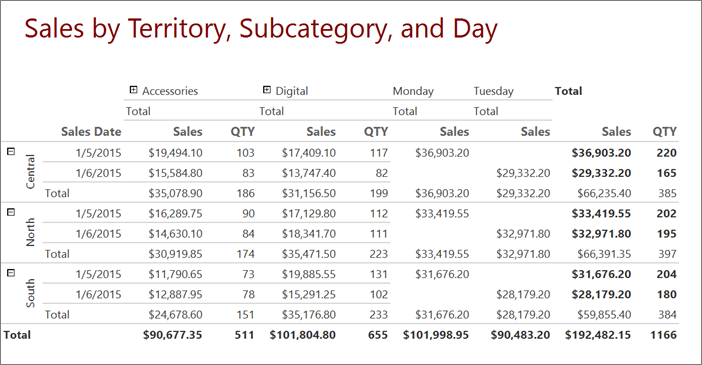
Durée estimée pour effectuer ce tutoriel : 20 minutes.
Spécifications
Pour plus d’informations sur les spécifications, consultez Éléments requis pour les didacticiels.
1. Créer un rapport de matrice et un dataset à partir de l’Assistant Nouveau tableau ou nouvelle matrice
Dans cette section, vous choisissez une source de données partagée, vous créez un dataset incorporé et vous affichez les données dans une matrice.
Notes
Dans ce didacticiel, la requête contient déjà les valeurs de données, afin qu'il ne soit pas nécessaire de disposer d'une source de données externe. Cela rend la requête assez longue. Dans un environnement métier, une requête ne contient pas les données. Ceci est nécessaire à des fins de formation uniquement.
Créer une matrice
Démarrez le Générateur de rapports à partir de votre ordinateur, du portail web de Reporting Services ou du mode intégré SharePoint.
La boîte de dialogue Nouveau rapport ou dataset s’ouvre.
Si vous ne voyez pas la boîte de dialogue Nouveau rapport ou dataset, dans le menu Fichier, choisissez >Nouveau.
Dans le volet gauche, assurez-vous que Nouveau rapport est sélectionné.
Dans le volet droit, cliquez sur Assistant Tableau ou matrice.
Dans la page Choisir un dataset, sélectionnez Créer un dataset.
Cliquez sur Suivant.
Dans la page Choisir une connexion à une source de données, sélectionnez une source de données existante ou accédez au serveur de rapports, puis choisissez une source de données. Si aucune source de données n’est disponible ou si vous n’avez pas accès à un serveur de rapports, vous pouvez utiliser une source de données incorporée à la place. Pour plus d’informations sur la création d’une source de données incorporée, consultez Tutoriel : Créer un rapport de table de base (Générateur de rapports).
Cliquez sur Suivant.
Dans la page Créer une requête, sélectionnez Modifier en tant que texte.
Copiez et collez la requête suivante dans le volet de requête :
SELECT CAST('2015-01-05' AS date) as SalesDate, 'Central' as Territory, 'Accessories' as Subcategory,'Carrying Case' as Product, CAST(16996.60 AS money) AS Sales, 68 as Quantity UNION SELECT CAST('2015-01-05' AS date) as SalesDate, 'North' as Territory, 'Accessories' as Subcategory, 'Carrying Case' as Product, CAST(13747.25 AS money) AS Sales, 55 as Quantity UNION SELECT CAST('2015-01-05' AS date) as SalesDate, 'South' as Territory, 'Accessories' as Subcategory,'Carrying Case' as Product, CAST(9248.15 AS money) As Sales, 37 as Quantity UNION SELECT CAST('2015-01-05' AS date) as SalesDate, 'Central' as Territory, 'Accessories' as Subcategory,'Tripod' as Product, CAST(1350.00 AS money) AS Sales, 18 as Quantity UNION SELECT CAST('2015-01-05' AS date) as SalesDate, 'North' as Territory, 'Accessories' as Subcategory,'Tripod' as Product, CAST(1800.00 AS money) AS Sales, 24 as Quantity UNION SELECT CAST('2015-01-05' AS date) as SalesDate, 'South' as Territory, 'Accessories' as Subcategory,'Tripod' as Product, CAST(1125.00 AS money) AS Sales, 15 as Quantity UNION SELECT CAST('2015-01-05' AS date) as SalesDate, 'Central' as Territory, 'Accessories' as Subcategory,'Lens Adapter' as Product, CAST(1147.50 AS money) AS Sales, 17 as Quantity UNION SELECT CAST('2015-01-05' AS date) as SalesDate, 'North' as Territory, 'Accessories' as Subcategory, 'Lens Adapter' as Product, CAST(742.50 AS money) AS Sales, 11 as Quantity UNION SELECT CAST('2015-01-05' AS date) as SalesDate, 'South' as Territory, 'Accessories' as Subcategory,'Lens Adapter' as Product, CAST(1417.50 AS money) AS Sales, 21 as Quantity UNION SELECT CAST('2015-01-06' AS date) as SalesDate, 'Central' as Territory, 'Accessories' as Subcategory, 'Carrying Case' as Product, CAST(13497.30 AS money) AS Sales, 54 as Quantity UNION SELECT CAST('2015-01-06' AS date) as SalesDate, 'North' as Territory, 'Accessories' as Subcategory, 'Carrying Case' as Product, CAST(11997.60 AS money) AS Sales, 48 as Quantity UNION SELECT CAST('2015-01-06' AS date) as SalesDate, 'South' as Territory, 'Accessories' as Subcategory, 'Carrying Case' as Product, CAST(10247.95 AS money) As Sales, 41 as Quantity UNION SELECT CAST('2015-01-06' AS date) as SalesDate, 'Central' as Territory, 'Accessories' as Subcategory, 'Tripod' as Product, CAST(1200.00 AS money) AS Sales, 16 as Quantity UNION SELECT CAST('2015-01-06' AS date) as SalesDate, 'North' as Territory, 'Accessories' as Subcategory,'Tripod' as Product, CAST(2025.00 AS money) AS Sales, 27 as Quantity UNION SELECT CAST('2015-01-06' AS date) as SalesDate, 'South' as Territory, 'Accessories' as Subcategory,'Tripod' as Product, CAST(1425.00 AS money) AS Sales, 19 as Quantity UNION SELECT CAST('2015-01-06' AS date) as SalesDate, 'Central' as Territory, 'Accessories' as Subcategory,'Lens Adapter' as Product, CAST(887.50 AS money) AS Sales, 13 as Quantity UNION SELECT CAST('2015-01-06' AS date) as SalesDate, 'North' as Territory, 'Accessories' as Subcategory, 'Lens Adapter' as Product, CAST(607.50 AS money) AS Sales, 9 as Quantity UNION SELECT CAST('2015-01-06' AS date) as SalesDate, 'South' as Territory, 'Accessories' as Subcategory,'Lens Adapter' as Product, CAST(1215.00 AS money) AS Sales, 18 as Quantity UNION SELECT CAST('2015-01-05' AS date) as SalesDate, 'Central' as Territory, 'Digital' as Subcategory,'Compact Digital' as Product, CAST(10191.00 AS money) AS Sales, 79 as Quantity UNION SELECT CAST('2015-01-05' AS date) as SalesDate, 'North' as Territory, 'Digital' as Subcategory, 'Compact Digital' as Product, CAST(8772.00 AS money) AS Sales, 68 as Quantity UNION SELECT CAST('2015-01-05' AS date) as SalesDate, 'South' as Territory, 'Digital' as Subcategory, 'Compact Digital' as Product, CAST(10578.00 AS money) AS Sales, 82 as Quantity UNION SELECT CAST('2015-01-05' AS date) as SalesDate, 'Central' as Territory,'Digital' as Subcategory, 'Slim Digital' as Product, CAST(7218.10 AS money) AS Sales, 38 as Quantity UNION SELECT CAST('2015-01-05' AS date) as SalesDate, 'North' as Territory,'Digital' as Subcategory, 'Slim Digital' as Product, CAST(8357.80 AS money) AS Sales, 44 as Quantity UNION SELECT CAST('2015-01-05' AS date) as SalesDate, 'South' as Territory,'Digital' as Subcategory,'Slim Digital' as Product, CAST(9307.55 AS money) AS Sales, 49 as Quantity UNION SELECT CAST('2015-01-06' AS date) as SalesDate, 'Central' as Territory, 'Digital' as Subcategory,'Compact Digital' as Product, CAST(3870.00 AS money) AS Sales, 30 as Quantity UNION SELECT CAST('2015-01-06' AS date) as SalesDate, 'North' as Territory, 'Digital' as Subcategory,'Compact Digital' as Product, CAST(5805.00 AS money) AS Sales, 45 as Quantity UNION SELECT CAST('2015-01-06' AS date) as SalesDate, 'South' as Territory, 'Digital' as Subcategory, 'Compact Digital' as Product, CAST(8643.00 AS money) AS Sales, 67 as Quantity UNION SELECT CAST('2015-01-06' AS date) as SalesDate, 'Central' as Territory, 'Digital' as Subcategory, 'Slim Digital' as Product, CAST(9877.40 AS money) AS Sales, 52 as Quantity UNION SELECT CAST('2015-01-06' AS date) as SalesDate, 'North' as Territory, 'Digital' as Subcategory, 'Slim Digital' as Product, CAST(12536.70 AS money) AS Sales, 66 as Quantity UNION SELECT CAST('2015-01-06' AS date) as SalesDate, 'South' as Territory, 'Digital' as Subcategory, 'Slim Digital' as Product, CAST(6648.25 AS money) AS Sales, 35 as Quantity(facultatif) Cliquez sur l’icône Exécuter (!) pour exécuter la requête et afficher les données.
Cliquez sur Suivant.
2. Organiser les données et choisir la mise en page à partir de l’Assistant Nouveau tableau ou nouvelle matrice
Utilisez l'Assistant pour obtenir une conception initiale dans laquelle afficher les données. Le volet de visualisation de l'Assistant vous aide à visualiser le résultat du regroupement des données avant de terminer la conception de la matrice.
Dans la page Organiser les champs , faites glisser Territory de Champs disponibles vers Groupes de lignes.
Faites glisser SalesDate vers Groupes de lignes et placez-le après Territory.
L’ordre dans lequel les champs sont répertoriés dans Groupes de lignes définit la hiérarchie des groupes. Les étapes 1 et 2 organisent les valeurs des champs par secteur de vente (Territory), puis par date de vente (SalesDate).
Faites glisser Subcategory vers Groupes de colonnes.
Faites glisser Product vers Groupes de colonnes, puis placez-le après Subcategory.
À nouveau, l’ordre dans lequel les champs sont énumérés dans Groupes de colonnes définit la hiérarchie des groupes. Les étapes 3 et 4 organisent les valeurs des champs par sous-catégorie (SubCategory), puis par produit (Product).
Faites glisser Sales vers Valeurs.
Sales est synthétisé à l'aide de la fonction Sum, la fonction de synthèse par défaut des champs numériques.
Faites glisser Quantity vers Valeurs.
Quantity est synthétisé à l'aide de la fonction Sum.
Les étapes 5 et 6 spécifient les données à afficher dans les cellules de données de la matrice.
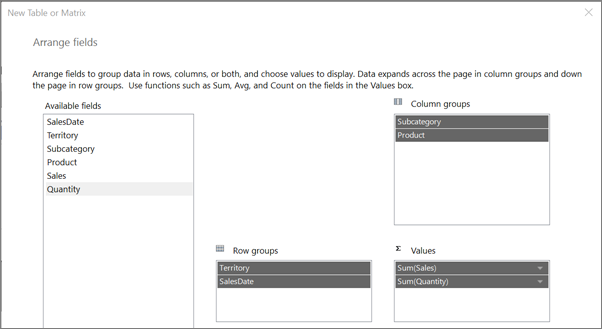
Cliquez sur Suivant.
Dans la page Choisir la disposition, sous Options, vérifiez que Afficher les sous-totaux et les totaux généraux est sélectionné.
Vérifiez que Bloqué, sous-total ci-dessous est sélectionné.
Vérifiez que l’option Développer/Réduire les groupes est sélectionnée.
Cliquez sur Suivant.
Cliquez sur Terminer.
La matrice est ajoutée à l'aire de conception. Le volet Groupes de lignes affiche deux groupes de lignes : Territory et SalesDate. Le volet Groupes de colonnes affiche deux groupes de colonnes : Subcategory et Product. Les données de détail sont toutes les données que la requête de dataset récupère.
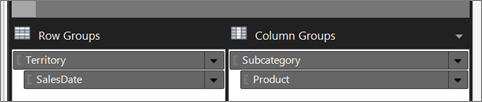
Sélectionnez Exécuter pour afficher un aperçu du rapport.
Pour chaque produit vendu à une date spécifique, la matrice affiche la sous-catégorie à laquelle le produit appartient et le secteur des ventes.
Développez une sous-catégorie. Vous pouvez voir que le rapport devient rapidement long.

3. Mettre en forme les données
Par défaut, les données de synthèse du champ Sales affichent un nombre général et le champ SalesDate affiche des informations de date et d'heure. Dans cette section, vous mettez en forme le champ Sales de façon à afficher le nombre sous forme de devise et le champ SalesDate afin qu’il n’affiche que la date. Activez/désactivez Styles des espaces réservés pour afficher les zones de texte mises en forme et le texte de l’espace réservé en tant qu’exemples de valeurs.
Mettre en forme les champs
Sélectionnez Conception pour basculer en mode Conception.
Appuyez sur la touche Ctrl, puis sélectionnez les neuf cellules contenant
[Sum(Sales)].Sous l’onglet Accueil>Nombre>Devise. Les cellules changent pour afficher le format de devise.
Si votre paramètre régional est Anglais (États-Unis), le texte d’exemple par défaut est [ $12,345.00]. Si vous ne voyez pas s’afficher d’exemple de valeur monétaire, dans le groupe Nombres, sélectionnez Styles des espaces réservés>Valeurs d’aperçu.
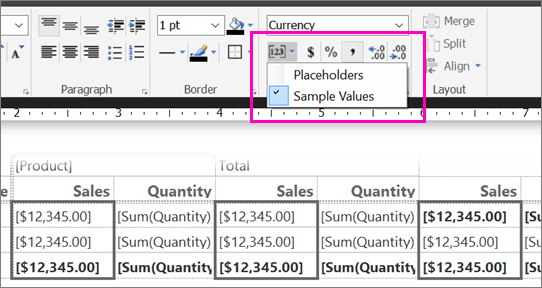
Sélectionnez la cellule qui contient
[SalesDate].Dans le groupe Nombre, allez dans Date.
La cellule affiche la date d’exemple [1/31/2000] . Si vous ne voyez pas s’afficher d’exemple de date, sélectionnez Styles des espaces réservés dans le groupe Nombres, puis choisissez Valeurs d’aperçu.
Sélectionnez Exécuter pour afficher un aperçu de votre rapport.
Les valeurs de date affichent uniquement les dates et les valeurs de ventes sont affichées sous forme de valeurs monétaires.
4. Ajouter un groupe de colonnes adjacent
Vous pouvez imbriquer des groupes de lignes et de colonnes dans des relations parent-enfant ou définir des groupes adjacents dans des relations de frère.
Dans cette section, vous ajoutez un groupe de colonnes à côté du groupe de colonnes Subcategory, vous copiez les cellules pour remplir le nouveau groupe de colonnes, puis vous utilisez une expression pour créer la valeur de l’en-tête de groupe de colonnes.
Ajouter un groupe de colonnes adjacent
Sélectionnez Conception pour repasser en mode Conception.
Cliquez avec le bouton droit sur la cellule qui contient
[Subcategory], pointez sur Ajouter un groupe, puis sélectionnez Adjacent à droite.La boîte de dialogue Groupe de tableaux matriciels s'affiche.
Dans la liste Regrouper par, sélectionnez SalesDate, puis cliquez sur OK.
Un nouveau groupe de colonnes est ajouté à droite du groupe de colonnes Subcategory.
Cliquez avec le bouton droit sur la cellule du nouveau groupe de colonnes qui contient
[SalesDate],, puis cliquez sur Expression.Copiez l’expression suivante dans la zone Expression.
=WeekdayName(DatePart("w",Fields!SalesDate.Value))Cette expression extrait le nom de jour de la semaine de la date de vente. Pour plus d’informations, consultez Expressions dans un rapport paginé (Générateur de rapports).
Cliquez avec le bouton droit sur la cellule du groupe de colonnes Subcategory qui contient Total, puis sélectionnez Copier.
Cliquez avec le bouton droit immédiatement en-dessous de la cellule qui contient l’expression créée à l’étape 5, puis sélectionnez Coller.
Appuyez sur la touche Ctrl.
Dans le groupe Subcategory, cliquez avec le bouton droit sur l’en-tête de colonne Sales et sur les trois cellules en dessous, puis cliquez sur Copier.
Collez les quatre cellules dans les quatre cellules vides du nouveau groupe de colonnes.
Sélectionnez Exécuter pour afficher un aperçu du rapport.
Le rapport inclut des colonnes nommées Monday et Tuesday. Le dataset contient uniquement des données pour ces deux jours.
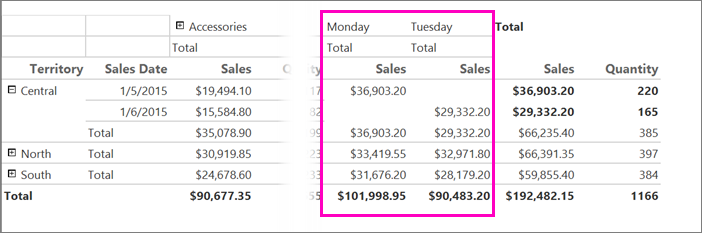
Remarque
Si les données avaient inclus d'autres jours, le rapport aurait également inclus des colonnes pour ces jours. Chaque colonne a l’en-tête de colonne Saleset les totaux des ventes par secteur.
5. Modifier la largeur des colonnes
Un rapport qui inclut une matrice s’étend généralement horizontalement et verticalement lorsqu’il s’exécute. Le contrôle de l’expansion horizontale est important si vous projetez d’exporter le rapport vers des formats tels que Microsoft Word ou Adobe PDF qui sont utilisés pour imprimer les rapports. Si le rapport s'étend horizontalement sur plusieurs pages, le rapport imprimé est difficile à comprendre. Pour réduire l'expansion horizontale, vous pouvez redimensionner les colonnes afin qu'elles ne soient pas plus larges que nécessaire pour afficher les données sans renvoi à la ligne. Vous pouvez également renommer les colonnes afin que leur titre soit ajusté à la largeur nécessaire pour afficher les données.
Renommer et redimensionner les colonnes
Sélectionnez Conception pour repasser en mode Conception.
Sélectionnez le texte dans la colonne Quantity la plus à gauche, puis saisissez QTY.
Le titre de la colonne est maintenant QTY.
Répétez l’étape 2 pour les deux autres colonnes nommées Quantity.
Sélectionnez la matrice pour que les poignées de ligne et de colonne apparaissent au-dessus et à côté de la matrice.
Les barres grises le long du haut et du côté de la table sont les poignées de colonne et de ligne.
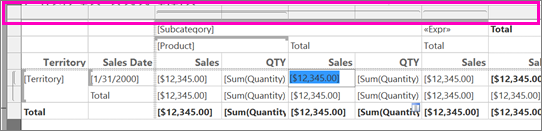
Pour redimensionner la colonne QTY la plus à gauche de la matrice, pointez sur la ligne entre les poignées de colonne afin que le curseur se transforme en flèche à deux pointes. Faites glisser la colonne vers la gauche jusqu’à ce qu’elle fasse 0,5 pouce de large.
Une largeur de colonne de 0,5 pouce est parfaite pour afficher la quantité.
Répétez l'étape 5 pour les autres colonnes nommées QTY.
Sélectionnez Exécuter pour afficher un aperçu de votre rapport.
Les colonnes qui contiennent des quantités sont maintenant plus étroites et sont nommées QTY.
6. Fusionner des cellules de matrice
La zone d'angle se trouve dans le coin supérieur gauche de la matrice. Selon le nombre de groupes de lignes et de colonnes dans la matrice, le nombre de cellules de la zone d'angle varie. La matrice générée dans ce didacticiel comporte quatre cellules dans sa zone d'angle. Les cellules sont disposées en deux lignes et deux colonnes, ce qui reflète la profondeur des hiérarchies de groupes de lignes et de colonnes. Les quatre cellules ne sont pas utilisées dans ce rapport et vous allez les fusionner en une seule.
Fusionner des cellules de matrice
Sélectionnez Conception pour repasser en mode Conception.
Sélectionnez la matrice pour que les poignées de ligne et de colonne apparaissent au-dessus et à côté de la matrice.
Appuyez sur la touche Ctrl et sélectionnez les quatre cellules d’angle.
Cliquez avec le bouton droit sur les cellules, puis sélectionnez Fusionner les cellules.
Cliquez avec le bouton droit dans la cellule fusionnée, puis sélectionnez Propriétés de la zone de texte.
Sous l’onglet Bordure>Valeurs prédéfinies>Aucun.
Cliquez sur OK.
Sélectionnez Exécuter pour afficher un aperçu de votre rapport.
La cellule dans le coin supérieur de la matrice n’est plus visible.
7. Ajouter un en-tête de rapport et un titre de rapport
Un titre de rapport s'affiche dans la partie supérieure du rapport. Vous pouvez placer le titre du rapport dans un en-tête de rapport, ou si le rapport n’en utilise pas, dans une zone de texte située en haut du corps du rapport. Dans ce didacticiel, vous supprimez la zone de texte au haut du rapport et ajoutez un titre à l’en-tête.
Ajouter un en-tête de rapport et un titre de rapport
Sélectionnez Conception pour repasser en mode Conception.
Sélectionnez la zone de texte en haut du corps du rapport qui contient Cliquez pour ajouter un titre, puis appuyez sur la touche Suppr.
Sous l’onglet Insérer, allez dans En-tête>Ajouter un en-tête.
Un en-tête est ajouté en haut du corps du rapport.
Sous l’onglet Insérer, sélectionnez Zone de texte, puis faites glisser une zone de texte à l’intérieur de l’en-tête du rapport. Définissez sa taille sur environ 6 pouces de long et 0,75 pouce de haut et placez-la sur le côté gauche de l'en-tête de rapport.
Dans la zone de texte, saisissez Sales by Territory, Subcategory, and Day.
Sélectionnez le texte que vous avez saisi, sous l’onglet Accueil>Police :
- Taille 24 pt
- Couleur Marron
Sélectionnez Exécuter pour afficher un aperçu du rapport.
Le rapport inclut un titre de rapport dans l'en-tête de rapport.
8. Enregistrer le rapport
Vous pouvez enregistrer les rapports sur un serveur de rapports, dans une bibliothèque SharePoint ou sur l'ordinateur.
Dans ce didacticiel, enregistrez le rapport sur un serveur de rapports. Si vous n’avez pas accès à un serveur de rapports, enregistrez le rapport sur votre ordinateur.
Enregistrer le rapport sur un serveur de rapports
À partir du bouton Générateur de rapports, sélectionnez Enregistrer sous.
Sélectionnez Sites et serveurs récents.
Sélectionnez ou saisissez le nom du serveur de rapports sur lequel vous êtes autorisé à enregistrer des rapports.
Le message « Connexion au serveur de rapports » s'affiche. Une fois la connexion établie, le contenu du dossier de rapports spécifié par l’administrateur du serveur de rapports s’affiche comme emplacement par défaut des rapports.
Dans Nom, remplacez le nom par défaut par SalesByTerritorySubcategory.
Cliquez sur Enregistrer.
Le rapport est enregistré sur le serveur de rapports. Le nom du serveur de rapports auquel vous êtes connecté est indiqué dans la barre d’état située au bas de la fenêtre.
Enregistrer le rapport sur votre ordinateur
À partir du bouton Générateur de rapports, sélectionnez Enregistrer sous.
Cliquez sur Bureau, Mes documents ou Poste de travail, puis naviguez jusqu’au dossier où vous souhaitez enregistrer le rapport.
Dans Nom, remplacez le nom par défaut par SalesByTerritorySubcategory.
Cliquez sur Enregistrer.
9. (Facultatif) Faire pivoter la zone de texte de 270 degrés
Un rapport avec des matrices peut s'étendre horizontalement et verticalement lorsqu'il s'exécute. En faisant pivoter les zones de texte verticalement, ou de 270 degrés, vous pouvez gagner de l'espace horizontal. Le rapport rendu sera alors plus étroit, et s’il est exporté dans un format tel que Microsoft Word, il rentrera plus facilement sur une page imprimée.
Une zone de texte peut également afficher du texte horizontal dans le sens vertical (de haut en bas). Pour plus d’informations, consultez Zones de texte dans les rapports paginés (Générateur de rapports).
Faire pivoter la zone de texte de 270 degrés
Sélectionnez Conception pour repasser en mode Conception.
Sélectionnez la cellule qui contient
[Territory].Notes
Sélectionnez la cellule, et non pas le texte. La propriété WritingMode est disponible seulement pour la cellule.
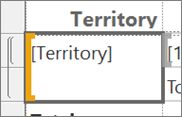
Dans le volet Propriétés, recherchez la propriété WritingMode, et changez-la de Par défaut en Rotate270.
Si le volet Propriétés n’est pas ouvert, cliquez sur l’onglet Affichage du ruban et sélectionnez Propriétés.
Vérifiez que la propriété CanGrow est définie sur Vrai.
Sous l’onglet Accueil> section Paragraphe, sélectionnez Milieu et Centre pour centrer verticalement et horizontalement le texte dans la cellule.
Redimensionnez la colonne Territory afin qu’elle fasse à 0,5 pouce de large et supprimez le titre de la colonne.
Sélectionnez Exécuter pour afficher un aperçu de votre rapport.
Le nom du secteur est écrit verticalement, de bas en haut. La hauteur du groupe de lignes Territory varie en fonction de la longueur du nom du secteur.
Contenu connexe
- Didacticiels du Générateur de rapports
- Générateur de rapports dans SQL Server
- Tables, matrices et listes dans les rapports paginés (Générateur de rapports)
- Créer une matrice dans un rapport paginé (Générateur de rapports)
- Zones de régions de données de tableau matriciel dans un rapport paginé (Générateur de rapports)
- Cellules, lignes et colonnes dans un tableau matriciel dans un rapport paginé (Générateur de rapports)