Présentation de l’IDE Visual Studio
Dans cette présentation de l’environnement de développement intégré (IDE) de Visual Studio, vous effectuez une visite guidée de quelques fenêtres, menus et autres fonctionnalités de l’interface utilisateur.
Pour développer tout type d’application ou apprendre un langage, vous travaillez dans l’environnement de développement intégré (IDE) de Visual Studio. Au-delà de l’édition de code, Visual Studio IDE réunit en un seul endroit des concepteurs graphiques, des compilateurs, des outils de complétion de code, le contrôle de la source, des extensions et bien d’autres fonctionnalités.
Télécharger et installer
Pour commencer, téléchargez Visual Studio et installez-le sur votre système.
Dans Visual Studio Installer, vous choisissez et installez des charges de travail, qui sont des groupes de fonctionnalités nécessaires pour les langages de programmation ou les plateformes que vous souhaitez. Pour suivre ce tutoriel, veillez à sélectionner la charge de travail Développement .NET Desktop pendant l’installation.
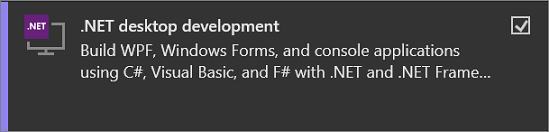
Si vous disposez déjà de Visual Studio, vous pouvez ajouter la charge de travail Développement .NET Desktop comme suit :
- Lancez le programme d’installation de Visual Studio.
- Si vous y êtes invité, autorisez le programme d’installation à se mettre à jour.
- Si une mise à jour de Visual Studio est disponible, un bouton Mettre à jour s’affiche. Sélectionnez-le pour mettre à jour avant de modifier l’installation.
- Recherchez votre installation de Visual Studio et sélectionnez le bouton Modifier.
- Si elle n’est pas déjà sélectionnée, sélectionnez la charge de travail Développement .NET Desktop, puis le bouton Modifier. Sinon, fermez simplement la boîte de dialogue.
Fenêtre de démarrage
Quand vous ouvrez Visual Studio, la première chose que vous voyez est la fenêtre de démarrage. Elle contient des options pour fermer ou extraire du code, ouvrir une solution ou un projet existant, créer un projet ou simplement ouvrir un dossier qui contient des fichiers de code.
Si vous utilisez Visual Studio pour la première fois, la liste de vos derniers projets est vide.
Utilisez l’option Ouvrir un dossier local pour ouvrir votre code dans Visual Studio afin de Développer du code sans projets ni solutions. Sinon, vous pouvez Créer un projet ou Cloner un référentiel à partir d’un fournisseur source tel que GitHub ou Azure DevOps.
L’option Continuer sans code ouvre simplement l’environnement de développement Visual Studio sans aucun projet ou code spécifique chargé. Vous pouvez choisir cette option pour rejoindre une session Live Share ou effectuer l’attachement à un processus pour le débogage. Vous pouvez également appuyer sur Échap pour fermer la fenêtre de démarrage et ouvrir l’IDE.
Fenêtre de démarrage
Quand vous ouvrez Visual Studio, la première chose que vous voyez est la fenêtre de démarrage. Elle contient des options pour fermer ou extraire du code, ouvrir une solution ou un projet existant, créer un projet ou simplement ouvrir un dossier qui contient des fichiers de code.
Si vous utilisez Visual Studio pour la première fois, la liste de vos derniers projets est vide.
Utilisez l’option Ouvrir un dossier local pour ouvrir votre code dans Visual Studio afin de Développer du code sans projets ni solutions. Sinon, vous pouvez Créer un projet ou Cloner un référentiel à partir d’un fournisseur source tel que GitHub ou Azure DevOps.
L’option Continuer sans code ouvre simplement l’environnement de développement Visual Studio sans aucun projet ou code spécifique chargé. Vous pouvez choisir cette option pour rejoindre une session Live Share ou effectuer l’attachement à un processus pour le débogage. Vous pouvez également appuyer sur Échap pour fermer la fenêtre de démarrage et ouvrir l’IDE.
Créer votre projet
Pour explorer les fonctionnalités de Visual Studio, nous allons créer un projet.
Démarrez Visual Studio et sélectionnez Créer un projet.
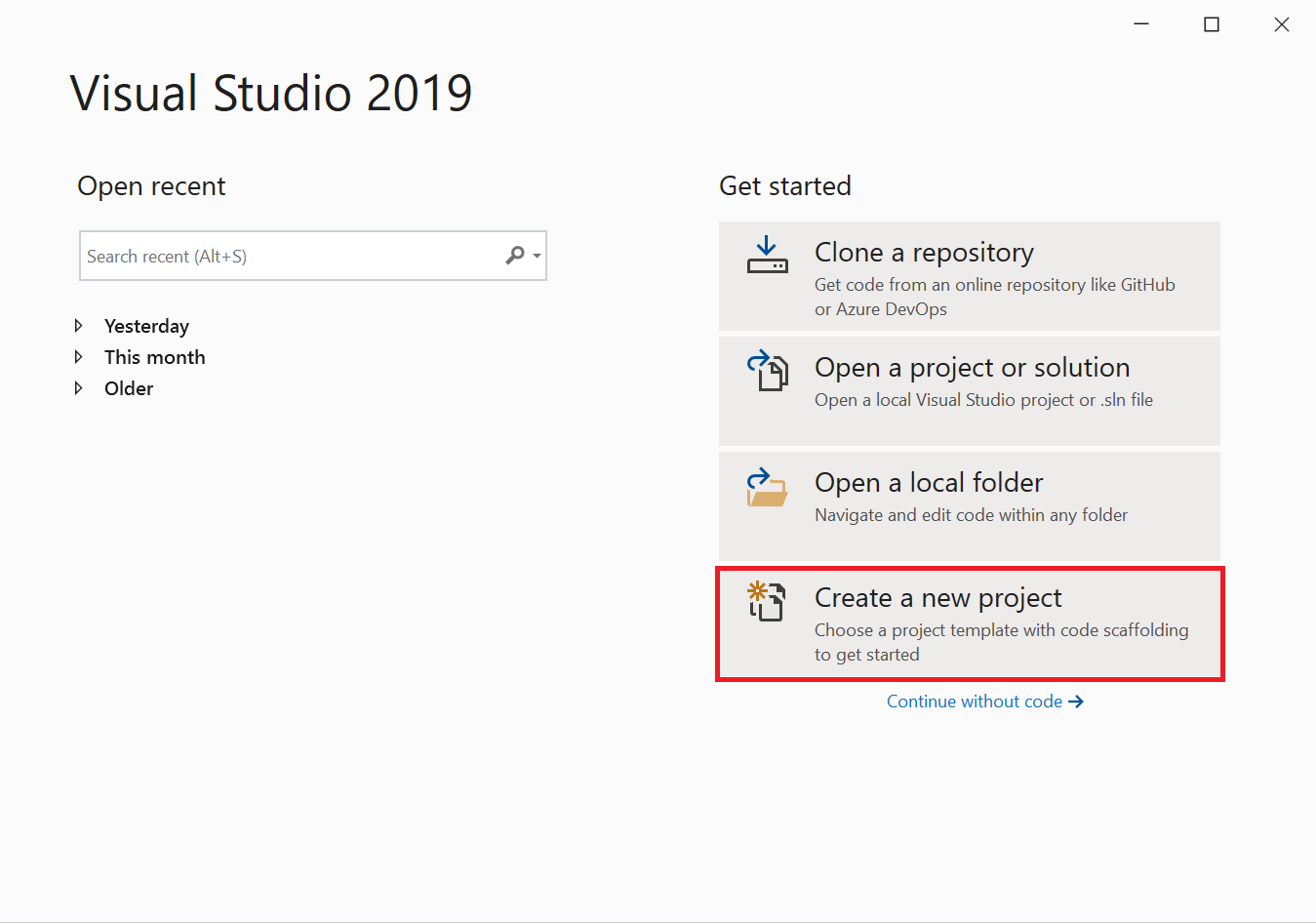
La fenêtre Créer un projet s’affiche et présente plusieurs modèles de projet. Un modèle contient les fichiers et les paramètres de base nécessaires pour un type de projet donné.
Ici, vous pouvez rechercher, filtrer et sélectionner un modèle de projet. Elle montre également la liste des modèles de projet récemment utilisés.
Dans la fenêtre Créer un projet, tapez console dans la zone de recherche pour filtrer la liste des types de projets. Affinez davantage les résultats de la recherche en sélectionnant C# (ou un autre langage de votre choix) dans la liste déroulante Tous les langages.
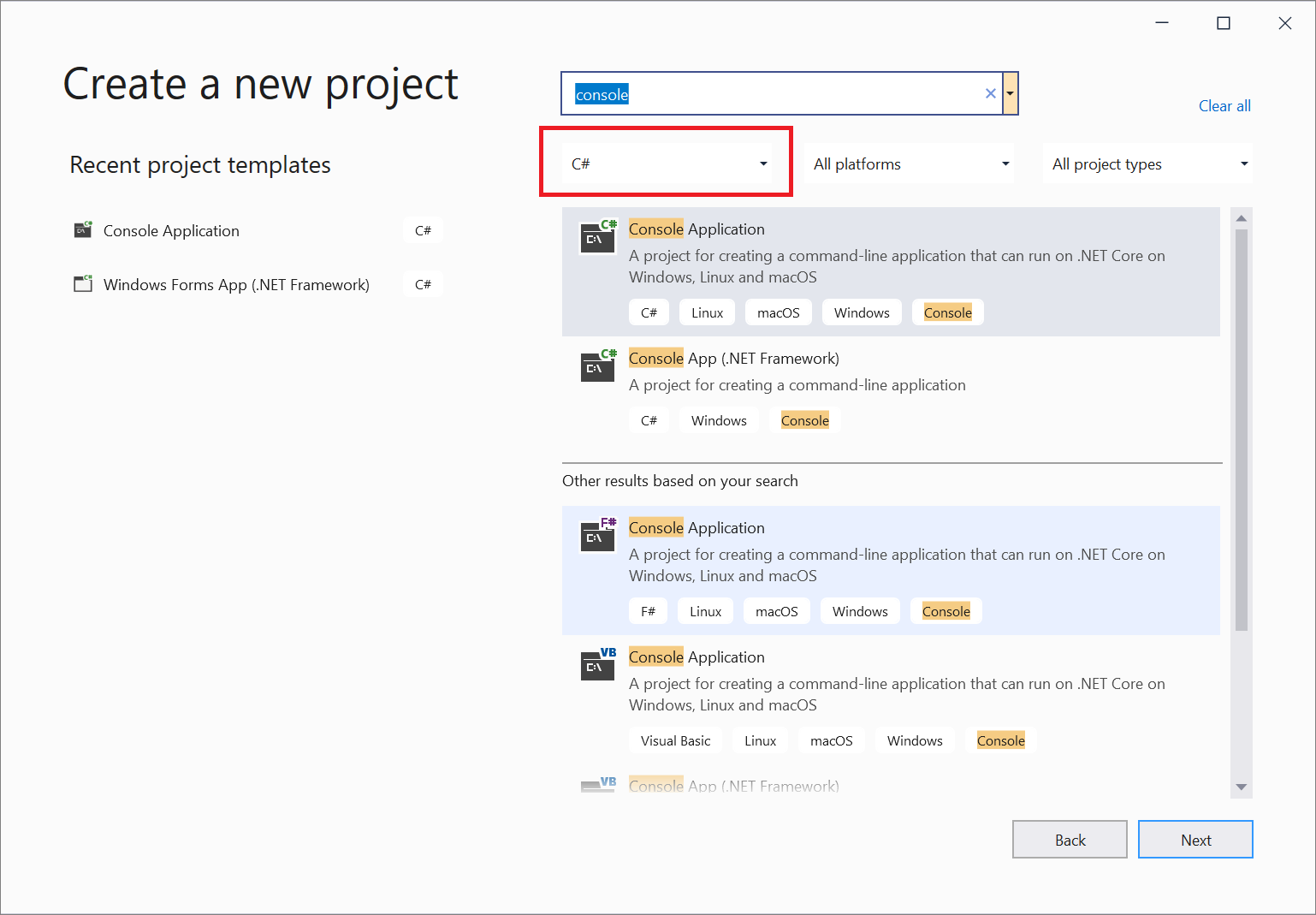
Si vous avez sélectionné C#, sélectionnez le modèle d’Application console, puis Suivant. (Si vous avez sélectionné un autre langage, choisissez n’importe quel modèle. L’interface utilisateur est identique pour tous les langages de programmation.)
Dans la fenêtre Configurer votre nouveau projet, acceptez le nom et l’emplacement de projet par défaut, puis sélectionnez Suivant.
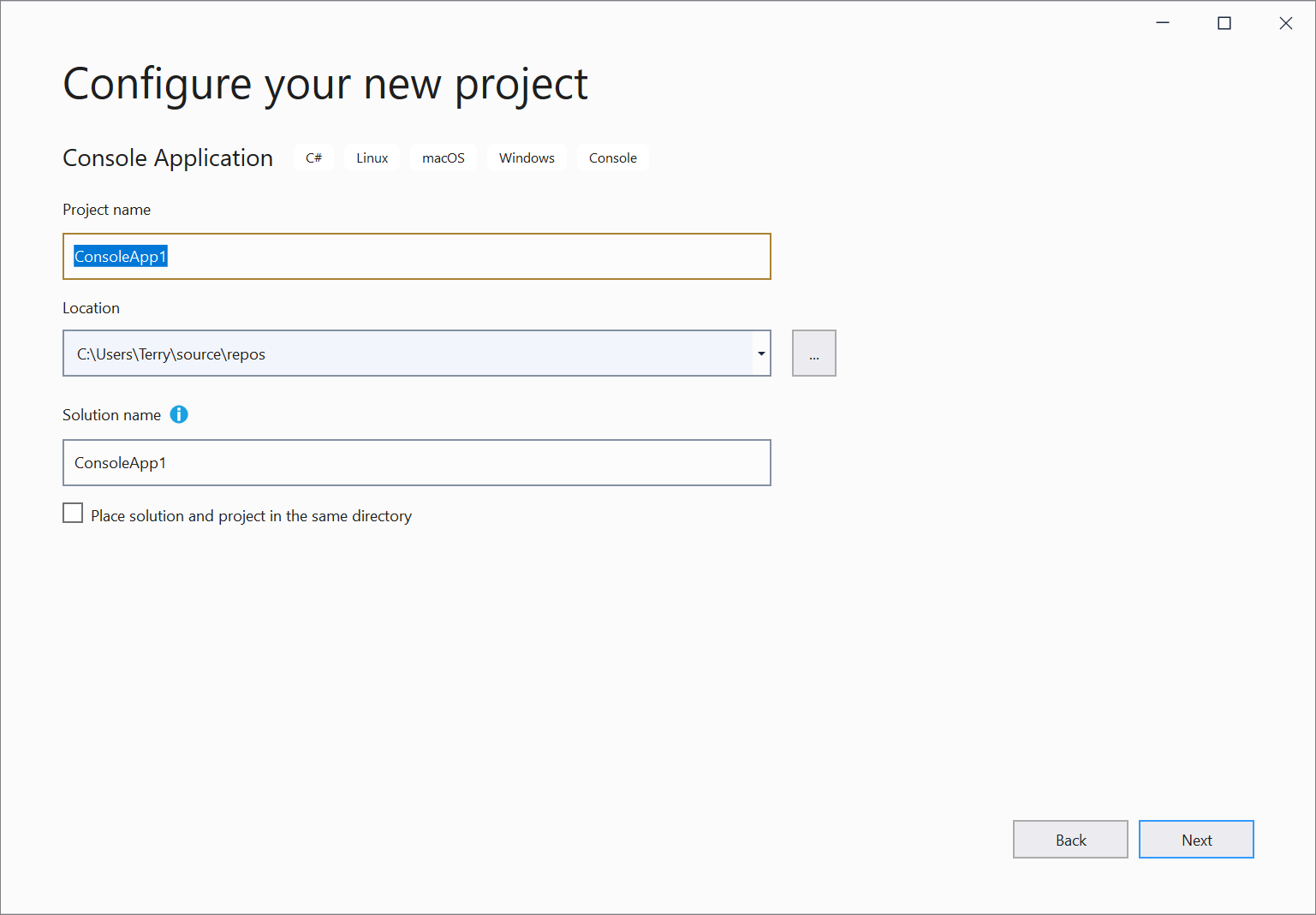
Dans la fenêtre Informations supplémentaires, vérifiez que .NET Core 3.1 apparaît dans le menu déroulant Framework cible, puis sélectionnez Créer.
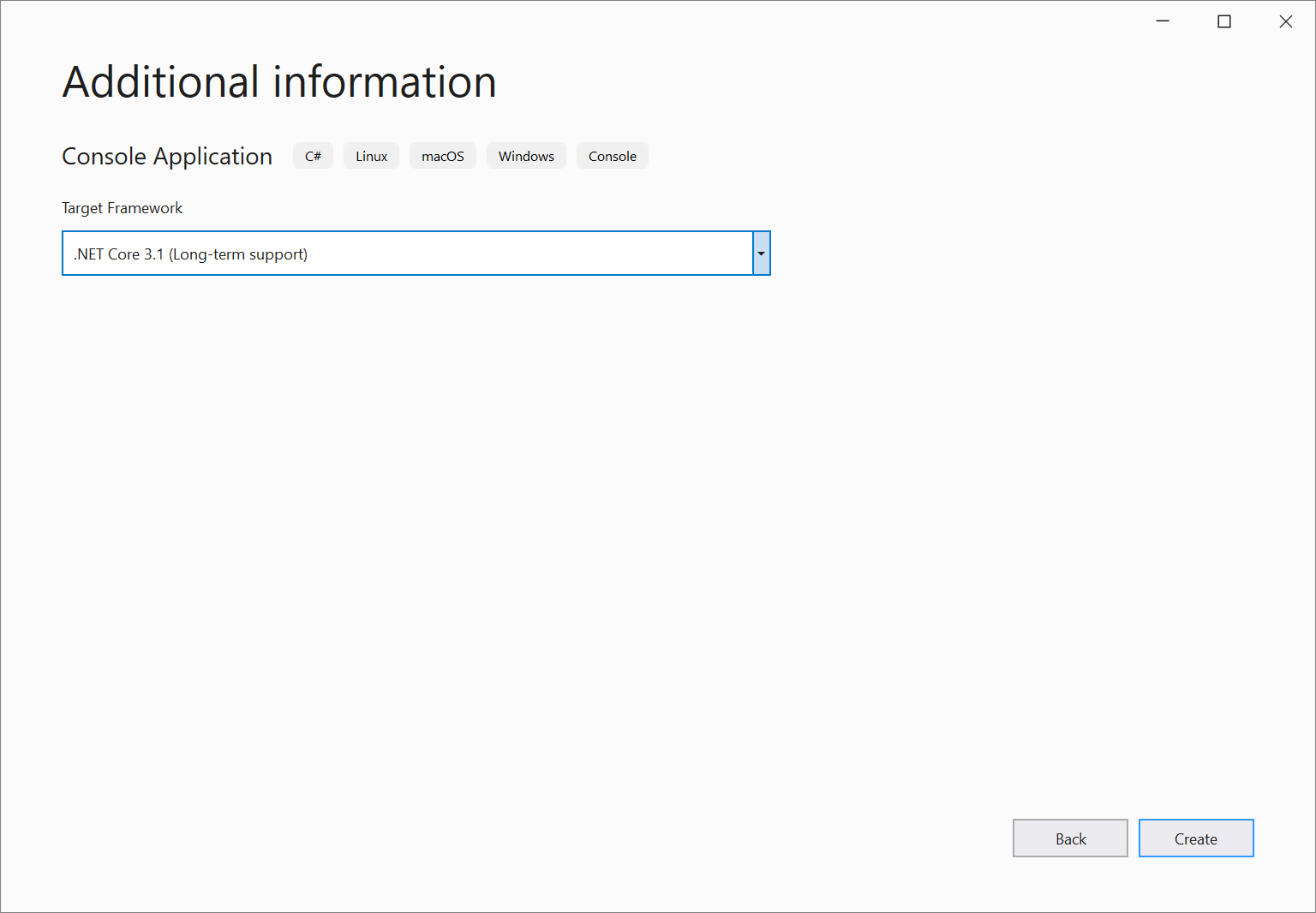
Votre projet est créé et chargé dans Visual Studio.
Disposition de base
Examinez le contenu de votre projet à l’aide de l’Explorateur de solutions, qui affiche une représentation graphique de la hiérarchie des fichiers et des dossiers dans votre projet, solution ou dossier de code.
Vous pouvez parcourir la hiérarchie et sélectionner un fichier pour l’ouvrir dans l’Éditeur. Un fichier nommé Program.cs s’ouvre dans la fenêtre Éditeur. L’Éditeur affiche le contenu des fichiers. C’est l’emplacement dans lequel vous effectuez la majeure partie de votre travail de codage dans Visual Studio.
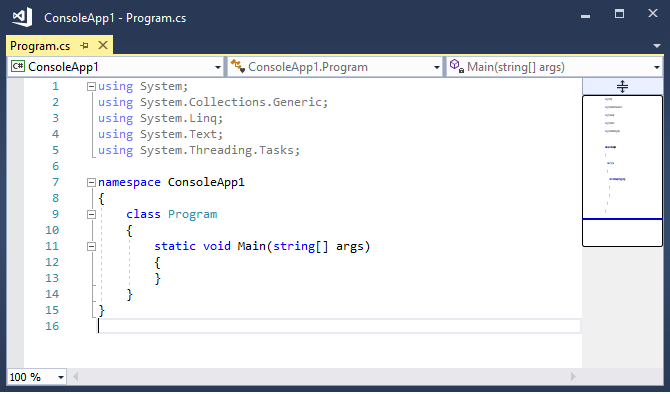
La barre de menus en haut de la fenêtre de Visual Studio regroupe les commandes en catégories. Par exemple, le menu Projet contient les commandes liées au projet sur lequel vous travaillez. Dans le menu Outils, vous pouvez personnaliser le comportement de Visual Studio en sélectionnant Options, ou vous pouvez ajouter des fonctionnalités à votre installation en sélectionnant Obtenir des outils et des fonctionnalités.

Obtenez de l’aide contextuelle en appuyant sur F1 lorsque le curseur de la souris se trouve sur un mot clé ou après avoir sélectionné un mot clé. Par exemple, sélectionnez console et appuyez sur F1 pour accéder à la documentation de la classe Console.
Visual Studio offre une excellente accessibilité au clavier. Il prend en charge un tableau de raccourcis clavier intégrés pour effectuer des actions rapidement. Utilisez Aide > Référence des raccourcis clavier pour afficher la liste des raccourcis clavier.
La Liste d’erreurs affiche les erreurs, avertissements et messages sur l’état actuel de votre code. S’il existe des erreurs (par exemple, une accolade ou un point-virgule manquant) dans votre fichier, ou n’importe où dans votre projet, elles sont répertoriées ici. Ouvrons la fenêtre Liste d’erreurs en sélectionnant le menu Afficher, puis Liste d’erreurs.
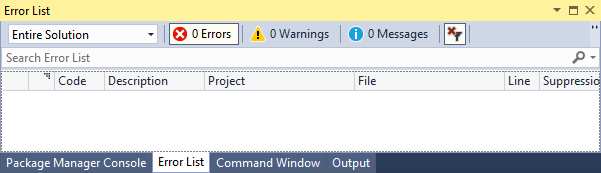
La zone Recherche (Ctrl + Q) en haut est un moyen rapide et simple de trouver à peu près n’importe quoi dans Visual Studio. Vous pouvez saisir du texte lié à ce que vous voulez effectuer et une liste d’options pertinente pour le texte s’affiche. Par exemple, pour ouvrir une fenêtre de Terminal, recherchez ce terme et ouvrez la fenêtre à partir des résultats de la recherche. Le terminal intégré est ouvert et prêt pour les commandes.

Si vous rencontrez des problèmes pendant l’utilisation de Visual Studio, ou si vous avez des suggestions d’amélioration du produit, vous pouvez utiliser le bouton Envoyer des commentaires vers le coin supérieur droit de l’IDE.
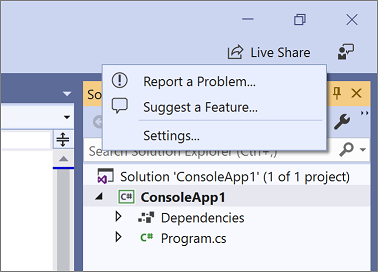
Démarrez Visual Studio et sélectionnez Créer un projet.
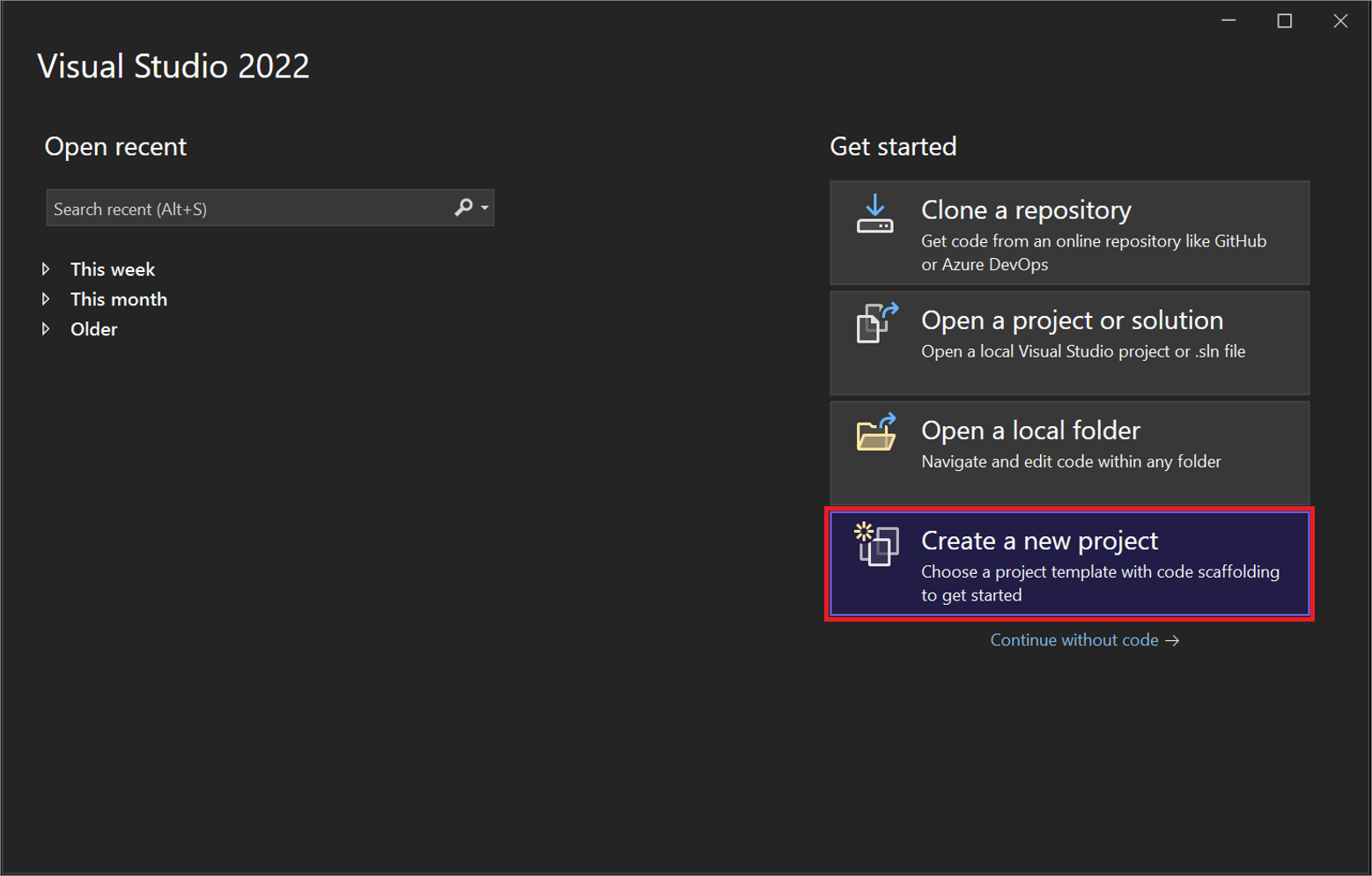
La fenêtre Créer un projet s’affiche et présente plusieurs modèles de projet. Un modèle contient les fichiers et les paramètres de base nécessaires pour un type de projet donné.
Ici, vous pouvez rechercher, filtrer et sélectionner un modèle de projet. La fenêtre Créer un projet affiche également la liste de vos modèles de projet récemment utilisés.
Dans la fenêtre Créer un projet, tapez console dans la zone de recherche pour filtrer la liste des types de projets. Affinez davantage les résultats de la recherche en sélectionnant C# (ou un autre langage de votre choix) dans la liste déroulante Tous les langages.
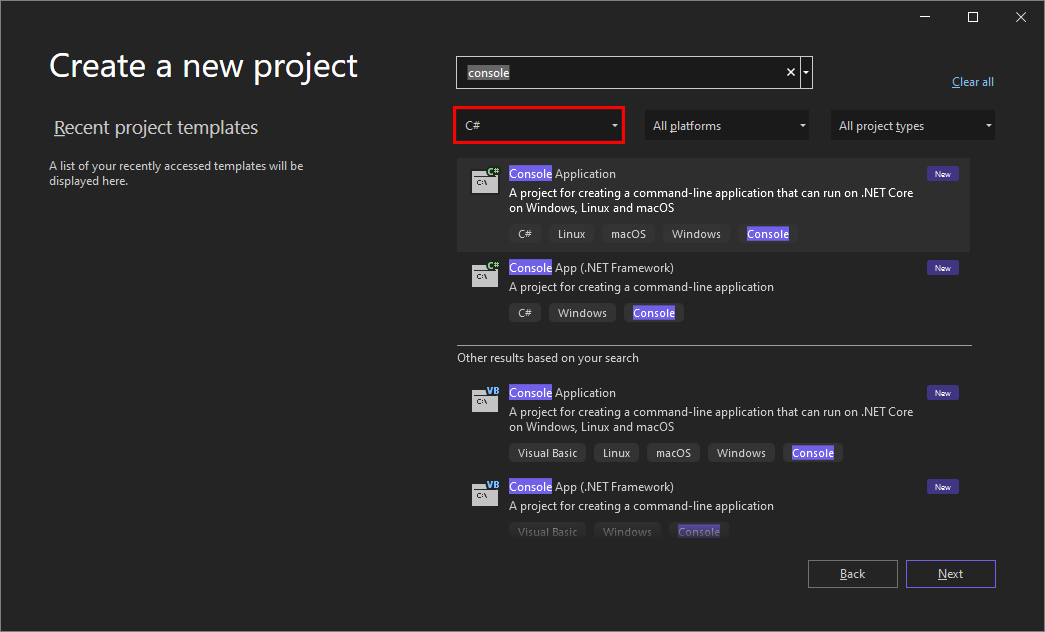
Si vous avez sélectionné C#, sélectionnez le modèle d’Application console, puis Suivant. Si vous avez sélectionné un autre langage, choisissez n’importe quel modèle.
Dans la fenêtre Configurer votre nouveau projet, acceptez le nom et l’emplacement de projet par défaut, puis sélectionnez Suivant.
Dans la fenêtre Informations supplémentaires, vérifiez que .NET 8.0 s’affiche dans le menu déroulant Framework, puis sélectionnez Créer.
Le projet est créé et chargé dans Visual Studio.
Disposition de base
Examinez le contenu de votre projet à l’aide de l’Explorateur de solutions, qui affiche une représentation graphique de la hiérarchie des fichiers et des dossiers dans votre projet, solution ou dossier de code.
Vous pouvez parcourir la hiérarchie et sélectionner un fichier pour l’ouvrir dans l’Éditeur. Le fichier Program.cs s’ouvre dans la fenêtre Éditeur. L’Éditeur affiche le contenu des fichiers. C’est l’emplacement dans lequel vous effectuez la majeure partie de votre travail de codage dans Visual Studio.
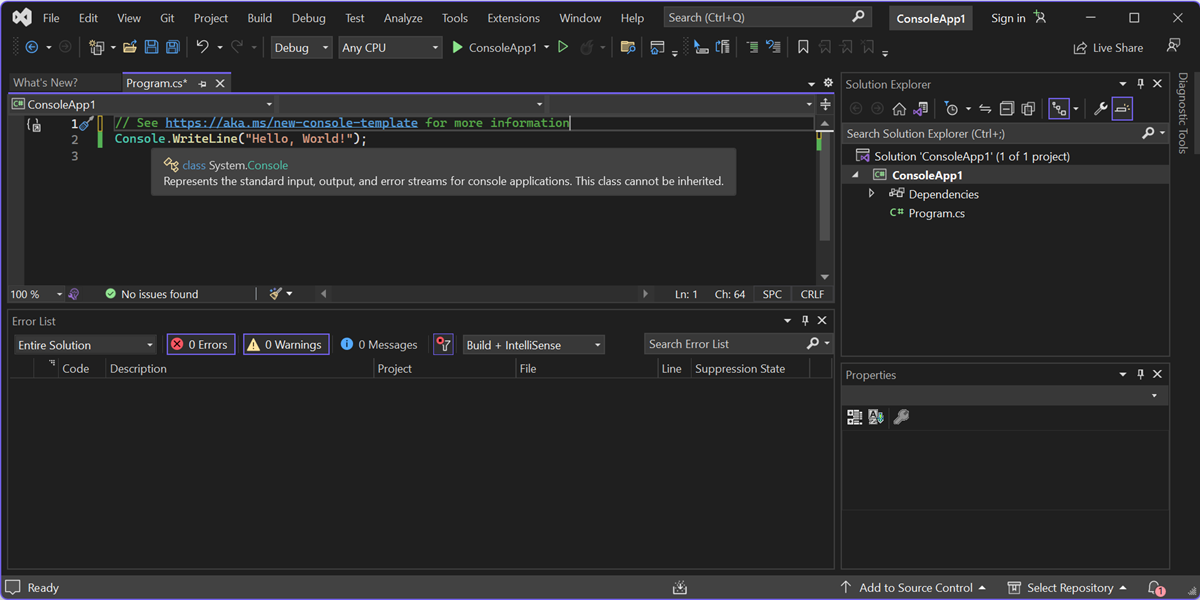
La barre de menus en haut de la fenêtre de Visual Studio regroupe les commandes en catégories. Par exemple, le menu Projet contient les commandes liées au projet sur lequel vous travaillez. Dans le menu Outils, vous pouvez personnaliser le comportement de Visual Studio en sélectionnant Options, ou vous pouvez ajouter des fonctionnalités à votre installation en sélectionnant Obtenir des outils et des fonctionnalités. Vous pouvez personnaliser les paramètres IDE Visual Studio de différentes manières pour l’adapter du mieux possible à votre propre style de développement et à vos exigences.

Obtenez une assistance IA avec GitHub Copilot directement dans l’éditeur avec des saisies semi-automatiques de code prenant en charge le contexte, des suggestions, des explications, etc. Par exemple, vous pouvez recevoir des suggestions de code en écrivant un commentaire en langage naturel pour décrire ce que le code doit faire.
En savoir plus sur le développement assisté par l’IA dans Visual Studio.
Obtenez de l’aide contextuelle en appuyant sur F1 lorsque le curseur de la souris se trouve sur un mot clé ou après avoir sélectionné un mot clé. Par exemple, sélectionnez console et appuyez sur F1 pour accéder à la documentation de la classe Console.
Visual Studio offre une excellente accessibilité au clavier. Il prend en charge un tableau de raccourcis clavier intégrés pour effectuer des actions rapidement. Utilisez Aide > Référence des raccourcis clavier pour afficher la liste des raccourcis clavier.
La Liste d’erreurs affiche les erreurs, avertissements et messages sur l’état actuel de votre code. S’il existe des erreurs (par exemple, une accolade ou un point-virgule manquant) dans votre fichier, ou n’importe où dans votre projet, elles sont répertoriées ici. Ouvrons la fenêtre Liste d’erreurs en sélectionnant le menu Afficher, puis Liste d’erreurs.
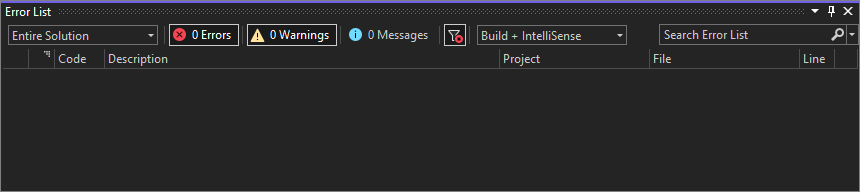
La zone Recherche (Ctrl + Q) en haut est un moyen rapide et simple de trouver à peu près n’importe quoi dans Visual Studio. Vous pouvez saisir du texte lié à ce que vous voulez effectuer et une liste d’options pertinente pour le texte s’affiche. Par exemple, pour ouvrir une fenêtre de Terminal, recherchez ce terme et ouvrez la fenêtre à partir des résultats de la recherche. Le terminal intégré est ouvert et prêt pour les commandes.

Si vous rencontrez des problèmes pendant l’utilisation de Visual Studio, ou si vous avez des suggestions d’amélioration du produit, vous pouvez utiliser le bouton Envoyer des commentaires vers le coin supérieur droit de l’IDE.
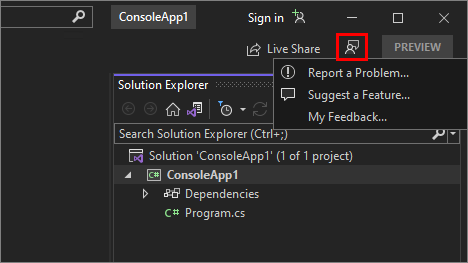
Générer votre application
Générons le projet pour afficher une sortie de génération. La fenêtre Sortie affiche les messages de sortie après la génération de votre projet et ceux retournés par votre fournisseur de contrôle de code source.
Dans le menu Générer , cliquez sur Générer la solution. La fenêtre Sortie obtient automatiquement le focus et affiche un message de génération réussie.

Exécuter l’application
Sélectionnez le bouton Démarrer le débogage (flèche verte) dans la barre d’outils ou appuyez sur F5 pour exécuter votre application.

Visual Studio génère l’application, et une fenêtre de console s’ouvre avec le message Hello, World!. Maintenant, votre application fonctionne !
Pour fermer la fenêtre de console, appuyez sur n’importe quelle touche.
Sélectionnez le bouton Démarrer le débogage (flèche verte) dans la barre d’outils ou appuyez sur F5 pour exécuter votre application.

Visual Studio génère l’application, et une fenêtre de console s’ouvre avec le message Hello, World!. Maintenant, votre application fonctionne !
Pour fermer la fenêtre de console, appuyez sur n’importe quelle touche.
Déboguer votre application
Visual Studio dispose de nombreuses fonctionnalités de débogage intégrées. Définissez un point d’arrêt à n’importe quel point d’intérêt dans le code pour suspendre l’exécution du code ou pour déboguer pas à pas. Consultez la fenêtre Locals, Autos et Watch pour résoudre les problèmes du code en inspectant les valeurs à chaque étape.
Ajoutons du code supplémentaire à l’application. Ajoutez le code C# suivant avant la ligne qui indique
Console.WriteLine("Hello World!");:Console.WriteLine("\nWhat is your name?"); var name = Console.ReadLine();Sélectionnez le bouton Démarrer le débogage (flèche verte) dans la barre d’outils de débogage de Visual Studio pour exécuter votre application.

Vous pouvez arrêter l’application à tout moment en cliquant sur le bouton Arrêter dans la barre d’outils.
Ajoutons du code supplémentaire à l’application. Ajoutez le code C# suivant avant la ligne qui indique
Console.WriteLine("Hello World!");:Console.WriteLine("\nWhat is your name?"); var name = Console.ReadLine();Sélectionnez le bouton Démarrer le débogage (flèche verte) dans la barre d’outils de débogage de Visual Studio pour exécuter votre application.

Utilisez le Rechargement à chaud pour résoudre les problèmes ou apporter des modifications au code à la volée et voir les résultats sans redémarrer l’application.

Vous pouvez arrêter l’application à tout moment en sélectionnant le bouton Arrêter dans la barre d’outils.

Contenu connexe
Vous avez exploré quelques fonctionnalités de Visual Studio pour vous familiariser avec l’interface utilisateur. Pour en apprendre davantage :





