Vues d’applications
Les applications Windows peuvent contenir deux types de vues : les vues immersives et les vues 2D. Les applications peuvent basculer entre leurs différentes vues immersives et 2D, montrant leurs vues 2D sur un moniteur sous forme de fenêtre ou dans un casque sous forme d’ardoise. Les applications qui ont au moins une vue immersive sont classées en tant qu’applications de réalité mixte. Les applications qui n’ont jamais de vue immersive sont des applications 2D.
Vue d’ensemble
Vues immersives
Dans une vue immersive, votre application peut créer des hologrammes dans l’environnement qui vous entoure ou plonger l’utilisateur dans un environnement virtuel. Lorsqu’une application dessine en mode immersif, aucune autre application ne dessine en même temps : les hologrammes de plusieurs applications ne sont pas composites ensemble. En ajustant continuellement la perspective à partir de laquelle votre application restitue sa scène pour qu’elle corresponde aux mouvements de tête de l’utilisateur, votre application peut afficher des hologrammes verrouillés dans le monde. Les hologrammes verrouillés dans le monde restent à un point fixe dans le monde réel ou peuvent restituer un monde virtuel qui conserve sa position en tant qu’utilisateur se déplace.

Lorsqu’ils sont en mode immersif, les hologrammes peuvent être placés dans le monde autour de vous
Sur HoloLens, votre application affiche ses hologrammes au-dessus de l’environnement réel de l’utilisateur. Sur un casque immersif Windows Mixed Reality, l’utilisateur ne peut pas voir le monde réel, et votre application doit donc afficher tout ce que l’utilisateur verra.
La maison Windows Mixed Reality (y compris les menu Démarrer et les hologrammes que vous avez placés autour de l’environnement) ne s’affiche pas dans une vue immersive non plus. Sur HoloLens, Cortana relaye toutes les notifications système qui se produisent pendant qu’une vue immersive s’affiche, à laquelle l’utilisateur peut répondre avec une entrée vocale.
Dans une vue immersive, votre application est également responsable de la gestion de toutes les entrées. L’entrée dans Windows Mixed Reality est constituée de regard, de mouvement (HoloLens uniquement), [voix et contrôleurs de mouvement (casques immersifs uniquement).
Vues 2D
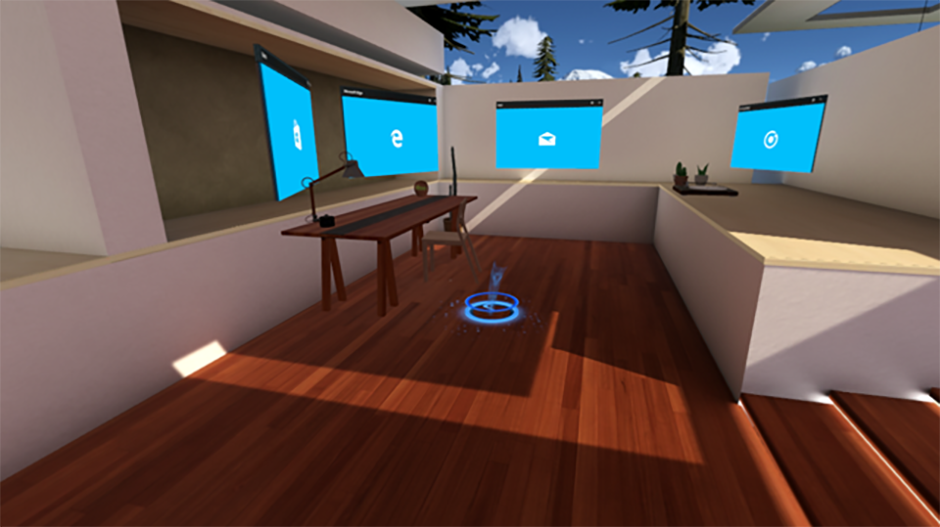
Plusieurs applications avec une vue 2D placée autour de la maison Windows Mixed Reality
Une application avec une vue 2D apparaît dans la maison Windows Mixed Reality (parfois appelée « shell ») en tant qu’ardoise virtuelle, rendue en même temps que les lanceurs d’applications et d’autres hologrammes que l’utilisateur a placés dans son monde. L’utilisateur peut ajuster cette ardoise pour la déplacer et la mettre à l’échelle, bien qu’elle reste à une résolution fixe quelle que soit sa taille. Si la première vue de votre application est une vue 2D, votre contenu 2D remplira la même ardoise utilisée pour lancer l’application.
Dans un casque de bureau, vous pouvez exécuter toutes les applications plateforme Windows universelle (UWP) qui s’exécutent sur votre moniteur de bureau aujourd’hui. Ces applications affichent déjà des vues 2D aujourd’hui, et leur contenu apparaît automatiquement sur une ardoise dans le monde de l’utilisateur lors du lancement. Les applications UWP 2D peuvent cibler la famille d’appareils Windows.Universal pour qu’elles s’exécutent sur les casques de bureau et sur HoloLens comme ardoises.
Une utilisation clé des vues 2D affiche un formulaire d’entrée de texte qui utilise le clavier système. Étant donné que l’interpréteur de commandes ne peut pas s’afficher en haut d’une vue immersive, l’application doit basculer vers une vue 2D pour afficher le clavier système. Les applications qui souhaitent accepter l’entrée de texte doivent basculer vers une vue 2D avec une zone de texte. Bien que cette zone de texte ait le focus, le système affiche le clavier système, ce qui permet à l’utilisateur d’entrer du texte.
Une application peut avoir des vues 2D sur le moniteur de bureau et dans un casque attaché sur un PC de bureau. Par exemple, vous pouvez parcourir Edge sur votre moniteur de bureau à l’aide de sa vue 2D principale pour trouver une vidéo de 360 degrés. Lorsque vous lisez cette vidéo, Edge lance une vue immersive secondaire à l’intérieur du casque pour afficher le contenu vidéo immersif.
Choix d’une vue
Lorsque votre application est activée, vous pouvez choisir le type d’affichage que vous souhaitez afficher. Pour CoreApplication d’une application, il existe toujours une vue d’application principale et un nombre quelconque de vues d’application supplémentaires que vous souhaitez créer. Sur le bureau, vous pouvez considérer une vue d’application comme une fenêtre. Nos modèles d’application de réalité mixte créent un projet Unity dans lequel la vue d’application principale est immersive.
Votre application peut créer une vue d’application 2D supplémentaire à l’aide de technologies telles que XAML, pour utiliser des fonctionnalités Windows 10 telles que l’achat dans l’application. Si votre application a démarré en tant qu’application UWP pour d’autres appareils Windows 10, votre vue principale est 2D. Toutefois, vous pouvez « allumer » en réalité mixte en ajoutant une autre vue d’application immersive pour montrer une expérience de manière volumetrice. Imaginez créer une application visionneuse de photos en XAML où le bouton diaporama a basculé vers une vue d’application immersive qui a volé des photos de l’application à travers le monde et les surfaces.
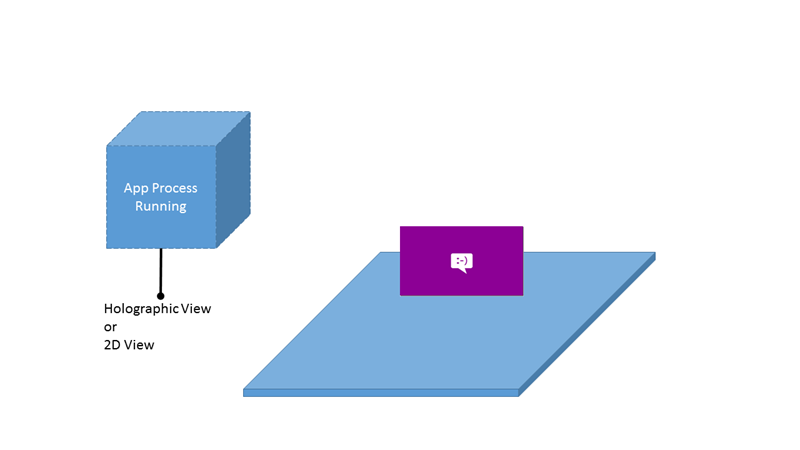
L’application en cours d’exécution peut avoir une vue 2D ou une vue immersive
Création d’une vue immersive
Les applications de réalité mixte créent une vue immersive, qui est obtenue avec le type HolographicSpace .
Une application purement immersive doit toujours créer une vue immersive lors du lancement, même si elle est lancée à partir du bureau. Les vues immersives apparaissent toujours dans le casque, quel que soit l’emplacement à partir duquel ils ont été créés. L’activation d’une vue immersive affiche le portail de réalité mixte et guide l’utilisateur à mettre sur son casque.
Une application qui commence par une vue 2D sur le moniteur de bureau peut créer une vue immersive secondaire pour afficher du contenu dans le casque. Voici un exemple de fenêtre Edge 2D sur le moniteur affichant une vidéo de 360 degrés dans le casque.
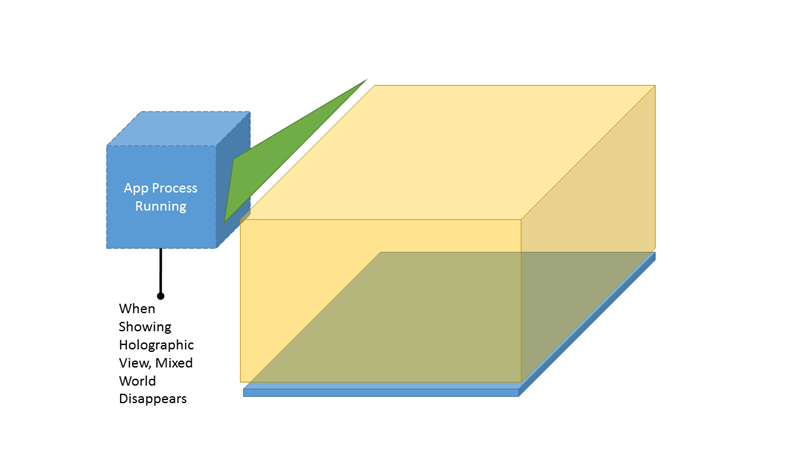
Une application s’exécutant dans une vue immersive est la seule visible
Vue 2D dans la page d’accueil Windows Mixed Reality
Tout ce qui n’est pas un affichage immersif est rendu sous la forme d’une vue 2D dans votre monde.
Une application peut avoir des vues 2D sur le moniteur de bureau et dans le casque. Une nouvelle vue 2D sera placée dans le même interpréteur de commandes que la vue créée, sur le moniteur ou dans le casque. Il n’est actuellement pas possible pour une application ou un utilisateur de déplacer une vue 2D entre la maison de réalité mixte et le moniteur.
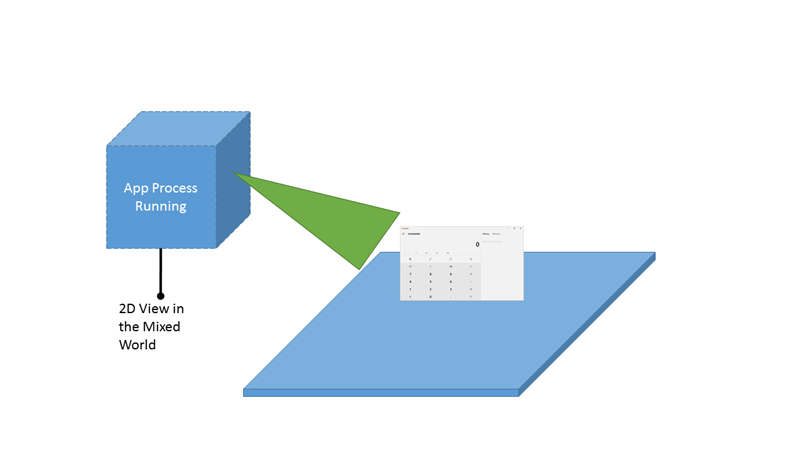
Les applications s’exécutant dans une vue 2D partagent l’espace avec d’autres applications
Positionnement des vignettes d’application supplémentaires
Vous pouvez placer autant d’applications avec une vue 2D dans votre monde que vous le souhaitez avec les API de vignette secondaire. Ces vignettes « épinglées » apparaissent sous forme d’écrans de démarrage que les utilisateurs doivent placer, puis peuvent ensuite être utilisées pour lancer votre application. Windows Mixed Reality ne prend actuellement pas en charge le rendu d’un contenu de vignette 2D en tant que vignettes actives.
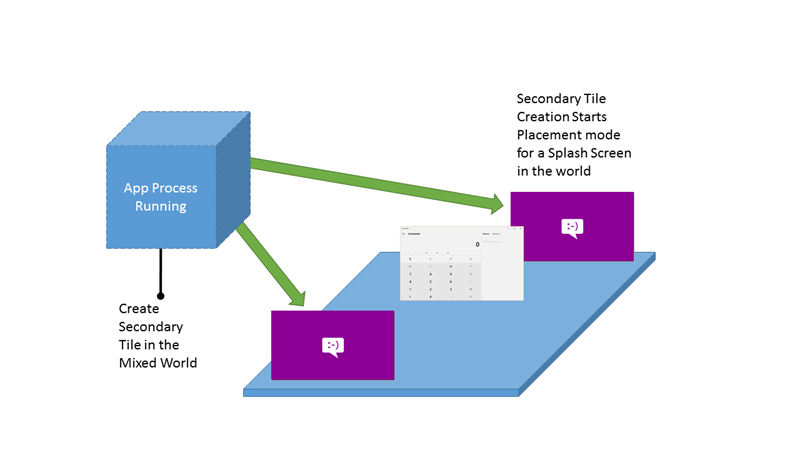
Les applications peuvent avoir plusieurs placements à l’aide de vignettes secondaires
Changement de vues
Passage de la vue XAML 2D à la vue immersive
Si l’application utilise XAML, l’IFrameworkViewSource XAML contrôle la première vue de l’application. L’application doit passer à la vue immersive avant d’activer CoreWindow pour vous assurer que l’application démarre directement dans l’expérience immersive.
Utilisez CoreApplication.CreateNewView et ApplicationViewSwitcher.SwitchAsync pour le rendre actif.
Remarque
- Ne spécifiez pas l’indicateur ApplicationViewSwitchingOptions.ConsolidateViews sur SwitchAsync lors du passage de la vue XAML à l’affichage immersif, ou l’ardoise qui a lancé l’application sera supprimée du monde.
- SwitchAsync doit être appelé à l’aide du répartiteur associé à la vue dans laquelle vous basculez.
- Vous devrez revenir à la vue XAML si vous devez lancer un clavier virtuel ou activer une autre application.
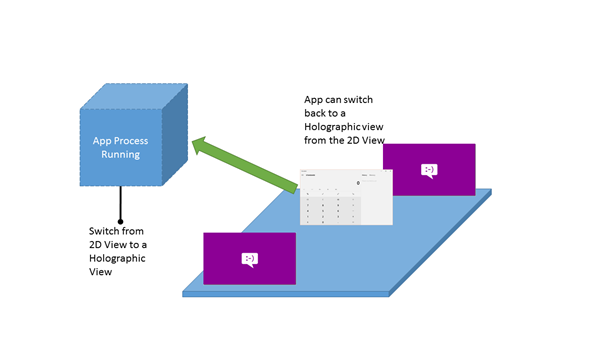
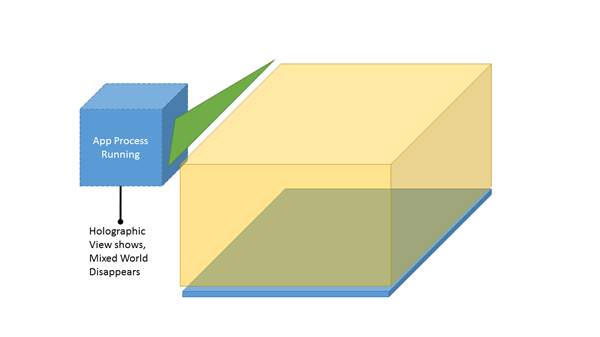
Gauche : les applications peuvent basculer entre la vue 2D et l’affichage immersif. Droite : lorsqu’une application passe en mode immersif, la maison Windows Mixed Reality et d’autres applications disparaissent.
Passer de l’affichage immersif à un affichage XAML clavier
Une des raisons courantes du basculement entre les vues est l’affichage d’un clavier dans une application de réalité mixte. L’interpréteur de commandes ne peut afficher le clavier système que si l’application affiche une vue 2D. Si l’application doit obtenir une entrée de texte, elle peut fournir une vue XAML personnalisée avec un champ d’entrée de texte, basculer vers celle-ci, puis revenir une fois l’entrée terminée.
Comme dans la section précédente, vous pouvez utiliser ApplicationViewSwitcher.SwitchAsync pour revenir à une vue XAML à partir de votre vue immersive.
Taille de l’application
Les vues d’application 2D apparaissent toujours dans une ardoise virtuelle fixe. Ainsi, toutes les vues 2D affichent exactement la même quantité de contenu. Voici quelques détails supplémentaires sur la taille de la vue 2D de votre application :
- Les proportions de l’application sont conservées lors du redimensionnement.
- La résolution des applications et le facteur d’échelle ne sont pas modifiés par le redimensionnement.
- Les applications ne peuvent pas interroger leur taille réelle dans le monde.

Les applications avec une vue 2D s’affichent avec des tailles de fenêtre fixes
Vignettes d’application
Le menu Démarrer utilise la vignette standard petite et moyenne pour les broches et la liste All Apps en réalité mixte.
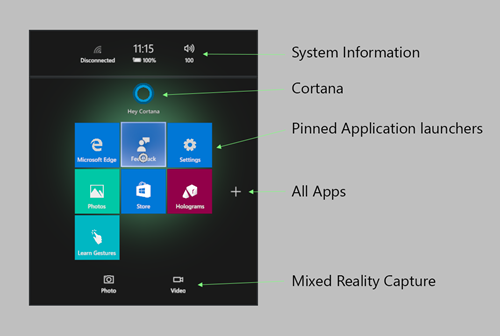
La menu Démarrer pour Windows Mixed Reality
Interactions d’application à l’application
Lorsque vous créez des applications, vous avez accès à l’application enrichie pour les mécanismes de communication des applications disponibles sur Windows 10. De nombreuses nouvelles API de protocole et inscriptions de fichiers fonctionnent parfaitement sur HoloLens pour permettre le lancement et la communication des applications.
Pour les casques de bureau, l’application associée à une extension de fichier ou un protocole donné peut être une application Win32 qui ne peut apparaître que sur le moniteur de bureau ou dans l’ardoise de bureau.
Protocoles
HoloLens prend en charge le lancement d’application à l’application via les API Windows.System.Launcher.
Il existe quelques éléments à prendre en compte lors du lancement d’une autre application :
Lorsque vous effectuez un lancement non modal, tel que LaunchUriAsync, l’utilisateur doit placer l’application avant d’interagir avec elle.
Lorsque vous effectuez un lancement modal, par exemple via LaunchUriForResultsAsync, l’application modale est placée en haut de la fenêtre.
Windows Mixed Reality ne peut pas superposer les applications en plus des vues exclusives. Pour afficher l’application lancée, Windows ramène l’utilisateur au monde pour afficher l’application.
Sélecteurs de fichiers
HoloLens prend en charge les contrats FileOpenPicker et FileSavePicker . Toutefois, aucune application n’est préinstallée qui répond aux contrats du sélecteur de fichiers. Ces applications ( OneDrive, par exemple) peuvent être installées à partir du Microsoft Store.
Si plusieurs applications de sélecteur de fichiers sont installées, vous ne verrez aucune interface utilisateur d’ambiguïté pour choisir l’application à lancer. Au lieu de cela, le premier sélecteur de fichiers installé sera choisi. Lors de l’enregistrement d’un fichier, le nom de fichier est généré, ce qui inclut l’horodatage. Cela ne peut pas être modifié par l’utilisateur.
Par défaut, les extensions suivantes sont prises en charge localement :
| Application | Extensions |
|---|---|
| Photos | bmp, gif, jpg, png, avi, mov, mp4, wmv |
| Microsoft Edge | htm, html, pdf, svg, xml |
Contrats d’application et extensions Windows Mixed Reality
Les contrats d’application et les points d’extension vous permettent d’inscrire votre application pour tirer parti des fonctionnalités de système d’exploitation plus approfondies telles que la gestion d’une extension de fichier ou l’utilisation de tâches en arrière-plan. Il s’agit d’une liste des contrats et des points d’extension pris en charge et non pris en charge sur HoloLens.
Stockage de fichiers d’application
Tout le stockage est via l’espace de noms Windows.Storage. HoloLens ne prend pas en charge la synchronisation/l’itinérance du stockage d’applications. Pour plus d’informations, consultez la documentation ci-dessous :
- Fichiers, dossiers et bibliothèques
- Stocker et récupérer des paramètres et autres données d’application
Dossiers connus
Pour plus d’informations sur les applications UWP, consultez KnownFolders .
| Propriété | Pris en charge sur HoloLens | Prise en charge sur les casques immersifs | Description |
|---|---|---|---|
| AppCaptures | ✔️ | ✔️ | Obtient le dossier Captures d’application. |
| CameraRoll | ✔️ | ✔️ | Obtient le dossier Roll de l’appareil photo. |
| DocumentsLibrary | ✔️ | ✔️ | Obtient la bibliothèque Documents. La bibliothèque documents n’est pas destinée à une utilisation générale. |
| MusicLibrary | ✔️ | ✔️ | Obtient la bibliothèque musique. |
| Objects3D | ✔️ | ✔️ | Obtient le dossier Objects 3D. |
| PicturesLibrary | ✔️ | ✔️ | Obtient la bibliothèque Images. |
| Playlists | ✔️ | ✔️ | Obtient le dossier des listes de lecture. |
| SavedPictures | ✔️ | ✔️ | Obtient le dossier Images enregistrées. |
| VideosLibrary | ✔️ | ✔️ | Obtient la bibliothèque Vidéos. |
| Groupe résidentiel | ✔️ | Obtient le dossier HomeGroup. | |
| MediaServerDevices | ✔️ | Obtient le dossier des appareils Digital Living Network Alliance (DLNA)) du serveur multimédia. | |
| RecordedCalls | ✔️ | Obtient le dossier des appels enregistrés. | |
| Amovibles | ✔️ | Obtient le dossier des appareils amovibles. |
Package d’application
Avec Windows 10, vous ne ciblez plus un système d’exploitation, mais ciblez plutôt votre application sur une ou plusieurs familles d’appareils. Une famille d’appareils identifie les API, les caractéristiques système et les comportements que vous pouvez attendre entre les appareils au sein de la famille d’appareils. Il détermine également l’ensemble d’appareils sur lesquels votre application peut être installée à partir du Microsoft Store.
- Pour cibler à la fois les casques de bureau et HoloLens, ciblez votre application sur Windows. Famille d’appareils universels .
- Pour cibler uniquement les casques de bureau, ciblez votre application sur la famille d’appareils Windows.Desktop .
- Pour cibler uniquement HoloLens, ciblez votre application sur la famille d’appareils Windows.Holographic .