Zone de notification
Notes
Ce guide de conception a été créé pour Windows 7 et n’a pas été mis à jour pour les versions plus récentes de Windows. La plupart des conseils s’appliquent toujours en principe, mais la présentation et les exemples ne reflètent pas nos conseils de conception actuels.
La zone de notification fournit des notifications et des status. Les programmes bien conçus utilisent la zone de notification de manière appropriée, sans être ennuyeux ou distrayant.
La zone de notification est une partie de la barre des tâches qui fournit une source temporaire pour les notifications et les status. Il peut également être utilisé pour afficher des icônes pour les fonctionnalités système et de programme qui n’ont aucune présence sur le bureau.
Les éléments de la zone de notification sont appelés icônes de zone de notification, ou simplement icônes si le contexte de la zone de notification est déjà clairement établi.
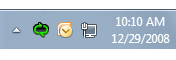
Zone de notification.
Pour permettre aux utilisateurs de contrôler leur bureau dans Windows 7, toutes les icônes de zone de notification ne sont pas affichées par défaut. Au lieu de cela, les icônes s’affichent dans le dépassement de la zone de notification, sauf si l’utilisateur est promu dans la zone de notification.
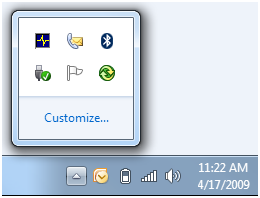
Dépassement de capacité de la zone de notification.
Note: Les instructions relatives à la barre des tâches, aux notifications et aux bulles sont présentées dans des articles distincts .
Est-ce la bonne interface utilisateur ?
Pour vous décider, posez-vous les questions suivantes :
Votre programme doit-il afficher une notification ? Si c’est le cas, vous devez utiliser une icône de zone de notification.
L’icône s’affiche-t-elle temporairement pour afficher un changement de status ? Si c’est le cas, une icône de zone de notification peut être appropriée, en fonction des facteurs suivants :
Le status est-il utile et pertinent ? Autrement dit, les utilisateurs sont-ils susceptibles de surveiller l’icône et de modifier leur comportement à la suite de ces informations ? Si ce n’est pas le cas, n’affichez pas le status ou placez-le dans un fichier journal.
Incorrect :
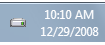
Dans cet exemple, l’icône d’activité de lecteur de disque est inappropriée, car il est peu probable que les utilisateurs changent leur comportement en fonction de celle-ci.
Le status est-il critique ? Une action immédiate est-elle nécessaire ? Si c’est le cas, affichez les informations d’une manière qui demande de l’attention et ne peut pas être facilement ignorée, par exemple une boîte de dialogue.
Les programmes conçus pour Windows 7 peuvent utiliser des icônes de superposition sur le bouton de la barre des tâches du programme pour afficher la modification de status, ainsi que les barres de progression des boutons de la barre des tâches pour afficher la progression des tâches de longue durée.
La fonctionnalité a-t-elle déjà une « présence sur le bureau » ? Autrement dit, lorsqu’elle est exécutée, la fonctionnalité s’affiche-t-elle dans une fenêtre sur le bureau (éventuellement réduite) ? Si c’est le cas, affichez status dans la barre d’status du programme, dans une autre zone status ou, pour Windows 7, directement sur le bouton de la barre des tâches. Si la fonctionnalité n’a pas de présence sur le bureau, vous pouvez utiliser une icône pour l’accès au programme et pour afficher status.
L’icône sert-elle principalement à lancer un programme ou à accéder rapidement à ses fonctionnalités ou paramètres ? Si c’est le cas, utilisez plutôt le menu Démarrer pour lancer des programmes. La zone de notification n’est pas destinée à un accès rapide au programme ou aux commandes.
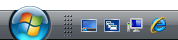
Dans cet exemple de Windows Vista, le lancement rapide permet de lancer rapidement Windows Explorer et Windows Internet Explorer.
Pour les programmes conçus pour Windows 7, les utilisateurs peuvent épingler des boutons de barre des tâches pour un accès rapide au programme. Les programmes peuvent utiliser une liste de raccourcis ou une barre d’outils miniatures pour accéder aux commandes fréquemment utilisées directement à partir du bouton de barre d’outils d’un programme. La zone Lancement rapide n’est pas affichée par défaut dans Windows 7.
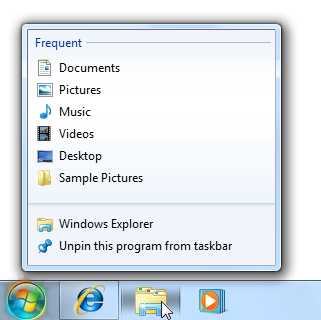
Dans cet exemple, une liste de raccourcis est utilisée pour l’accès rapide aux commandes.
Principes de conception
Bureau Windows
Le bureau Windows possède les points d’accès au programme suivants :
- Zone de travail. Zone à l’écran dans laquelle les utilisateurs peuvent effectuer leur travail, ainsi que stocker des programmes, des documents et leurs raccourcis. Bien que techniquement, le bureau inclut la barre des tâches, dans la plupart des contextes, il fait uniquement référence à la zone de travail.
- Bouton Démarrer. Point d’accès pour tous les programmes et emplacements Windows spéciaux (Documents, Images, Musique, Jeux, Ordinateur, Panneau de configuration), avec des listes « les plus récemment utilisées » pour un accès rapide aux programmes et documents récemment utilisés.
- Lancement rapide. Point d’accès direct pour les programmes sélectionnés par l’utilisateur. Le lancement rapide a été supprimé de Windows 7.
- Taskbar. Point d’accès pour l’exécution de programmes qui ont une présence de bureau. Bien que techniquement la barre des tâches s’étende sur l’ensemble de la barre, du bouton Démarrer à la zone de notification, dans la plupart des contextes, la barre des tâches fait référence à la zone située entre les deux, contenant les boutons de la barre des tâches. Cette zone est parfois appelée le groupe de tâches.
- Deskbands. Non recommandé.
- Zone de notification. Source à court terme pour les notifications et les status, ainsi qu’un point d’accès pour les fonctionnalités liées au système et au programme qui n’ont aucune présence sur le bureau.
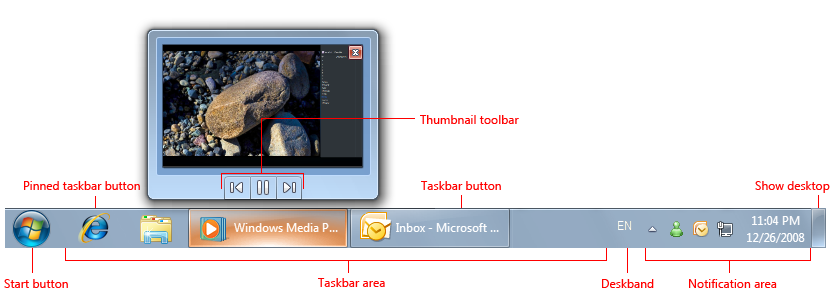
Les points d’accès du bureau Windows incluent le bouton Démarrer, la barre des tâches et la zone de notification. Notez la fonctionnalité miniature du bouton de la barre des tâches.
Le bureau est une ressource limitée et partagée qui est le point d’entrée de l’utilisateur vers Windows. Laissez les utilisateurs sous contrôle. Vous devez utiliser les zones de bureau comme prévu toute autre utilisation doit être considérée comme un abus. Par exemple, ne jamais voir les zones de bureau comme des moyens de promouvoir votre programme ou sa marque.
Utilisation appropriée de la zone de notification
À l’origine, la zone de notification était destinée à être une source temporaire pour les notifications et les status. Son efficacité et sa commodité ont encouragé les développeurs à lui donner d’autres objectifs, tels que le lancement de programmes et l’exécution de commandes. Malheureusement, au fil du temps, ces ajouts ont rendu la zone de notification trop grande et bruyante, et confondu son objectif avec les autres points d’accès de bureau.
Windows XP a résolu le problème de mise à l’échelle en rendant la zone réductible et en masquant les icônes inutilisées. Windows Vista a résolu le bruit en supprimant les notifications inutiles et ennuyeuses. Windows 7 est allé plus loin en concentrant la notification sur son objectif initial d’être une source de notification. La plupart des icônes sont masquées par défaut dans Windows 7, mais peuvent être promues manuellement dans la zone de notification par l’utilisateur. Pour que les utilisateurs gardent le contrôle de leurs bureaux, il n’existe aucun moyen pour votre programme d’effectuer cette promotion automatiquement. Windows affiche toujours des notifications pour les icônes masquées en les promouvant temporairement.
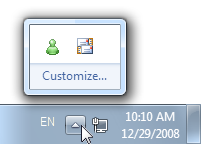
Dans Windows 7, la plupart des icônes de zone de notification sont masquées par défaut.
En outre, Windows 7 prend en charge de nombreuses fonctionnalités directement dans les boutons de la barre des tâches. Plus précisément, vous pouvez utiliser :
- Listes de raccourcis et barres d’outils miniatures pour accéder rapidement aux commandes fréquemment utilisées.
- Icônes de superposition pour afficher status pour l’exécution de programmes.
- Barres de progression des boutons de la barre des tâches pour afficher la progression des tâches de longue durée.
En bref, si votre programme est présent sur le bureau, tirez pleinement parti des fonctionnalités du bouton de la barre des tâches Windows 7 à ces fins. Conservez les icônes de zone de notification axées sur l’affichage des notifications et des status.
Garder le contrôle des utilisateurs
Garder le contrôle des utilisateurs va au-delà de l’utilisation correcte de la zone de notification. Selon la nature de votre icône, vous pouvez autoriser les utilisateurs à effectuer les opérations suivantes :
- Supprimez l’icône. Votre icône peut fournir des status pertinents et utiles, mais malgré cela, les utilisateurs peuvent ne pas vouloir la voir. Windows permet aux utilisateurs de masquer les icônes, mais cette fonctionnalité n’est pas facilement détectable. Pour garder le contrôle des utilisateurs, fournissez l’option Afficher l’icône dans la zone de notification dans le menu contextuel de l’icône. Notez que la suppression d’une icône n’a pas à affecter le programme, la fonctionnalité ou le processus sous-jacent.
- Sélectionnez les types de notifications à afficher. Votre notification doit être utile et pertinente, mais il peut y avoir des notifications que les utilisateurs ne souhaitent pas voir. Cela est particulièrement vrai pour les notifications FYI. Laissez les utilisateurs choisir d’activer les moins importants.
- Suspendez les fonctionnalités facultatives. Les icônes sont utilisées pour afficher status des fonctionnalités sans présence de bureau. Ces fonctionnalités ont tendance à être des tâches en arrière-plan facultatives de longue durée, telles que l’impression, l’indexation, l’analyse ou la synchronisation. Les utilisateurs peuvent souhaiter suspendre ces fonctionnalités pour augmenter les performances du système, réduire la consommation d’énergie ou parce qu’ils sont hors connexion.
- Quittez le programme. Fournissez la plus appropriée de ces options :
- Quittez temporairement le programme. Le programme est arrêté et redémarré lorsque Windows est redémarré. Cette approche convient aux utilitaires système importants tels que les programmes de sécurité.
- Quitter définitivement le programme. Le programme est arrêté et n’est pas redémarré lorsque Windows est redémarré (sauf si l’utilisateur choisit de redémarrer ultérieurement). L’utilisateur ne souhaite plus exécuter le programme, ou il souhaite exécuter le programme à la demande, peut-être pour améliorer les performances du système.
Bien qu’il soit judicieux de fournir la plupart de ces paramètres dans le menu contextuel de l’icône, l’expérience par défaut du programme doit convenir à la plupart des utilisateurs. N’activez pas tout par défaut et attendez-vous à ce que les utilisateurs désactivent les fonctionnalités. Au lieu de cela, activez les fonctionnalités importantes par défaut et laissez les utilisateurs activer des fonctionnalités supplémentaires à leur guise.
Si vous ne faites que quatre choses...
- N’abusez pas de la zone de notification. Utilisez-le uniquement comme source pour les notifications et les status, ainsi que pour les fonctionnalités sans présence de bureau.
- Gardez le contrôle des utilisateurs. Fournissez les options appropriées pour contrôler l’icône, ses notifications et les fonctionnalités sous-jacentes.
- Présentez une expérience par défaut qui convient à la plupart des utilisateurs. Permettre aux utilisateurs d’activer les fonctionnalités souhaitées plutôt que de s’attendre à ce qu’ils les désactivent.
- Tirez pleinement parti des fonctionnalités du bouton de barre des tâches windows 7 pour afficher status et rendre efficaces les tâches les plus fréquemment effectuées par votre programme.
Modèles d’usage
Les icônes de zone de notification ont plusieurs modèles d’utilisation :
| Étiquette | Valeur |
|---|---|
|
Accès et status système Affiché en continu pour afficher des status système importants, mais pas critiques, et pour fournir l’accès aux fonctionnalités et paramètres pertinents. |
Les fonctionnalités système qui nécessitent des icônes de zone de notification n’ont pas de présence persistante sur le bureau. Peut également être utilisé comme source de notification. 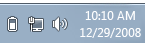
Dans cet exemple, les icônes batterie, réseau et volume s’affichent en continu le cas échéant. |
|
Status et accès aux tâches en arrière-plan Affiché pendant l’exécution d’une tâche en arrière-plan pour afficher status et fournir l’accès aux fonctionnalités et aux paramètres. |
Les processus en arrière-plan ont besoin d’icônes de zone de notification lorsqu’ils n’ont pas de présence de bureau. Peut également être utilisé comme source de notification. 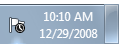
Dans cet exemple, l’icône centre de notifications permet aux utilisateurs d’case activée son status même s’il n’y a pas de présence sur le bureau. |
|
Status d’événements temporaires Les programmes avec présence sur le bureau peuvent afficher temporairement des icônes pour afficher des événements importants ou des modifications dans status. |
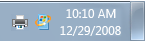
Dans cet exemple, les icônes d’impression et d’installation des mises à jour s’affichent temporairement pour afficher des événements importants ou des modifications dans status. |
|
Source de notification temporaire Affiché temporairement pour afficher une notification. Supprimé après un délai d’expiration ou lorsque le problème sous-jacent est résolu ou que la tâche est exécutée. |
Les icônes temporaires sont préférées pour les sources de notification pures. N’affichez pas d’icône qui ne fournit pas de status utiles, pertinents et dynamiques simplement parce qu’une fonctionnalité peut avoir besoin d’afficher une notification à l’avenir. 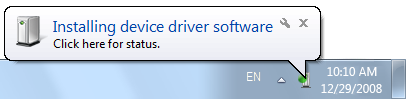
Dans cet exemple, l’icône plug-and-play s’affiche alors qu’une nouvelle notification de détection de matériel s’affiche. |
|
Application mono-instance réduite Pour réduire l’encombrement de la barre des tâches, une application mono-instance et de longue durée peut être réduite à une icône de zone de notification à la place. |
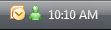
Dans cet exemple de Windows Vista, Outlook et Windows Live Messenger sont des applications à instance unique qui réduisent la valeur aux icônes de zone de notification. Envisagez d’utiliser ce modèle uniquement si tous les éléments suivants s’appliquent :
Note: Ce modèle d’icône n’est plus recommandé pour Windows 7. Utilisez plutôt des boutons de barre des tâches standard si votre programme est présent sur le bureau. 
Dans cet exemple de Windows 7, un bouton de barre des tâches standard prend peu d’espace, mais bénéficie des fonctionnalités du bouton de barre des tâches Windows 7, notamment les listes de raccourcis, les icônes de superposition et les miniatures enrichies. |
Consignes
Général
- Fournissez une seule icône de zone de notification par composant.
- Utilisez une icône avec des versions de pixels 16 x 16, 20 x 20 et 24 x 24 pixels. Les versions plus grandes sont utilisées dans les modes d’affichage haute résolution.
Quand afficher
Pour le modèle de source de notification temporaire :
- Windows affiche l’icône lorsque la notification est affichée.
- Supprimez l’icône en fonction de son modèle de conception de notification :
Modèle Quand supprimer Réussite de l’action Lorsque la notification est supprimée. Échec de l’action Quand le problème est résolu. Événement système non critique Quand le problème est résolu. Tâche utilisateur facultative Lorsque la tâche est terminée. FYI Lorsque la notification est supprimée. Pour le modèle de status d’événement temporaire, affichez l’icône pendant que l’événement se produit.
Pour tous les autres modèles, affichez l’icône lorsque le programme, la fonctionnalité ou le processus est en cours d’exécution et que l’icône est pertinente , sauf si l’utilisateur a effacé son option Afficher l’icône dans la zone de notification (pour plus d’informations, voir Menus contextuels). La plupart des icônes sont masquées par défaut dans Windows 7, mais peuvent être promues dans la zone de notification par l’utilisateur.
N’affichez pas d’icônes destinées aux administrateurs aux utilisateurs standard. Enregistrez les informations dans le journal des événements Windows.
Où afficher
- Affichez les fenêtres lancées à partir des icônes de zone de notification près de la zone de notification.
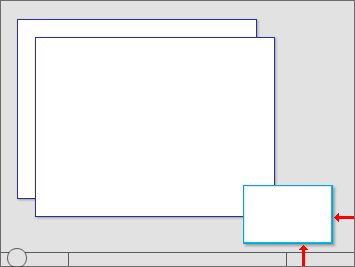
Les icônes windows lancées à partir de la zone de notification s’affichent près de la zone de notification.
Icônes
Choisissez l’icône en fonction de son modèle de conception :
Modèle Type d’icône Status système et accès Icône de fonctionnalité système Status et accès aux tâches en arrière-plan Icône de programme ou de fonctionnalité Source de notification temporaire Icône de programme ou de fonctionnalité Status d’événements temporaires Icône de programme ou de fonctionnalité Application mono-instance réduite Icône programme 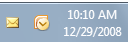
Dans cet exemple, Outlook utilise une icône de fonctionnalité de messagerie électronique pour une source de notification temporaire et son icône d’application pour l’application réduite.
Choisissez une conception d’icône facilement reconnaissable. Préférez les icônes avec des contours uniques aux icônes de forme carrée ou rectangulaire. Gardez les conceptions simples préférez les symboles aux images réalistes. Appliquez également les autres instructions relatives aux icônes de style Aero .
Utilisez des variantes d’icônes ou des superpositions pour indiquer status ou status modifications. Utilisez des variantes d’icônes pour afficher les changements dans les quantités ou les forces. Pour d’autres types de status, utilisez les superpositions standard suivantes. Utilisez une seule superposition et localisez-la en bas à droite pour assurer la cohérence.
Overlay Statut 
Avertissement 
Erreur 
Désactivé/déconnecté 
Bloqué/hors connexion 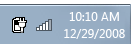
Dans cet exemple, les icônes sans fil et batterie affichent les changements dans les quantités ou les forces.
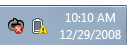
Dans cet exemple, les superpositions sont utilisées pour afficher les états d’erreur et d’avertissement.
Évitez les bandes de rouge pur, jaune et vert dans vos icônes de base. Pour éviter toute confusion, réservez ces couleurs pour communiquer status. Si votre personnalisation utilise ces couleurs, envisagez d’utiliser des tons en sourdine pour vos icônes de zone de notification de base.
Pour l’escalade progressive, utilisez des icônes avec un aspect de plus en plus emphatique à mesure que la situation devient plus urgente.
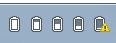
Dans ces exemples, l’apparence de l’icône de batterie devient plus emphatique à mesure que l’urgence augmente.
Ne changez pas status trop fréquemment. Les icônes de zone de notification ne doivent pas apparaître bruyantes, instables ou ne nécessitent pas d’attention. L’œil étant sensible aux changements dans le champ de vision périphérique, status changements doivent être subtils.
Ne modifiez pas l’icône rapidement. Si l’status sous-jacent change rapidement, l’icône doit refléter des status de haut niveau.
Incorrect :
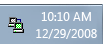
Dans cet exemple, l’icône de modem affiche des lumières clignotantes (comme le fait un modem matériel), mais ces changements d’état ne sont pas significatifs pour les utilisateurs.
N’utilisez pas d’animations de longue durée pour afficher des activités continues. De telles animations sont une distraction. La présence d’une icône dans la zone de notification indique suffisamment l’activité continue.
Des animations brèves et subtiles sont acceptables pour montrer la progression lors de modifications temporaires, transitives status importantes.
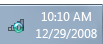
Dans cet exemple, l’icône Sans fil affiche un indicateur d’activité pour indiquer que le travail est en cours.
Ne flashez pas l’icône. C’est trop distrayant. Si un événement nécessite une attention immédiate, utilisez plutôt une boîte de dialogue. Si l’événement nécessite une attention particulière, utilisez une notification.
Ne désactivez pas les icônes de zone de notification. Si l’icône ne s’applique pas actuellement, supprimez-la. Toutefois, vous pouvez afficher une icône activée avec une superposition status désactivée si les utilisateurs peuvent activer à partir de l’icône.
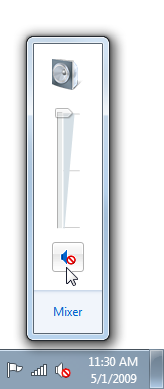
Dans cet exemple, les utilisateurs peuvent activer la sortie sonore à partir de l’icône.
Pour obtenir des instructions générales sur les icônes et des exemples, consultez Icônes.
Interaction
Note: Les événements de clic suivants doivent se produire sur la souris vers le haut, et non sur la souris vers le bas.
Pointage
Affichez une info-bulle ou une info-bulle qui indique ce que représente l’icône.
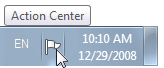
Dans cet exemple, une info-bulle est utilisée pour décrire l’icône lors du pointage.
Pour obtenir des instructions de texte d’info-bulle, consultez la section Texte de cet article.
Simple clic gauche
Affichez ce que les utilisateurs veulent probablement voir, ce qui peut être :
Fenêtre volante, boîte de dialogue ou fenêtre de programme avec les paramètres les plus utiles et les tâches couramment effectuées. Pour obtenir des instructions de présentation, consultez Menu volant de zone de notification.
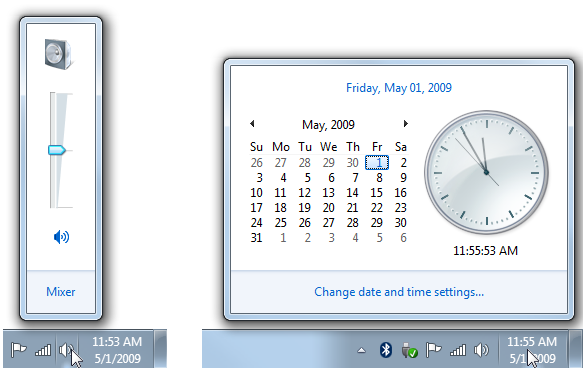
Dans ces exemples, le clic gauche affiche des fenêtres contextuelles avec les paramètres les plus utiles.
Menu volant status.
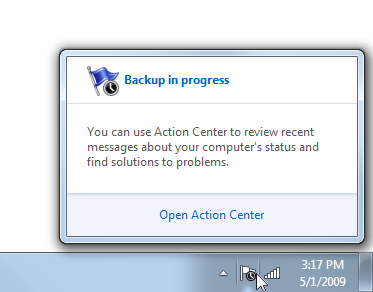
Dans cet exemple, le clic gauche affiche le menu volant status.
- Élément du panneau de configuration associé.
- Menu contextuel.
Les utilisateurs s’attendent à ce que les clics de gauche affichent quelque chose. Par conséquent, si vous n’affichez rien, une icône de zone de notification ne répond pas.
Affichez un menu contextuel uniquement si les autres options ne s’appliquent pas, avec la commande par défaut en gras. Dans ce cas, affichez le même menu contextuel que celui affiché lors d’un clic droit pour éviter toute confusion.
Préférez utiliser une fenêtre contextuelle plutôt qu’une boîte de dialogue pour une sensation plus légère. Affichez uniquement les paramètres les plus courants et faites-les prendre immédiatement effet pour une interaction plus simple. Ignorez la fenêtre contextuelle si l’utilisateur clique n’importe où en dehors de la fenêtre.
Affichez de petites fenêtres près de l’icône associée. Toutefois, les grandes fenêtres telles que les éléments du panneau de configuration peuvent être affichées au centre du moniteur par défaut.
Double-cliquez à gauche
- Exécutez la commande par défaut dans le menu contextuel. En règle générale, cela affiche l’interface utilisateur principale associée à l’icône, comme l’élément du panneau de configuration associé, la feuille de propriétés ou la fenêtre du programme.
- S’il n’existe aucune commande par défaut, effectuez la même action qu’un simple clic gauche.
Cliquer avec le bouton droit
- Affichez le menu contextuel, avec la commande par défaut en gras.
Menu contextuels
- Affichez le menu contextuel près de l’icône associée, mais loin de la barre des tâches.
- Le menu contextuel peut inclure les éléments suivants, le cas échéant, dans l’ordre indiqué (le texte exact est entre guillemets) :
Commandes principales
Ouvrir (par défaut, liste en premier, en gras)
Exécuter
Commandes secondaires
< Séparateur>
Suspendre/reprendre activer/désactiver la commande (marque case activée)
« Réduit à la zone de notification » (marque case activée)
Accepter les notifications (marque case activée)
« Icône d’affichage dans la zone de notification » (marque case activée)
< Séparateur>
« Options »
« Quitter »
- Supprimez au lieu de désactiver les éléments de menu contextuel qui ne s’appliquent pas.
- Pour les commandes Ouvrir, Exécuter et Suspendre/Reprendre, soyez précis sur ce qui est ouvert, exécuté, suspendu et repris.
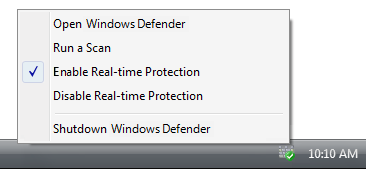
Dans cet exemple, Windows Defender a des commandes Ouvrir et Exécuter spécifiques.
- Utilisez Suspendre/reprendre les tâches en arrière-plan en cours d’exécution, Activer/Désactiver pour tout le reste.
- Utilisez des marques case activée pour indiquer l’état. Répertoriez et activez tous les états, puis placez la marque case activée en regard de l’état actuel. Ne désactivez pas les options ou ne modifiez pas les étiquettes d’option pour indiquer l’état actuel.
Correct :
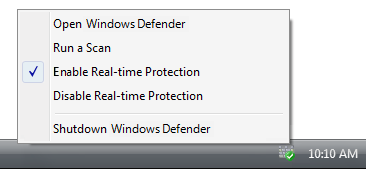
Incorrect :
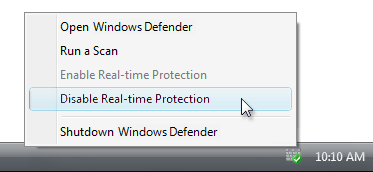
Dans l’exemple incorrect, Windows Defender devez utiliser une marque de case activée pour indiquer l’état actuel.
- Toutes les tâches en arrière-plan doivent avoir une commande Suspendre/Reprendre. Le choix de la commande doit suspendre temporairement la tâche. Les utilisateurs peuvent vouloir suspendre temporairement les tâches en arrière-plan pour augmenter les performances du système ou réduire la consommation d’énergie. Les tâches en arrière-plan suspendues sont redémarrées lors de la reprise par l’utilisateur ou lorsque Windows est redémarré.
- Autoriser les utilisateurs à accepter ou à refuser différents types de notification si votre programme contient des notifications que certains utilisateurs ne souhaitent peut-être pas voir. Le modèle de notification FYI oblige les utilisateurs à accepter. Ces notifications doivent donc être désactivées par défaut.
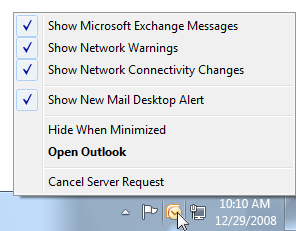
Dans cet exemple, Outlook permet aux utilisateurs de choisir les notifications qu’ils reçoivent à partir de l’icône.
- La désactivation de l’option « Afficher l’icône dans la zone de notification » supprime l’icône de la zone de notification, mais n’affecte pas le programme, la fonctionnalité ou le processus sous-jacent. Les utilisateurs peuvent réafficher l’icône à partir de la boîte de dialogue Options du programme. N’affichez pas automatiquement l’icône lorsque Windows est redémarré.
- La commande Quitter quitte le programme pour la session Windows actuelle et supprime l’icône. Ne disposez pas d’une commande Exit si le programme ne peut pas être arrêté. Le programme est redémarré lorsque Windows est redémarré. Les utilisateurs peuvent quitter définitivement le programme à partir de la boîte de dialogue Options.
- N’avez pas de commande About. Ces informations doivent être communiquées par l’icône, son info-bulle et le menu contextuel. Si les utilisateurs veulent plus d’informations, ils peuvent afficher l’interface utilisateur principale.
- Exception: Vous pouvez fournir une commande À propos si l’icône concerne un programme qui n’a pas de présence sur le bureau.
Pour obtenir des instructions générales et des exemples de menus contextuels, consultez Menus.
Info-bulles riches
Utilisez des info-bulles complètes uniquement pour faciliter la compréhension des informations. N’utilisez pas d’info-bulles riches uniquement pour décorer la fonctionnalité. Si vous ne pouvez pas utiliser la richesse pour faciliter la compréhension des informations, utilisez plutôt une info-bulle simple.
Incorrect :
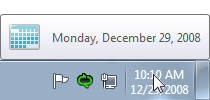
Correct :
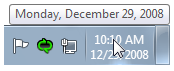
Dans l’exemple incorrect, l’icône de calendrier ne facilite pas la compréhension de la date.
Utilisez une présentation concise. Utilisez un texte concis et une disposition concise avec une icône de 32 x 32 pixels. Les info-bulles spacieuses risquent d’être distrayantes, en particulier lorsqu’elles sont affichées involontairement.
Ne placez pas de contrôles ou d’éléments qui semblent interactifs dans une info-bulle enrichie. Les info-bulles ne sont pas interactives et ne doivent donc pas apparaître interactives. N’utilisez pas de texte bleu ou souligné.
Correct :
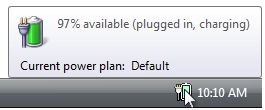
Incorrect :
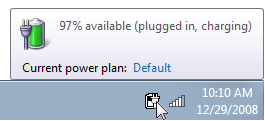
Dans l’exemple incorrect, le mode de gestion de l’alimentation actuel semble être un lien, mais il est impossible de cliquer.
Menu volant de zone de notification
- Le cas échéant, présentez les menus volants de zone de notification avec trois sections :
- Résumé. Affichez les mêmes informations que celles affichées dans l’info-bulle ou l’info-bulle de l’icône, éventuellement avec plus de détails. Pour la cohérence, utilisez le même texte et les mêmes icônes, et généralement la même disposition (si vous utilisez une info-bulle enrichie). Contrairement aux info-bulles, ces informations sont accessibles lors de l’utilisation de la touche tactile.
- Tâches courantes. Présentez les tâches les plus couramment effectuées directement dans le menu volant.
- Liens connexes. Fournissez au maximum un de chaque type des liens facultatifs suivants :
- Lien vers la tâche la plus fréquemment effectuée dans Panneau de configuration. Indiquez s’il existe une tâche fréquemment exécutée qui ne peut pas être présentée dans la section Tâches courantes.
- Lien vers l’élément Panneau de configuration associé. Cet élément Panneau de configuration doit permettre aux utilisateurs d’effectuer toutes les tâches qui ne peuvent pas être effectuées dans la section Tâches courantes.
- Lien vers une rubrique d’aide spécifique et pertinente. Suivez les instructions standard relatives aux liens d’aide.
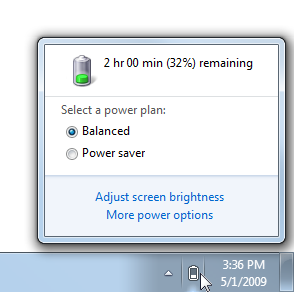
Cet exemple montre un menu volant de zone de notification à l’aide de la présentation recommandée.
boîte de dialogue Options
- Les options qui ne sont pas accessibles directement à partir du menu contextuel doivent se trouver dans la boîte de dialogue Options. Cette boîte de dialogue peut être le panneau de configuration de la fonctionnalité.
-
La boîte de dialogue Options peut inclure les éléments suivants le cas échéant (le texte exact est entre guillemets) :
- Activer [nom de la fonctionnalité] (zone case activée)
- La désactivation de cette option quitte définitivement le programme. Le programme peut être redémarré à partir de son élément de panneau de configuration. La commande Quitter dans le menu contextuel quitte le programme uniquement pour la session Windows active.
- « Afficher l’icône dans la zone de notification » (zone case activée)
- La suppression de l’icône de la zone de notification n’affecte pas la fonctionnalité sous-jacente.
- La sélection de cette option permet à l’utilisateur de restaurer l’icône, ce qui, bien sûr, ne peut pas être effectué à partir de l’icône elle-même.
- Activer [nom de la fonctionnalité] (zone case activée)
- Désactivez les fonctionnalités rarement utilisées, ou potentiellement ennuyeuses ou distrayantes. Laissez les utilisateurs choisir de telles fonctionnalités.
Pour obtenir des instructions et des exemples de boîte de dialogue Options générales, consultez Propriétés Windows.
Réduction des programmes dans la zone de notification
Remarque : La réduction des fenêtres de programme dans la zone de notification n’est plus recommandée pour Windows 7. Utilisez plutôt des boutons de barre des tâches standard. Votre programme peut prendre en charge les deux mécanismes de compatibilité descendante.
- Pour réduire l’encombrement de la barre des tâches, envisagez de fournir la possibilité de réduire les programmes dans la zone de notification uniquement si tous les éléments suivants s’appliquent :
- Le programme ne peut avoir qu’une seule instance.
- Le programme est exécuté pendant une période prolongée.
- L’icône montre status.
- L’icône peut être une source de notification.
- Cette opération est facultative et les utilisateurs doivent y adhérer.
- Utilisez le bouton Réduire dans la barre de titre de l’application, et non le bouton Fermer.
Texte
Info-bulles
- L’info-bulle d’icône doit avoir l’un des formats suivants (où le nom de l’entreprise est facultatif) :
- (Nom de l’entreprise) Fonctionnalité, programme ou nom de l’appareil
-
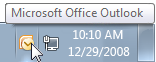
- (Nom de l’entreprise) Fonctionnalité, programme ou nom de l’appareil - Résumé de l’état
-
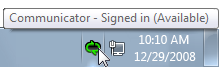
- (Nom de l’entreprise) Fonctionnalité, programme ou nom d’appareil status instruction.
-
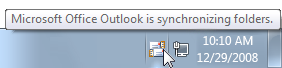
- (Nom de l’entreprise) Fonctionnalité, programme ou nom de l’appareil
- Liste d’état avec chaque élément sur une ligne distincte
-
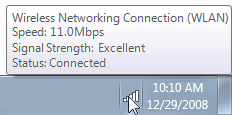
Formulation des info-bulles :
Concentrez-vous sur les informations les plus utiles. Affichez d’autres informations sur un simple clic gauche.
Soyez concis. Utilisez des fragments de phrase ou des instructions simples.
N’utilisez pas de ponctuation de fin, sauf si le pourboire est formulé comme une phrase complète.
Omettez les mots inutiles. N’incluez pas la version du logiciel ou d’autres informations superflues.
Incorrect :

Dans cet exemple, l’info-bulle contient des informations superflues.
N’expliquez pas comment interagir avec l’icône.
Incorrect :
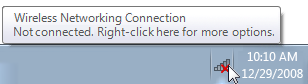
Dans cet exemple, l’icône Connexion réseau sans fil donne des instructions de clic droit.
Documentation
Lorsque vous faites référence à la zone de notification :
- Reportez-vous à la zone de notification en tant que zone de notification, et non à la barre d’état système.
Lorsque vous faites référence à une icône de zone de notification :
- Reportez-vous à l’icône en utilisant le nom exact donné dans son info-bulle, y compris sa majuscule, suivi de l’icône.
- Pour la première référence, reportez-vous également à la zone de notification.
- Lorsque cela est possible, mettez en forme le texte du titre en gras. Sinon, placez le titre entre guillemets uniquement si nécessaire pour éviter toute confusion.
Exemple: Pour case activée rapidement le status réseau, cliquez sur l’icône Réseau dans la zone de notification.