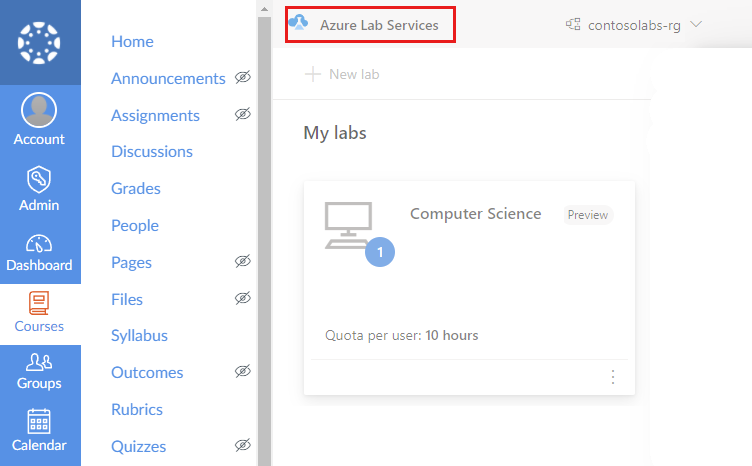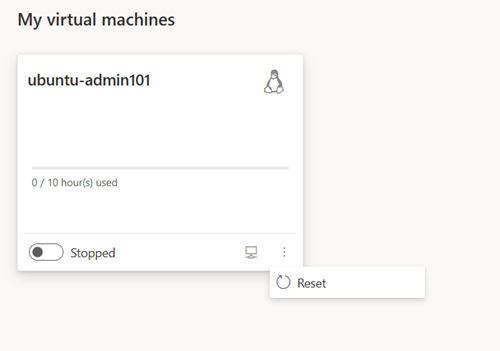Gestire una macchina virtuale lab in Azure Lab Services
Importante
Azure Lab Services verrà ritirato il 28 giugno 2027. Per altre informazioni vedere la guida al ritiro.
Questo articolo illustra come accedere alle macchine virtuali (VM) lab in Azure Lab Services. Usare Teams, Canvas o il sito Web di Azure Lab Services per visualizzare, avviare, arrestare e connettersi a una macchina virtuale lab.
Prerequisiti
- Per registrarsi per un lab, è necessario un collegamento di registrazione al lab.
- Per visualizzare, avviare, arrestare e connettersi a una VM lab, è necessario registrarsi per il lab e avere una VM lab assegnata.
Accedere a una macchina virtuale lab
Importante
Azure Lab Services verrà ritirato il 28 giugno 2027. Per altre informazioni vedere la guida al ritiro.
Nel sito Web di Azure Lab Services è possibile visualizzare e gestire le macchine virtuali lab assegnate. Per accedere al sito Web di Azure Lab Services:
Accedere al sito web di Azure Lab Services (https://labs.azure.com) in un Web browser.
Accedere con l'indirizzo e-mail a cui il creatore del lab ha concesso l'accesso al lab.
Importante
Se è stato ricevuto un collegamento di registrazione al lab dal creatore del lab, per poter accedere ai lab è necessario prima eseguire un processo di registrazione una tantum. Il processo di registrazione dipende dal modo in cui il creatore del lab ha configurato il lab.
Registrarsi per un lab
Quando un creatore invita l'utente a un lab basato sull'indirizzo e-mail dell'utente, l'utente deve registrarsi per il lab usando il collegamento di registrazione. Questo collegamento viene ricevuto dal creatore del lab. È necessario registrarsi una sola volta. Dopo aver eseguito la registrazione per il lab, è possibile accedere ai dettagli del lab nel sito Web di Azure Lab Services.
Quando si accede a un lab tramite Teams o Canvas o se il creatore del lab ha aggiunto l'utente in base all'appartenenza al gruppo Microsoft Entra, l'utente viene registrato automaticamente per il lab.
Registrarsi per ogni lab a cui si desidera accedere. Dopo aver completato la registrazione per il lab, non è più necessario il collegamento di registrazione per accedere al lab nel sito Web di Azure Lab Services.
Per registrarsi per un lab tramite un collegamento di registrazione:
Aprire l'URL di registrazione ricevuto dal creatore del lab in un Web browser.
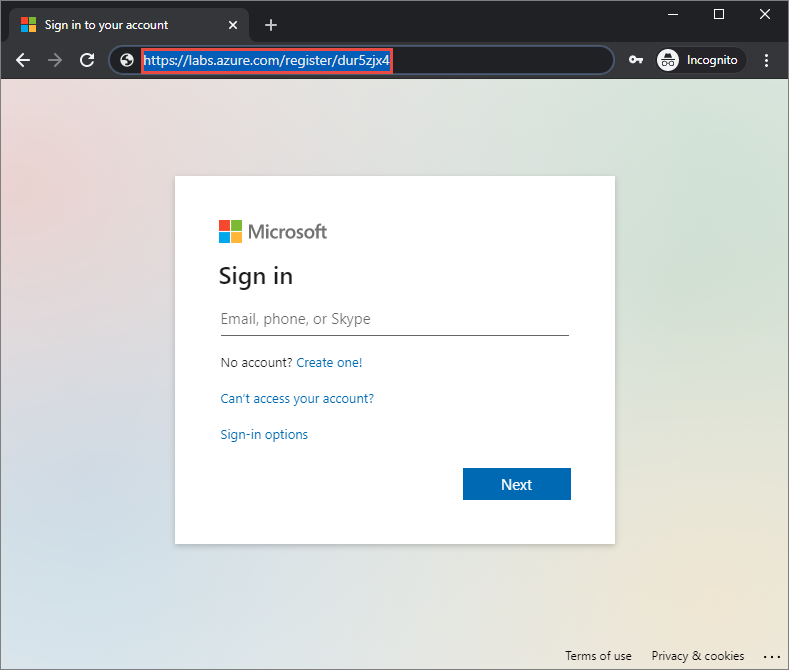
Accedere con l'indirizzo e-mail a cui è stato inviato il collegamento di registrazione.
Nota
È necessario un account Microsoft per usare Azure Lab Services, a meno che non si usi Canvas. Seguire questi passaggi per usare un account non Microsoft, ad esempio un account Yahoo o Google, per accedere al sito Web di Azure Lab Services.
Al termine della registrazione, assicurarsi di visualizzare la macchina virtuale lab in Le mie macchine virtuali.
Tipi di account utente
Azure Lab Services supporta diversi tipi di account e-mail durante la registrazione per un lab:
- Un account e-mail aziendale fornito dall'istanza di Microsoft Entra.
- Un account di posta elettronica con dominio Microsoft, ad esempio outlook.com, hotmail.com, msn.com o live.com.
- Un account di posta elettronica non Microsoft, ad esempio quello fornito da Yahoo! o Google. È necessario collegare il proprio account a un account Microsoft.
Usare un account e-mail non Microsoft
È possibile usare account e-mail non Microsoft per registrarsi e accedere a un lab. Tuttavia, la registrazione richiede prima la creazione di un account Microsoft collegato all'indirizzo e-mail non Microsoft.
Potrebbe essere già disponibile un account Microsoft collegato all'indirizzo e-mail non Microsoft. Ad esempio, gli utenti hanno già un account Microsoft se questo indirizzo e-mail è stato usato con altri prodotti o servizi Microsoft, ad esempio Office, Skype, OneDrive o Windows.
Quando si usa il collegamento di registrazione per il lab per accedere a un lab, viene richiesto l'indirizzo e-mail e la password. Se si accede con un account non Microsoft che non è collegato a un account Microsoft, si riceve il messaggio di errore seguente:
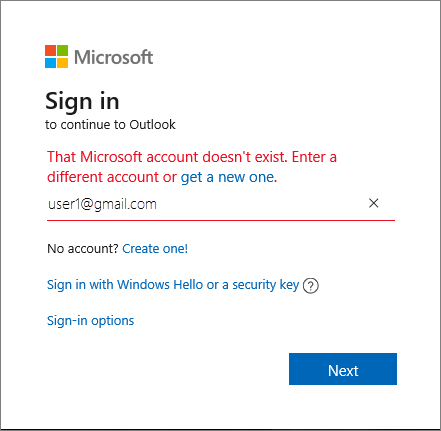
Seguire questi passaggi per iscriversi per un nuovo account Microsoft.
Visualizzare i dettagli della VM lab
Quando si accede al lab, tramite il sito Web di Azure Lab Services, Microsoft Teams o Canvas, si ottiene l'elenco delle macchine virtuali lab assegnate all'utente.
Per ogni VM lab è possibile visualizzare le seguenti informazioni:
- Nome del lab. Questo nome è assegnato dal creatore del lab.
- Sistema operativo. Un'icona rappresenta il sistema operativo della VM lab.
- Ore di quota. Un indicatore di stato mostra la ore di quota assegnate e utilizzate. Altre informazioni sulle ore di quota.
- Stato della VM lab. Indica se la VM lab è in avvio, in esecuzione o arrestata.
È anche possibile eseguire azioni specifiche nella VM lab:
- Avviare o arrestare la VM lab. Altre informazioni sull'avvio e arresto di una VM lab.
- Connettersi alla VM lab. Selezionare l'icona del computer per connettersi alla VM lab con Desktop remoto o SSH. Altre informazioni sulla connessione alla VM lab.
- Ridistribuire o ricreare l'immagine della VM lab. Altre informazioni su come ridistribuire o ricreare l'immagine della VM lab quando si verificano problemi.
Visualizzare le ore di quota
Le ore di quota sono il tempo aggiuntivo assegnato all'utente al di fuori del tempo pianificato per il lab. Ad esempio, il tempo al di fuori dell'orario in classe per completare i compiti a casa.
Nel riquadro della VM lab è possibile visualizzare l'utilizzo delle ore di quota nell'indicatore di stato. Il colore della barra di stato e il messaggio forniscono un'indicazione dell'utilizzo:
Avviare o arrestare la VM lab
È possibile avviare e arrestare una macchina virtuale lab dalla pagina Le mie macchine virtuali. Se il creatore del lab ha configurato una pianificazione del lab, la macchina virtuale lab viene avviata e arrestata automaticamente durante le ore pianificate.
È anche possibile arrestare una VM lab usando il comando di arresto del sistema operativo all'interno della VM lab. Il metodo preferito per arrestare una VM lab consiste nell'uso della pagina Le mie macchine virtuali per evitare costi aggiuntivi.
Avviso
Se si usa il comando di arresto all'interno della VM lab, è comunque possibile incorrere in costi. Il metodo preferito consiste nell'uso dell'azione di arresto nella pagina Le mie macchine virtuali. Quando si usano piani lab, Azure Lab Services rileva quando la VM lab viene arrestata, contrassegna la VM lab come arrestata e la fatturazione si arresta.
Per avviare o arrestare una VM lab:
Accedere alla pagina Le mie macchine virtuali in Teams, Canvas o nel sito Web di Azure Lab Services.
Per avviare o arrestare la VM lab, usare il controllo di attivazione/disattivazione accanto allo stato della VM lab.
Quando la VM è in avvio o in arresto, il controllo non è attivo.
L'avvio o l'arresto della VM lab potrebbero richiedere tempo.
Al termine dell'operazione, assicurarsi che lo stato della VM lab sia corretto.
Connettersi alla VM lab
Quando la macchina virtuale lab è in esecuzione, è possibile connettersi in remoto alla VM. A seconda della configurazione del sistema operativo della VM lab, è possibile connettersi usando Desktop remoto (RDP) o Secure Shell (SSH).
Se non sono disponibili ore di quota, non è possibile avviare la VM lab al di fuori delle ore del lab pianificate e non è possibile connettersi alla VM lab.
Altre informazioni su come connettersi a una VM lab.
Contenuto correlato
- Informazioni su come cambiare la password della VM lab
- Informazioni su come ridistribuire o ricreare l'immagine della VM lab
- Informazioni sui concetti chiave in Azure Lab Services, ad esempio le ore di quota o le pianificazioni del lab