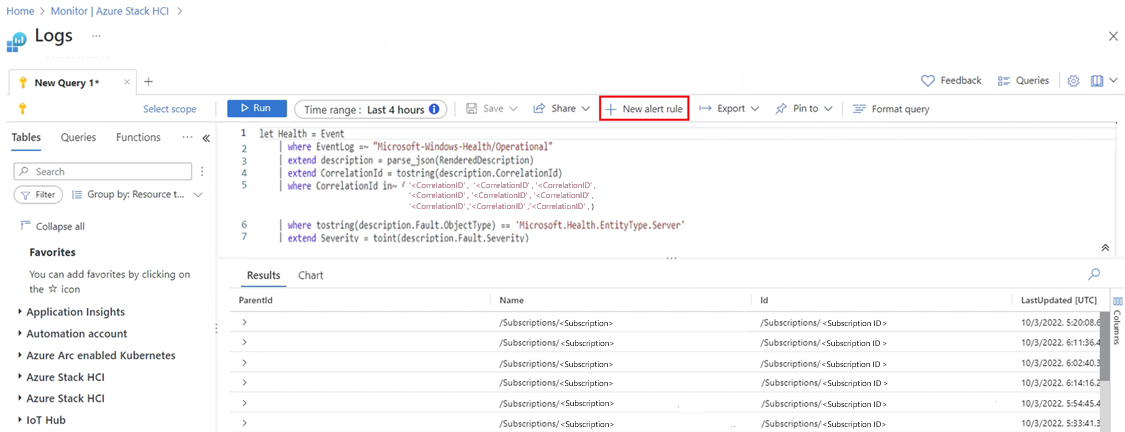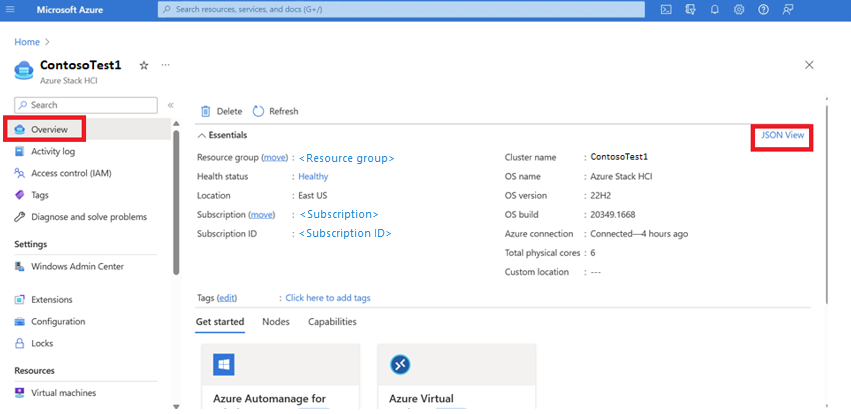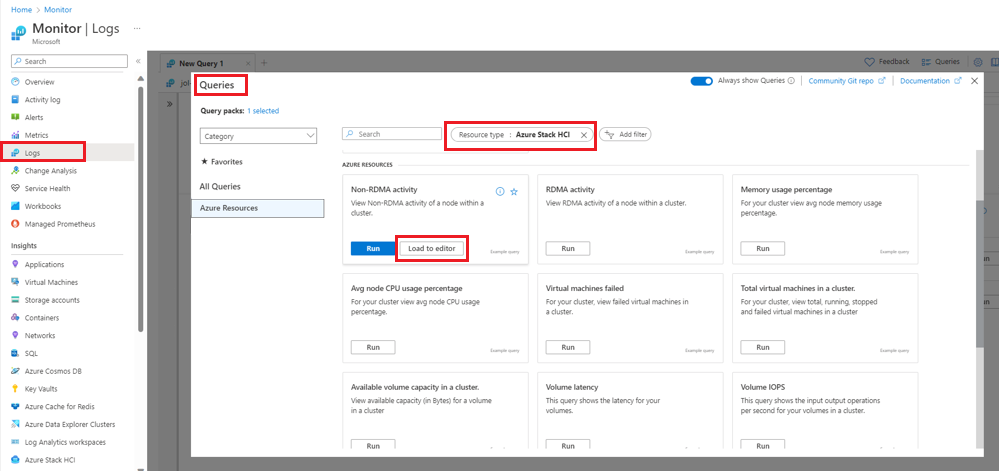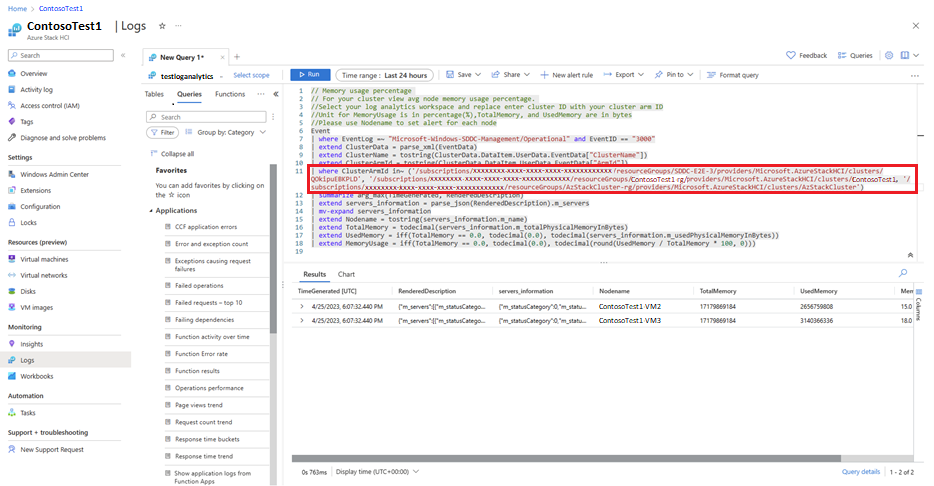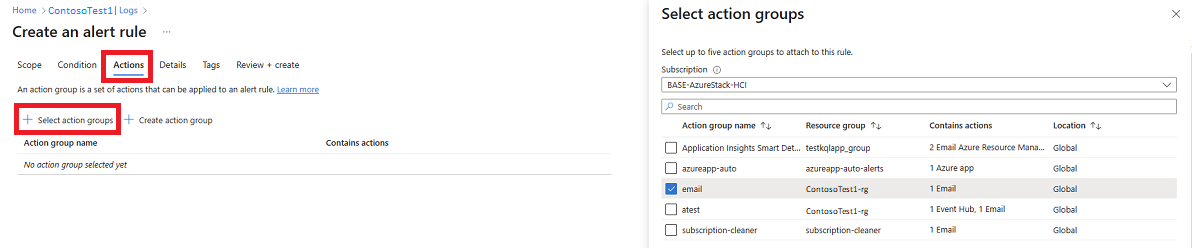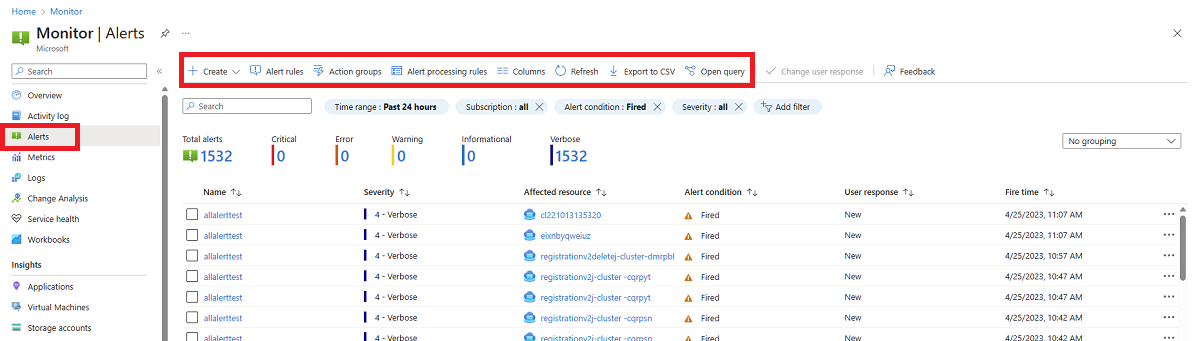Configurare gli avvisi di log per Azure Stack HCI
Si applica a: Azure Stack HCI, versioni 23H2 e 22H2
Questo articolo descrive come configurare gli avvisi di log per i sistemi Azure Stack HCI: uso di Insights per Azure Stack HCI e uso di query di log di esempio preesistenti, ad esempio CPU del server medio, memoria disponibile, capacità del volume disponibile e altro ancora.
Per informazioni su come configurare gli avvisi delle metriche, vedere Configurare gli avvisi delle metriche per Azure Stack HCI.
Per watch la procedura dettagliata del video sulla raccolta di nuovi log, la personalizzazione delle cartelle di lavoro di Insights e la creazione di avvisi tramite i log:
Prerequisiti
Prima di iniziare, assicurarsi che siano stati completati i prerequisiti seguenti:
- È possibile accedere a un cluster HCI di Azure Stack distribuito e registrato.
- È necessario disporre di Insights abilitato nel cluster. L'abilitazione di Insights configura il cluster per raccogliere i log necessari in un'area di lavoro Log Analytics.
Configurare gli avvisi di log usando Insights
Importante
L'uso di Insights non è consigliato per gli avvisi di gravità elevata. Potrebbero essere necessari 15 minuti per raccogliere i log.
Seguire questa procedura per configurare gli avvisi di log usando Insights. Assicurarsi di aver esaminato e completato i prerequisiti.
Nella portale di Azure passare a o cercare Monitoraggio e selezionare Azure Stack HCI.
Selezionare una delle schede per visualizzare l'integrità delle risorse. Ad esempio, selezionare Server per visualizzare l'integrità dei server nel cluster.
Personalizzare la cartella di lavoro e modificarla finché non viene visualizzata un'icona di visualizzazione Log blu. Selezionare l'icona da visualizzare e modificare la query.
Dopo il caricamento della query, selezionare + Nuova regola di avviso.
Dall'interfaccia degli avvisi è possibile configurare le condizioni di avviso, le azioni e altro ancora. Per altre informazioni, vedere Risultati query log e azioni di avviso e dettagli.
Configurare gli avvisi usando query di log di esempio
È possibile avviare il monitoraggio del sistema HCI di Azure Stack e configurare gli avvisi tramite query di log preesistenti disponibili nella portale di Azure. Queste query consentono di controllare e monitorare l'integrità del sistema.
Seguire questa procedura per configurare gli avvisi di log usando query di log di esempio. Assicurarsi di aver esaminato e completato i prerequisiti.
Nella portale di Azure passare alla pagina delle risorse del cluster azure Stack HCI, quindi selezionare il cluster da monitorare usando query di log di esempio.
Nella pagina Panoramica del cluster selezionare Visualizzazione JSON.
Copiare il dettaglio ClusterArmId dalla casella ID risorsa .
Dal portale di Azure passare a o cercare Monitoraggio e selezionare Log.
Selezionare + Aggiungi filtro per aggiungere un filtro per tipo di risorsa.
Scegliere Azure Stack HCI per un elenco popolato di log di esempio di sistema di Azure Stack HCI.
Selezionare Carica per Editor per aprire l'area di lavoro query.
Impostare l'ambito sull'areadi lavoro Log Analytics per i log collegati alla risorsa del cluster.
Incollare i dettagli clusterArmId nella
where ClusterArmId =~sezione della query per visualizzare i risultati correlati al cluster.Selezionare Run (Esegui).
Dopo aver visualizzato le informazioni, è possibile esaminare i log e creare avvisi in base ai risultati. Per altre informazioni, vedere Risultati query log e azioni di avviso e dettagli.
Configurare gli avvisi per più cluster
Per impostare una query nuova o modificata per supportare più cluster ClusterArmId, aggiungere la | where ClusterArmId in~ clausola alla query. Includere clusterArmId per ognuno dei cluster che si desidera usare nella query. Ad esempio: | where ClusterArmId in~ ('ClusterArmId1', 'ClusterArmId2', 'ClusterArmId3')
Risultati delle query di log
Dopo aver aggiunto i log, è necessario verificare di ottenere i risultati previsti eseguendo la query sull'area di lavoro che archivia i log del cluster. Se non si ottengono i risultati previsti, correggere la query di log ed eseguirla nuovamente.
Quando si crea una nuova regola di avviso, è necessario impostare i dettagli condizionali per riepilogare i risultati della query. Questi dettagli si basano su tre categorie: misura, suddivisione per dimensioni e logica di avviso. Nei dettagli dell'avviso compilare i componenti seguenti:
- Misura: valore usato per configurare gli avvisi. Per impostazione predefinita, accetta solo valori numerici. Convertire i valori in integer e selezionarne uno corretto nell'elenco a discesa.
- Tipo di aggregazione: assicura che venga visualizzato un avviso, anche se un solo valore di memoria del cluster soddisfa gli elementi specificati. Per gli avvisi su più cluster, è necessario inserire il tipo di aggregazione come massimo e non come media o totale.
-
Colonna ID risorsa: suddivide il valore della misura di avviso in base ad altri valori. Per ottenere avvisi in un cluster, usare o
clusterarmIDper configurare gli avvisi per il server, usare_resourceID. Controllare i nomi dei valori nella query di log per l'accuratezza. -
Nome dimensione: suddivide ulteriormente una misura di avviso. Ad esempio, per ottenere avvisi per server, selezionare .
Nodename- Quando si configurano avvisi, potrebbe non essere visualizzato tutti i valori nel menu a discesa. Selezionare la casella di controllo Includi tutti i valori futuri per assicurarsi di configurare lo stesso avviso in più server nel cluster.
- Valore soglia: fornisce una notifica in base al valore impostato.
In questo esempio, quando il valore della misura Memoryusageint con un tipo di aggregazione di massimo raggiunge la soglia di 15 minuti, viene visualizzato un avviso.
Dopo aver impostato i dettagli, è possibile esaminare le condizioni per l'accuratezza degli avvisi.
Azioni e dettagli degli avvisi
Per determinare la modalità di ricezione delle notifiche per gli avvisi del cluster, usare la scheda Azioni , come illustrato nell'immagine. È possibile creare nuovi gruppi di azioni o impostare una regola di avviso per quelle esistenti. È possibile scegliere di ricevere notifiche tramite posta elettronica, Hub eventi e altro ancora.
Dopo aver impostato le azioni, la scheda Dettagli consente di impostare la gravità dell'avviso, il nome, la descrizione e l'area. Selezionare Rivedi e Create per una revisione finale di tutte le impostazioni di avviso e per creare l'avviso.
Dopo aver configurato gli avvisi, è possibile monitorare le regole di avviso, i gruppi di azioni e altro ancora nella scheda Avvisi .
Frequenza di raccolta log
Per impostazione predefinita, i log vengono generati ogni ora. Per verificare la frequenza con cui vengono raccolti i log, usare il comando powerShell seguente:
get-clusterresource "sddc management" | get-clusterparameter
Per modificare la frequenza di generazione del log nel computer locale, modificare il CacheDumpIntervalInSeconds parametro della raccolta log.
Ecco un esempio del set di frequenza di log per ogni 15 minuti.
get-clusterresource "sddc management" | set-clusterparameter -name "CacheDumpIntervalInSeconds" -value 900
Nota
Per raccogliere tutti i log non ridurre la frequenza a meno di 15 minuti.
Passaggi successivi
Informazioni su come Create regole di avviso di Monitoraggio di Azure.