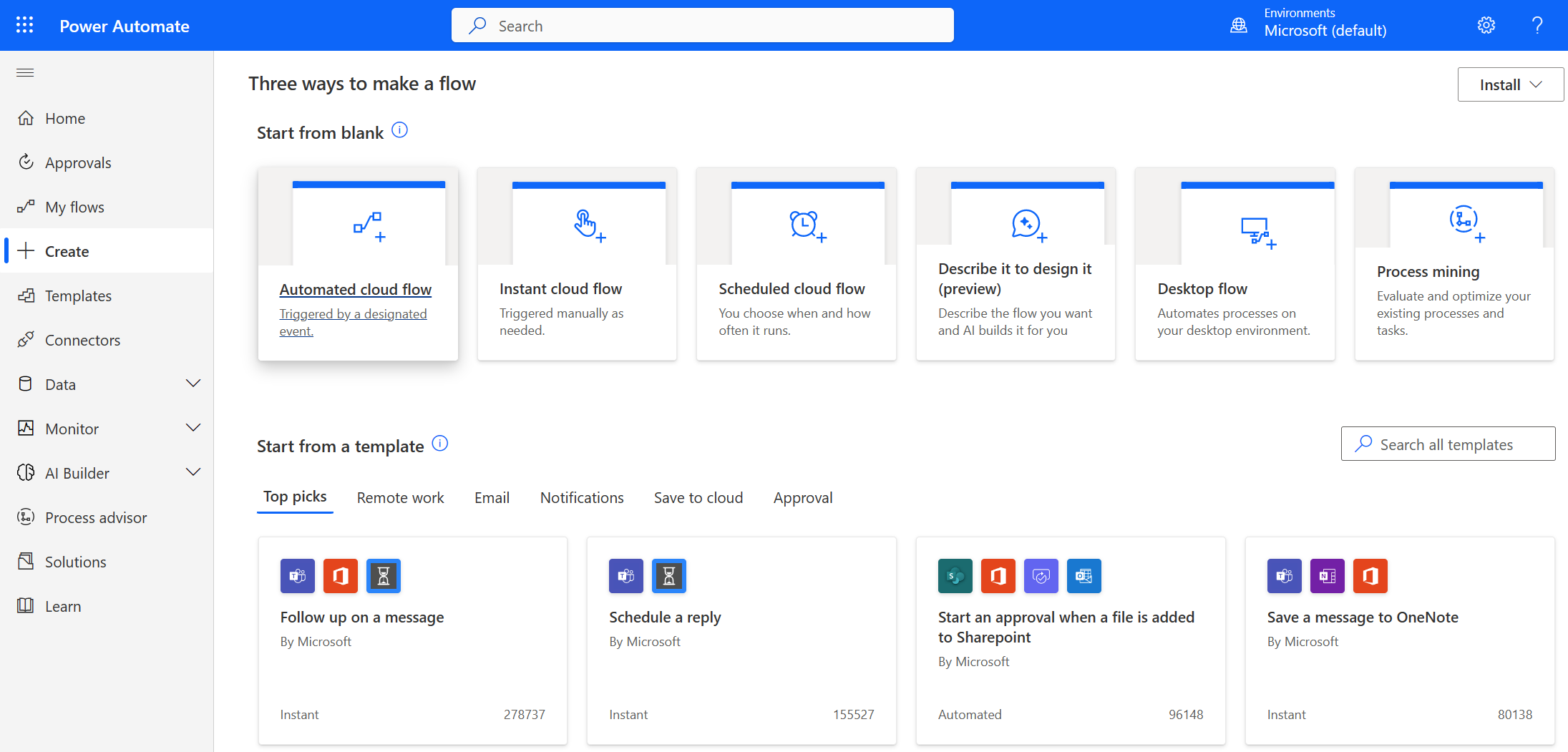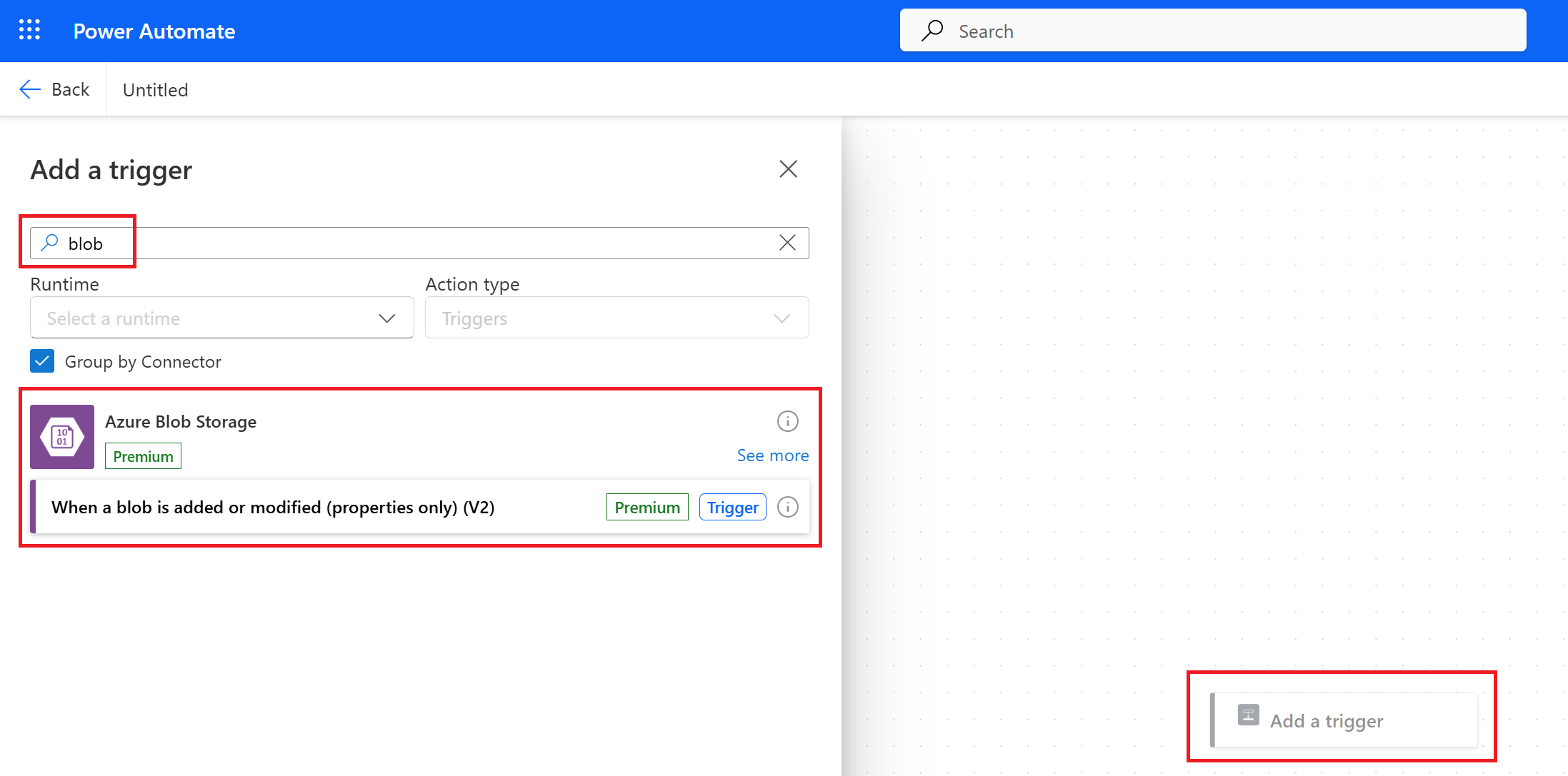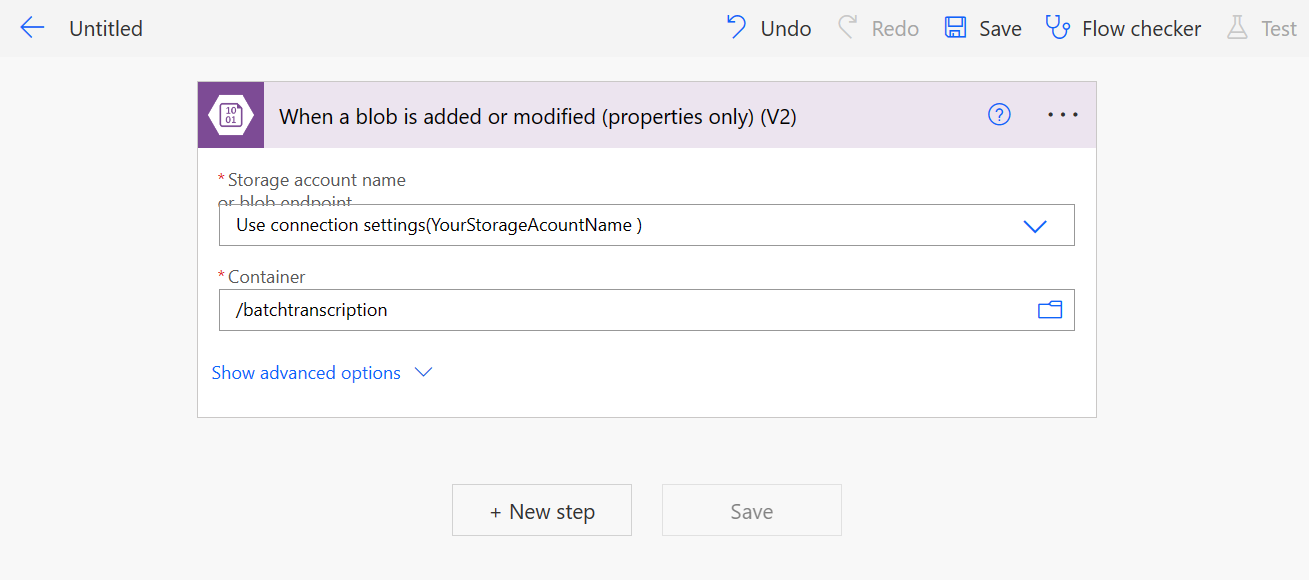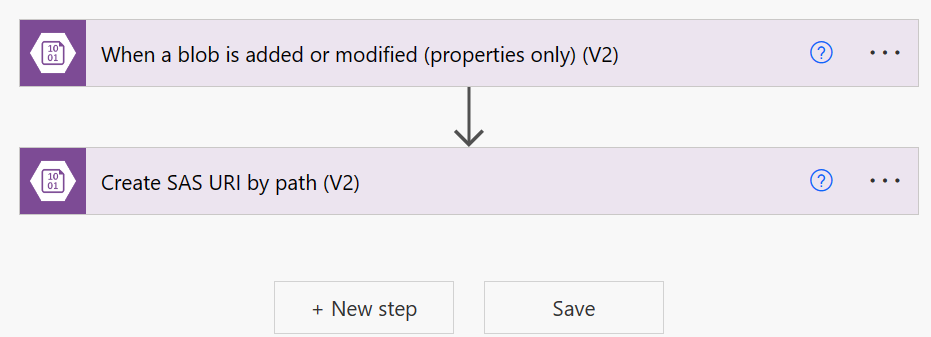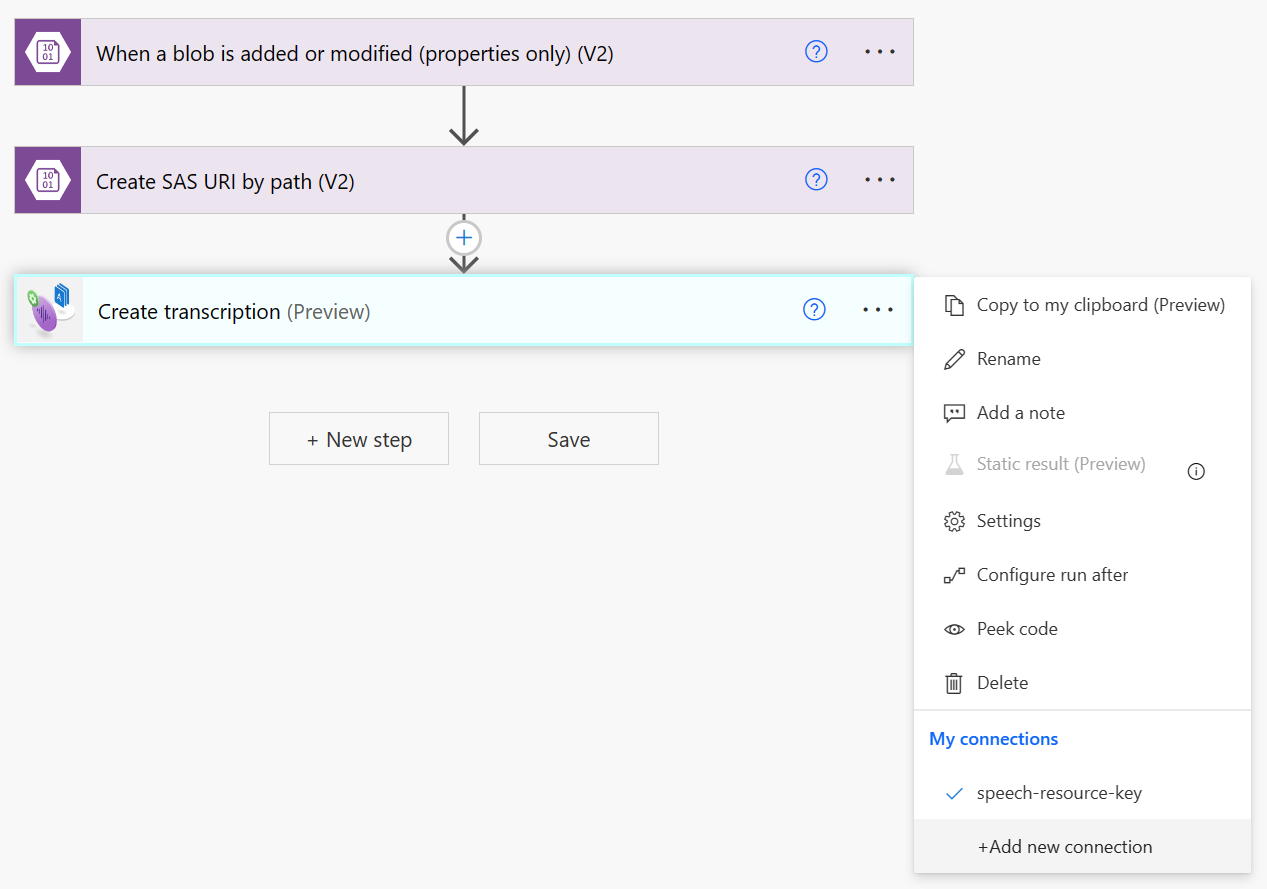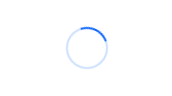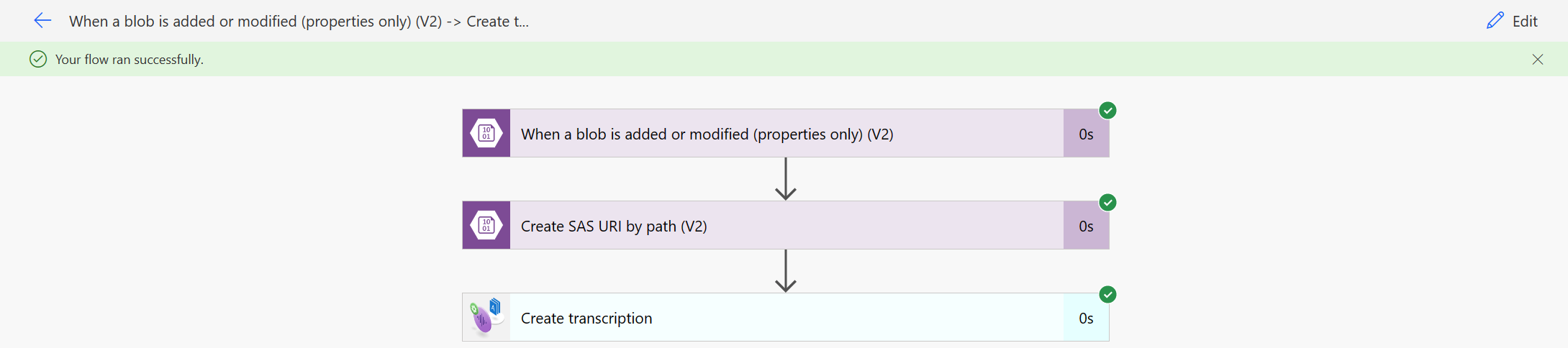Trascrizione batch di Power Automate
Questo articolo descrive come usare Power Automate e i servizi di Intelligenza artificiale di Azure per il connettore di riconoscimento vocale batch per trascrivere i file audio da un contenitore di Archiviazione di Azure. Il connettore usa l'API REST di trascrizione batch, ma non è necessario scrivere codice per usarlo. Se il connettore non soddisfa i requisiti, è comunque possibile usare direttamente l'API REST.
Oltre a Power Automate, è possibile usare i servizi di intelligenza artificiale di Azure per il connettore di riconoscimento vocale in Batch con Power Apps e App per la logica.
Suggerimento
Provare altre funzionalità del servizio Voce in Speech Studio senza registrarsi o scrivere codice.
Prerequisiti
- Una sottoscrizione di Azure. È possibile crearne uno gratuitamente.
- Creare una risorsa Voce nel portale di Azure.
- Ottenere la chiave e l'area della risorsa Voce. Dopo aver distribuito la risorsa Voce, selezionare Vai alla risorsa per visualizzare e gestire le chiavi.
Creare il contenitore di Archiviazione BLOB di Azure
In questo esempio si trascrivono file audio che si trovano in un account di archiviazione BLOB di Azure.
Seguire questa procedura per creare un nuovo account di archiviazione e un nuovo contenitore.
- Passare al portale di Azure e accedere all'account Azure.
- Creare una risorsa dell'account di archiviazione nel portale di Azure. Usare la stessa sottoscrizione e lo stesso gruppo di risorse della risorsa Voce.
- Selezionare l'account di archiviazione.
- Nel gruppo Archiviazione dati nel riquadro sinistro selezionare Contenitori.
- Selezionare + Contenitore.
- Immettere un nome per il nuovo contenitore, ad esempio "batchtranscription" e selezionare Crea.
- Selezionare Chiavi di accesso nel gruppo Sicurezza e rete nel riquadro sinistro. Visualizzare e prendere nota del valore chiave1 (o chiave2). È necessario il tasto di scelta in un secondo momento quando si configura il connettore.
Successivamente si caricheranno i file nel contenitore dopo la configurazione del connettore, poiché gli eventi di aggiunta e modifica dei file avviano il processo di trascrizione.
Creazione di un flusso Power Automate
I passaggi per creare il flusso di Power Automate sono i seguenti:
- Crea un nuovo flusso
- Configurare il trigger per il flusso
- Creare l'URI di firma di accesso condiviso in base al percorso
- Creare la trascrizione
- Testare il flusso
Crea un nuovo flusso
Per creare un nuovo flusso, effettuare i seguenti passaggi:
Nel menu a scomparsa a sinistra selezionare Crea.
Selezionare Flusso cloud automatizzato per iniziare da un flusso vuoto che può essere attivato da un evento designato.
Nella finestra di dialogo Crea un flusso cloud automatizzato immettere un nome per il flusso, ad esempio "BatchSTT".
Selezionare Ignora per uscire dalla finestra di dialogo e continuare senza scegliere un trigger.
Configurare il trigger per il flusso
Per configurare il trigger di flusso, seguire questa procedura:
Selezionare Aggiungi un trigger per configurare l'evento che avvia il flusso.
Scegliere un trigger dal connettore di Archiviazione BLOB di Azure. Per questo esempio, immettere "blob" nella casella di ricerca di connettori e trigger per limitare i risultati.
Nel connettore di Archiviazione BLOB di Azure selezionare il trigger Quando viene aggiunto o modificato un BLOB.
Configurare la connessione di Archiviazione BLOB di Azure.
- Nell'elenco a discesa Tipo di autenticazione selezionare Chiave di accesso.
- Immettere il nome dell'account e la chiave di accesso dell'account di archiviazione di Azure creato in precedenza.
- Selezionare Crea nuovo per continuare.
Configurare il trigger Quando viene aggiunto o modificato un BLOB.
- Nell'elenco a discesa Nome account di archiviazione o endpoint BLOB selezionare Usa impostazioni di connessione. Il nome dell'account di archiviazione dovrebbe essere visualizzato come componente della stringa di connessione.
- In Contenitore selezionare l'icona della cartella. Scegliere il contenitore creato in precedenza.
Crea URI di firma di accesso condiviso in base al percorso
Per trascrivere un file audio presente nel contenitore di Archiviazione BLOB di Azure, è necessario un URI di firma di accesso condiviso per il file.
Il connettore di Archiviazione BLOB di Azure supporta gli URI di firma di accesso condiviso per singoli BLOB, ma non per interi contenitori.
Per creare un URI di firma di accesso condiviso per un BLOB, seguire questa procedura:
- Selezionare + Nuovo passaggio per iniziare ad aggiungere una nuova operazione per il connettore di Archiviazione BLOB di Azure.
- Immettere "blob" nella casella di ricerca di connettori e azioni per limitare i risultati.
- Nel connettore di Archiviazione BLOB di Azure selezionare il trigger Crea URI di firma di accesso condiviso in base al percorso.
- Nell'elenco a discesa Nome account di archiviazione o endpoint BLOB scegliere la stessa connessione usata per il trigger Quando viene aggiunto o modificato un BLOB.
- Selezionare
Pathcome contenuto dinamico per il campo Percorso BLOB.
Al momento, il flusso dovrebbe essere simile al seguente:
Creare la trascrizione
Per creare una trascrizione, seguire questa procedura:
Selezionare + Nuovo passaggio per iniziare ad aggiungere una nuova operazione per il connettore di riconoscimento vocale in Batch.
Immettere "Riconoscimento vocale in batch" nella casella connettori di ricerca e azioni per restringere i risultati.
Selezionare il connettore di servizi di Intelligenza artificiale di Azure per Il riconoscimento vocale batch.
Selezionare l'azione Crea trascrizione .
Creare una nuova connessione alla risorsa Voce creata in precedenza. La connessione è disponibile in tutto l'ambiente Power Automate. Per altre informazioni, vedere Gestire le connessioni in Power Automate.
- Immettere un nome per la connessione, ad esempio "speech-resource-key". È possibile scegliere il nome che si preferisce.
- Nel campo Chiave API immettere la chiave della risorsa Voce.
Facoltativamente, è possibile selezionare i puntini di sospensione (...) del connettore per visualizzare le connessioni disponibili. Se non viene richiesto di creare una connessione, è già disponibile una connessione selezionata per impostazione predefinita.
Configurare l'azione Crea trascrizione.
- Nel campo impostazioni locali immettere le impostazioni locali previste dei dati audio da trascrivere.
- Selezionare
DisplayNamecome contenuto dinamico per il campo displayName. È possibile scegliere un nome qualsiasi a cui fare riferimento in seguito. - Selezionare
Web Urlcome contenuto dinamico per il campo contentUrls Item - 1. Si tratta dell'output dell'URI di firma di accesso condiviso restituito dall'azione Crea URI di firma di accesso condiviso in base al percorso.
Suggerimento
Per altre informazioni sulla creazione di parametri di trascrizione, vedere la documentazione relativa ai servizi di Intelligenza artificiale di Azure per la sintesi vocale in Batch.
Dal menu di spostamento in alto selezionare Salva.
Testare il flusso
Per testare il flusso, effettuare i passaggi seguenti:
- Nel menu di spostamento in alto selezionare Verifica flusso. Nel pannello laterale visualizzato non dovrebbero essere presenti errori o avvisi. Se sono presenti, è necessario correggerli prima di continuare.
- Nel menu di spostamento in alto salvare il flusso e selezionare Test flusso. Nella finestra visualizzata selezionare Test.
- Nel pannello laterale visualizzato selezionare Manualmente e quindi Test.
Dopo alcuni secondi dovrebbe apparire l'indicazione di flusso in corso.
Il flusso attende l'aggiunta o la modifica di un file nel contenitore di Archiviazione BLOB di Azure. Questo è il trigger configurato in precedenza.
Per attivare il flusso di test, caricare un file audio nel contenitore di Archiviazione BLOB di Azure, come descritto di seguito.
Caricare file nel contenitore
Seguire questa procedura per caricare file wav, mp3 o ogg dalla directory locale al contenitore di Archiviazione di Azure creato in precedenza.
- Passare al portale di Azure e accedere all'account Azure.
- Creare una risorsa dell'account di archiviazione nel portale di Azure. Usare la stessa sottoscrizione e lo stesso gruppo di risorse della risorsa Voce.
- Selezionare l'account di archiviazione.
- Selezionare il nuovo contenitore.
- Selezionare Carica.
- Scegliere i file da caricare e selezionare Carica.
Visualizzare i risultati del flusso di trascrizione
Dopo aver caricato il file audio nel contenitore di Archiviazione BLOB di Azure, il flusso dovrebbe essere eseguito e completato. Tornare al flusso di test nel portale di Power Automate per visualizzare i risultati.
È possibile selezionare ed espandere Crea trascrizione per visualizzare i risultati dettagliati relativi a input e output.