Usare il portale di Azure per configurare un gruppo di disponibilità su più subnet per SQL Server in macchine virtuali di Azure
Si applica a: SQL Server su VM di Azure
Suggerimento
Esistono molti metodi per distribuire un gruppo di disponibilità. Semplificare la distribuzione ed eliminare la necessità di un servizio di Azure Load Balancer o di un nome di rete distribuito (DNN) per il gruppo di disponibilità AlwaysOn creando le macchine virtuali (VM) di SQL Server in più subnet all'interno della stessa rete virtuale di Azure. Se il gruppo di disponibilità è già stato creato in una singola subnet, è possibile eseguirne la migrazione a un ambiente con più subnet.
Questo articolo descrive come usare il portale di Azure per configurare un gruppo di disponibilità per SQL Server in macchine virtuali di Azure in più subnet creando:
- Nuove macchine virtuali di Azure con SQL Server.
- Un Cluster di failover di Windows.
- Un gruppo di disponibilità.
- Un Listener.
Nota
Questo metodo di distribuzione supporta SQL Server 2016 e versioni successive in Windows Server 2016 e versioni successive.
La distribuzione di un gruppo di disponibilità con più subnet tramite il portale offre un'esperienza end-to-end semplice per gli utenti. Configura le macchine virtuali seguendo le procedure consigliate per la disponibilità elevata e il ripristino di emergenza (HADR).
Anche se questo articolo usa il portale di Azure per configurare l'ambiente del gruppo di disponibilità, è anche possibile farlo manualmente.
Nota
È possibile trasferire in modalità lift-and-shift la soluzione del gruppo di disponibilità a SQL Server in macchine virtuali di Azure usando Azure Migrate. Per altre informazioni, vedere Eseguire la migrazione di un gruppo di disponibilità.
Prerequisiti
Per configurare di un gruppo di disponibilità Always On usando il portale di Azure, sono necessari i seguenti prerequisiti:
Un gruppo di risorse
Una rete virtuale con indirizzo IP del server DNS personalizzato configurato
Una macchina virtuale del controller di dominio nella stessa rete virtuale
Le seguenti autorizzazioni dell'account:
Un account utente di dominio esistente con l'autorizzazione Crea oggetti computer nel dominio. Questo utente creerà il cluster e il gruppo di disponibilità e installerà SQL Server.
Ad esempio, un account utente di dominio (
account@domain.com) ha in genere autorizzazioni sufficienti. Questo account deve anche fare parte del gruppo degli amministratori locali in ogni macchina virtuale per creare il cluster.Un account del servizio SQL Server di dominio per controllare SQL Server. Deve essere lo stesso account per ogni macchina virtuale di SQL Server che si vuole aggiungere al gruppo di disponibilità.
Nota
Questa esercitazione presuppone che sia il server DNS che il controller di dominio si trovino nella stessa macchina virtuale. Se il server DNS è configurato in una macchina virtuale diversa rispetto alla macchina virtuale del controller di dominio, la latenza durante la sincronizzazione degli oggetti potrebbe causare problemi di distribuzione automatica.
Scegliere un'immagine di Azure Marketplace
Usare Azure Marketplace per scegliere dalla raccolta una delle diverse immagini preconfigurate. Esistono due punti di ingresso per avviare una distribuzione del gruppo di disponibilità nel portale di Azure:
La prima opzione consiste nel cercare "Disponibilità elevata di SQL Server" in Azure Marketplace e trovare il riquadro SQL Server con disponibilità elevata:
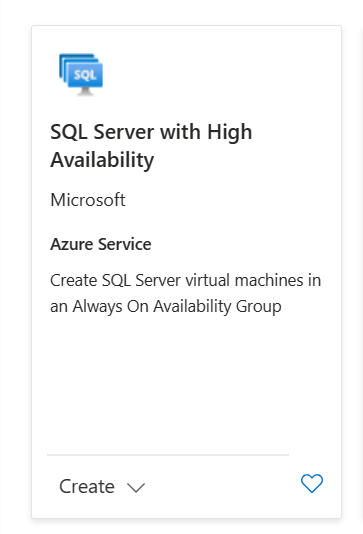
Selezionare Crea nel riquadro per continuare.
La seconda opzione consiste nel passare ad Azure SQL nel portale di Azure. Se Azure SQL non è presente nell'elenco, selezionare Tutti i servizi, digitare Azure SQL nella casella di ricerca e selezionare il risultato.
Selezionare + Crea per aprire la pagina Selezionare l'opzione di distribuzione SQL.
In Macchine virtuali SQL, selezionare la casella di controllo Disponibilità elevata. Nella casella Immagine, digitare la versione di SQL Server a cui si è interessati (ad esempio 2019), quindi scegliere un'immagine di SQL Server (ad esempio licenza gratuita di SQL Server: SQL 2019 Developer in Windows Server 2019).
Dopo aver selezionato la casella di controllo Disponibilità elevata, nel portale vengono visualizzate le versioni di SQL Server supportate, a partire da SQL Server 2016.
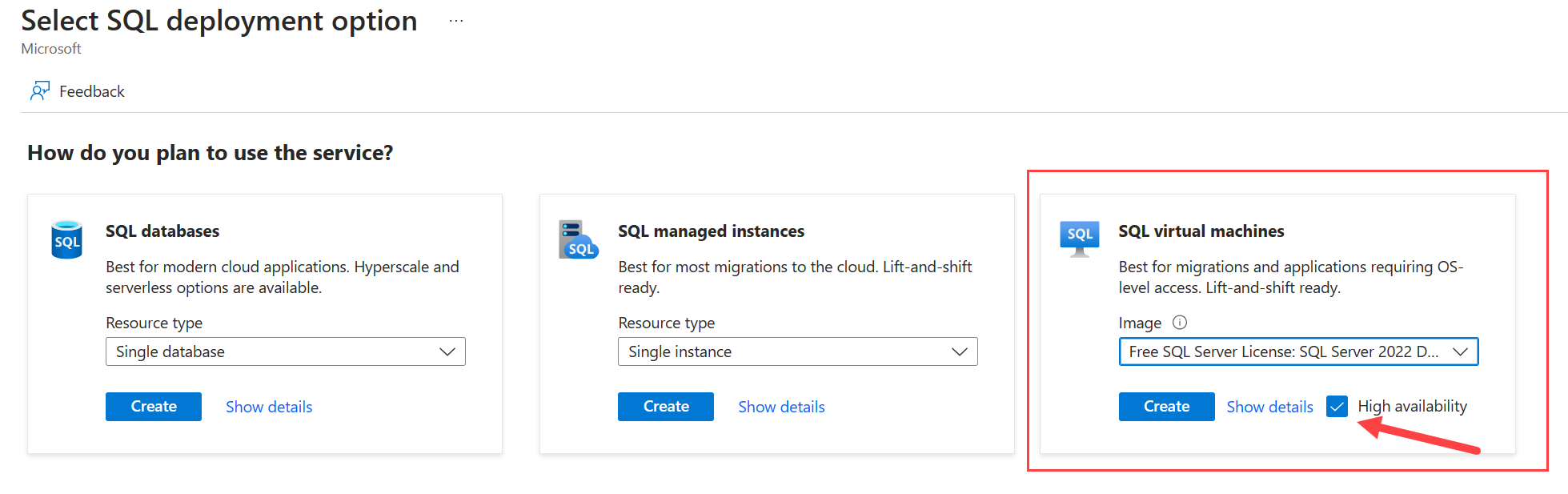
Seleziona Crea.
Scegliere le impostazioni di base
Nella scheda Nozioni di base seleziona l'abbonamento e il gruppo di risorse. Specificare anche i dettagli per le istanze di SQL Server create per il gruppo di disponibilità.
Negli elenchi a discesa, scegliere la l'abbonamento e il gruppo di risorse che contiene il controller di dominio e dove si intende distribuire il gruppo di disponibilità.
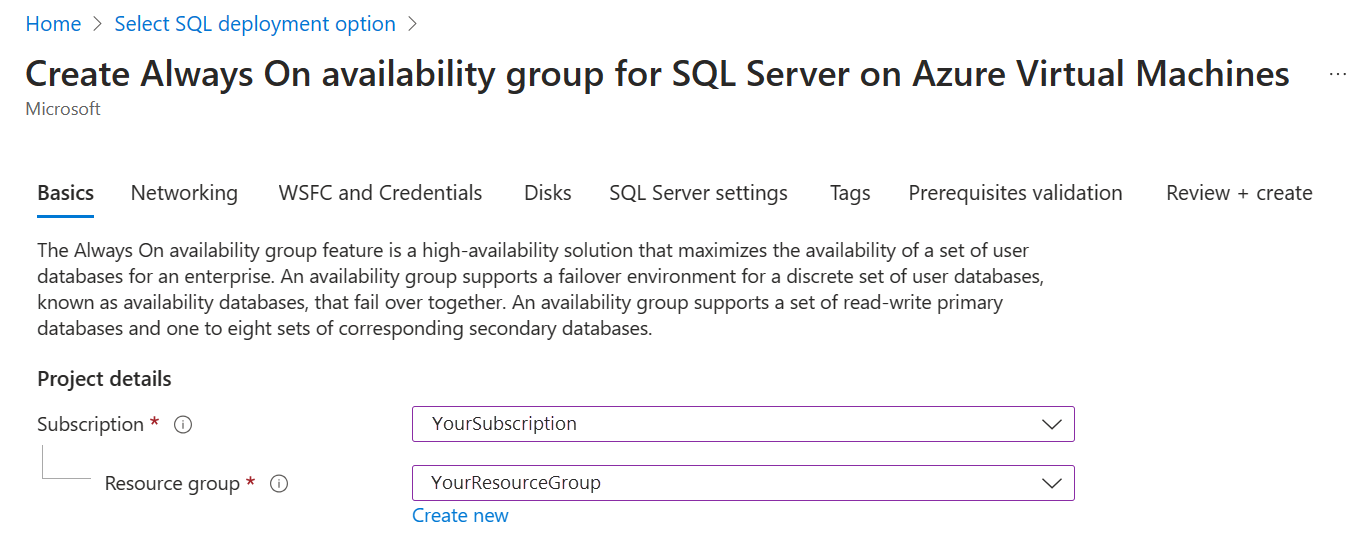
Usare il dispositivo di scorrimento per selezionare il numero di macchine virtuali da creare per il gruppo di disponibilità. Il valore minimo è 2, mentre quello massimo è 9. I nomi delle macchine virtuali vengono precompilati, ma è possibile modificarli selezionando Modifica nomi.
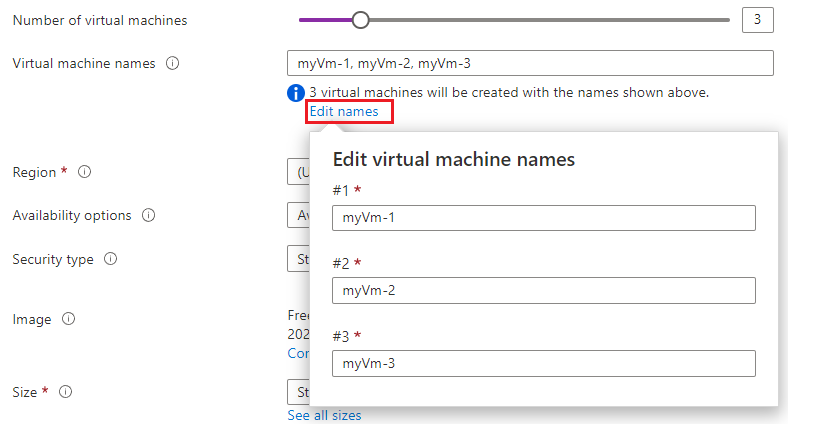
Per Area selezionare la area desiderata. Tutte le macchine virtuali verranno distribuite nella stessa area.
Per Opzioni di disponibilità, selezionare Zona di disponibilità o Set di disponibilità. Per ulteriori informazioni sulle opzioni di disponibilità, vedere Disponibilità. Quando si sceglie Zona di disponibilità, ogni macchina virtuale verrà assegnata a una zona nell'area, ma questa operazione può essere personalizzata in un secondo momento nelle opzioni di rete.
In Tipo di sicurezza, selezionare Standard o avvio Attendibile.
Nell'elenco Immagine, selezionare l'immagine con la versione di SQL Server e il sistema operativo desiderato. Usare l'elenco a discesa per modificare l'immagine da distribuire. Selezionare Configura generazione di macchine virtuali per scegliere la generazione di macchine virtuali. Se è stata selezionata l'opzione Avvio attendibile per tipo di sicurezza, la generazione della macchina virtuale deve essere Gen 2.
Selezionare Visualizza tutte le dimensioni per le dimensioni delle macchine virtuali. Tutte le macchine virtuali create avranno le stesse dimensioni. Per i carichi di lavoro di produzione, vedere le dimensioni e la configurazione delle VM consigliate in Procedure consigliate per SQL Server in Macchine virtuali di Azure.
In Account amministratore della Macchina virtuale, indicare un nome utente e una password. La password deve contenere almeno 12 caratteri e soddisfare i requisiti di complessità predefiniti. Questo account sarà l'amministratore della macchina virtuale.
In Licenze è possibile abilitare Vantaggio Azure Hybrid per trasferire la licenza di Windows Server esistente in Azure. Questa opzione è disponibile solo se si è un cliente di Software Assurance.
Selezionare Sì se si vuole abilitare Vantaggio Azure Hybrid, quindi confermare di disporre della Software Assurance selezionando la casella di controllo. Questa opzione non è disponibile se è stata selezionata una delle immagini di SQL Server gratuite, ad esempio Developer Edition.
In Licenza di SQL Server è possibile abilitare Vantaggio Azure Hybrid per usare la propria licenza di SQL Server e risparmiare sui costi di licenza. Questa opzione è disponibile solo se si è un cliente di Software Assurance.
Selezionare Sì se si vuole abilitare Vantaggio Azure Hybrid, quindi confermare di disporre della Software Assurance selezionando la casella di controllo. Questa opzione non è disponibile se è stata selezionata una delle immagini di SQL Server gratuite, ad esempio Developer Edition.
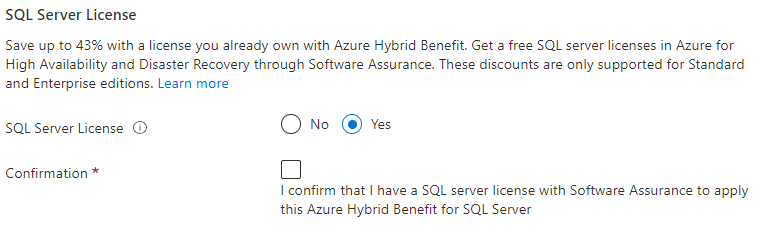
Selezionare Avanti: Rete.
Scegliere le impostazioni di rete
Nella scheda Rete, configurare le opzioni di rete:
Selezionare la rete virtuale dall'elenco a discesa. L'elenco viene precompilato in base all'area e al gruppo di risorse scelto in precedenza nella scheda Informazioni di base. La rete virtuale selezionata deve contenere la macchina virtuale del controller di dominio.
Attenzione
Se il controller di dominio non esiste nella rete virtuale selezionata, la distribuzione avrà esito negativo.
In Gruppo di sicurezza di rete della scheda di interfaccia di rete, selezionare un gruppo di sicurezza di base o il gruppo di sicurezza avanzato. Scegliendo l'opzione di base, è possibile selezionare le porte in ingresso per la macchina virtuale di SQL Server. Selezionando l'opzione avanzata, è possibile scegliere un gruppo di sicurezza di rete esistente o crearne uno nuovo.
Configurare porte in ingresso pubbliche, se necessario, selezionando Consenti porte selezionate. Usare quindi l'elenco a discesa per selezionare le porte comuni consentite.
Scegliere un tipo di SKU IP pubblico. Tutti i computer useranno questo tipo di indirizzo IP pubblico.
Ogni macchina virtuale creata deve trovarsi nella propria subnet.
In Crea subnet selezionare Gestisci configurazione subnet per aprire il riquadro Subnet per la rete virtuale. Creare quindi una subnet (+Subnet) per ogni macchina virtuale o verificare che una subnet sia disponibile per ogni macchina virtuale che si vuole creare per il gruppo di disponibilità.
Al termine, usare la X per chiudere il riquadro di gestione della subnet e tornare alla pagina per la distribuzione del gruppo di disponibilità.
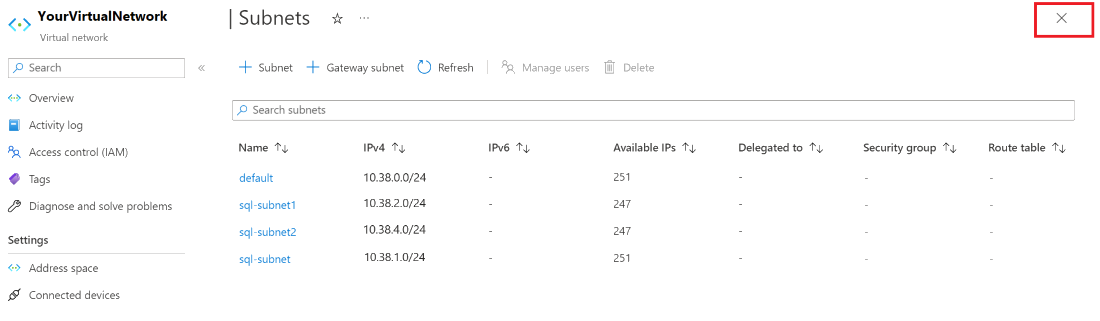
Usare gli elenchi a discesa per assegnare la subnet, l'indirizzo IP pubblico e l'indirizzo IP del listener a ogni macchina virtuale che si sta creando. Se si usa un'immagine di Windows Server 2016, è necessario assegnare anche l'indirizzo IP del cluster. Se è stata selezionata la Zona di disponibilità nella scheda Informazioni di base come opzione di disponibilità, ogni macchina virtuale è stata assegnata a una zona diversa. Se necessario, riassegnare ogni macchina virtuale ad una zona, ma si noti che le macchine virtuali non possono essere inserite nella stessa zona di disponibilità.
Quando si assegna una subnet ad una macchina virtuale, le caselle listener e cluster vengono precompilate con indirizzi IP disponibili. Posizionare il cursore nella casella se si vuole modificare l'indirizzo IP. Selezionare Crea nuovo se è necessario creare un nuovo indirizzo IP.
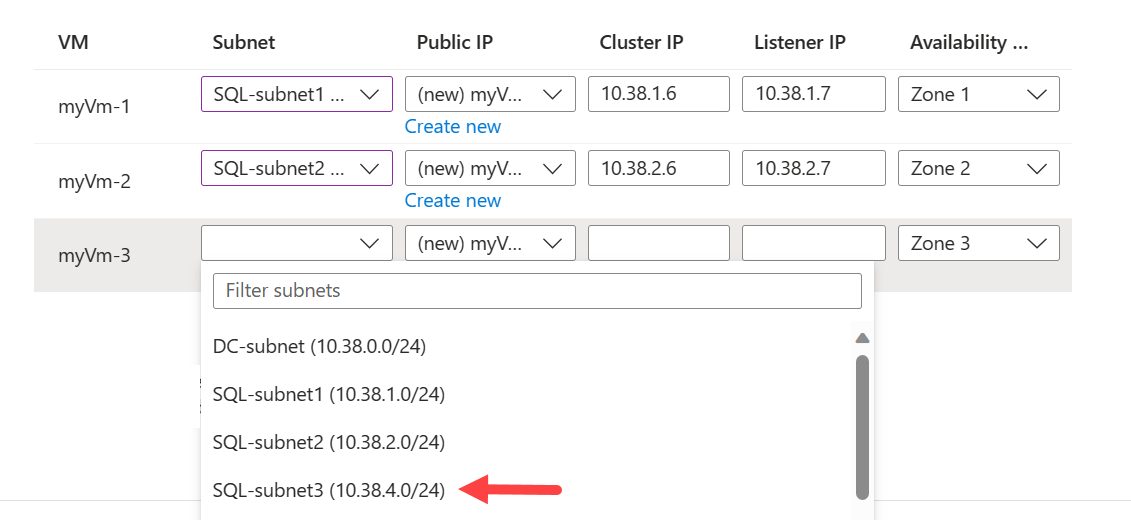
Se si vogliono eliminare l'indirizzo IP pubblico e la scheda di interfaccia di rete appena creati quando si elimina la macchina virtuale, selezionare la casella di controllo.
Selezionare Avanti: WSFC e Credenziali.
Scegliere le impostazioni del cluster di failover
Nella scheda WSFC e Credenziali, specificare le informazioni sull'account per configurare e gestire il cluster di failover di Windows Server e SQL Server.
Attenzione
Per il funzionamento della distribuzione, tutti gli account devono essere già presenti in Active Directory per la macchina virtuale del controller di dominio. Questo processo di distribuzione non crea account e avrà esito negativo se si specifica un account non valido. Per ulteriori informazioni sulle autorizzazioni necessarie, vedere Configurare gli account del cluster in Active Directory.
In Dettagli cluster di failover di Windows Server, specificare il nome che si vuole usare per il cluster di failover.
Nell'elenco a discesa, selezionare l'account di archiviazione da usare per il cloud di controllo. Selezionare Crea un nuovo account di archiviazione nel caso in cui non ne esista uno.
In dettagli di Windows Dominio di Active Directory:
Per Nome utente di aggiunta a un dominio e Password di aggiunta al dominio, immettere le credenziali per l'account che crea il nome del cluster di failover di Windows Server in Active Directory e aggiunge le macchine virtuali al dominio. Questo account deve disporre delle autorizzazioni Crea oggetti computer.
Per FQDN di dominio, immettere un nome di dominio completo, ad esempio contoso.com.
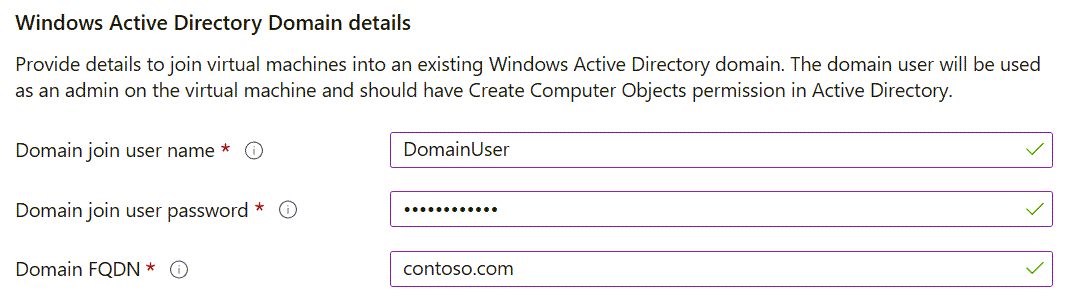
In Dettagli di SQL Server, specificare i dettagli dell'account per il servizio SQL Server. È possibile scegliere tra diverse opzioni disponibili:
a. Usare lo stesso account aggiunto al dominio che crea il cluster e aggiunge le macchine virtuali al dominio scegliendo Uguale all'account di aggiunta al dominio. Si tratta dello stesso account descritto in precedenza.
b. Selezionando Account del servizio gestito di gruppo (GMSA) verranno installati tutti gli strumenti e i servizi necessari nelle macchine virtuali create, tra cui l'installazione dello strumento ADDS, l'aggiunta delle macchine virtuali al gruppo di sicurezza GMSA e l'installazione del servizio GMSA. Affinché la distribuzione di GMSA abbia esito positivo, l'utente aggiunto al dominio deve disporre almeno dell'autorizzazione di scrittura per il gruppo GMSA AD.
c. In alternativa, è possibile selezionare Personalizza e specificare dettagli di account diversi da usare con l'account del servizio SQL Server.
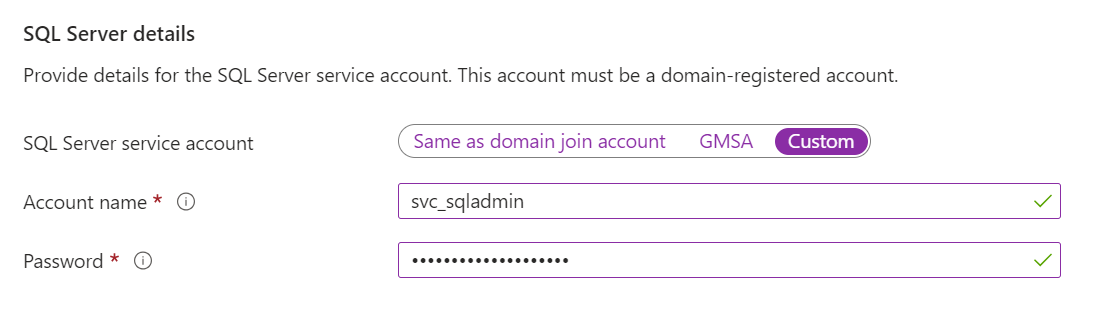
Selezionare Avanti: dischi.
Scegliere le impostazioni del disco
Nella scheda Dischi, configurare le opzioni del disco sia per le macchine virtuali che per la configurazione di archiviazione di SQL Server:
In Tipo di disco del sistema operativo, selezionare il tipo di disco desiderato per il sistema operativo. Per i sistemi di produzione è consigliato il livello Premium che tuttavia non è disponibile per una macchina virtuale di tipo Basic. Per utilizzare una SSD Premium, modificare le dimensioni della macchina virtuale.
Selezionare un valore tipo di crittografia per i dischi.
In configurazione Archiviazione selezionare Modifica configurazione per aprire il riquadro Configura archiviazione e specificare i requisiti di archiviazione. È possibile lasciare i valori predefiniti oppure modificare manualmente la topologia di archiviazione in base alle esigenze relative alle operazioni di I/O al secondo. Per ulteriori informazioni, vedere Configurazione dell'archiviazione per le VM di SQL Server.
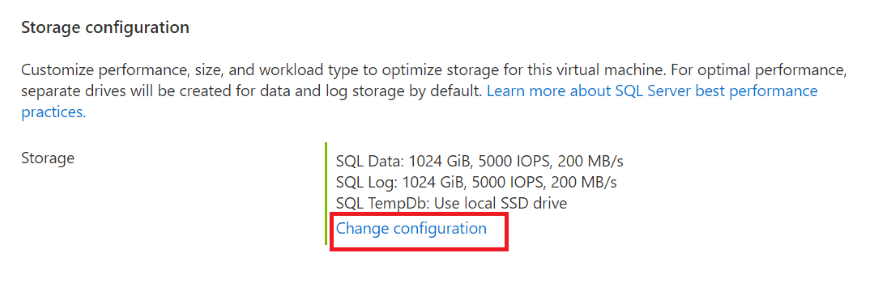
In Archiviazione dati, scegliere il percorso per l'unità dati, il tipo di disco e il numero di dischi. È anche possibile selezionare la casella di controllo per archiviare i database di sistema nell'unità dati anziché nell'unità C locale.
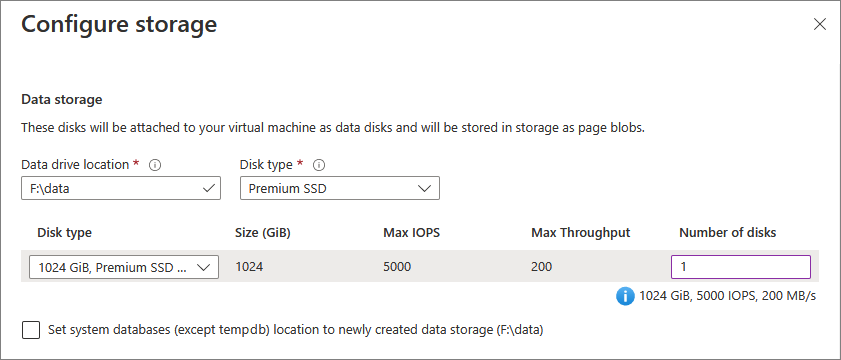
In Archiviazione log è possibile scegliere di usare la stessa unità dell'unità dati per i file di log delle transazioni, oppure selezionare un'unità separata dall'elenco a discesa. È inoltre possibile scegliere il nome dell'unità, il tipo di disco e il numero di dischi.
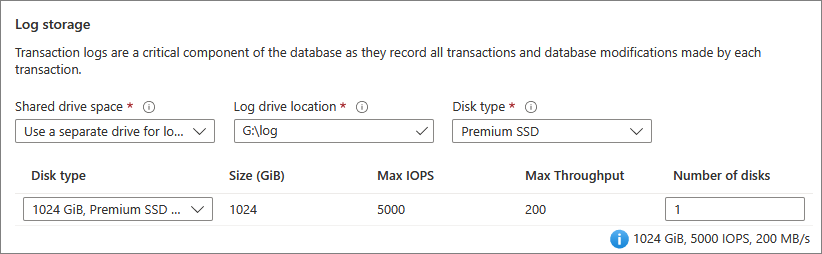
In Archiviazione TempDb configurare le impostazioni del database
tempdb. Le scelte includono il percorso dei file di database, il numero di file, le dimensioni iniziali e l'aumento automatico in megabyte.Attualmente, durante la distribuzione, il numero massimo di
tempdbfile è otto. È tuttavia possibile aggiungere altri file dopo la distribuzione della macchina virtuale di SQL Server.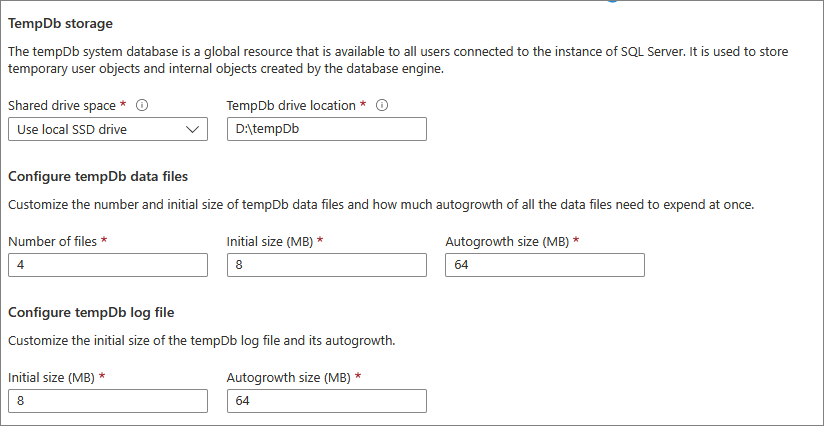
Selezionare OK per salvare le impostazioni di configurazione dell'archiviazione.
Selezionare Avanti: impostazioni di SQL Server.
Scegliere le impostazioni di SQL Server
Nella scheda Impostazioni di SQL Server, configurare le impostazioni e le ottimizzazioni specifiche per SQL Server e il gruppo di disponibilità:
In Dettagli del gruppo di disponibilità:
Annotare il nome del listener gruppo di disponibilità.
Selezionare il ruolo Primario o Secondario per ogni macchina virtuale da creare.
Scegliere le impostazioni del gruppo di disponibilità più adatte alle esigenze aziendali.
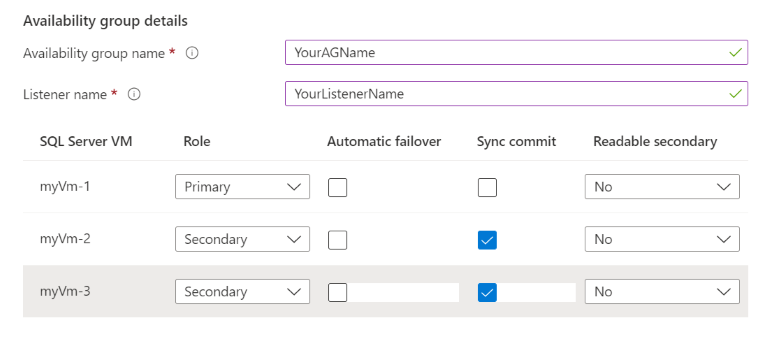
In Sicurezza e Rete, selezionare Connettività SQL per accedere all'istanza di SQL Server nelle macchine virtuali. Per ulteriori informazioni sulle opzioni di connettività, vedere connettività.
Se è necessaria l'autenticazione di SQL Server, selezionare Abilita in Autenticazione di SQL Server e specificare il nome e la password di accesso. Queste credenziali verranno usate in tutte le macchine virtuali da distribuire. Per ulteriori informazioni sull'autenticazione, vedere Autenticazione.
Per l'integrazione di Azure Key Vault, selezionare Abilita se si vuole usare Azure Key Vault per archiviare i segreti di sicurezza per la crittografia. In seguito, inserire le informazioni richieste. Per ulteriori informazioni, vedere integrazione Azure Key Vault.
Selezionare Modifica impostazioni istanza SQL per modificare le opzioni di configurazione di SQL Server. Queste opzioni includono regole di confronto del server, massimo grado di parallelismo (MAXDOP), memoria minima e massima e se si vuole ottimizzare per carichi di lavoro ad hoc.
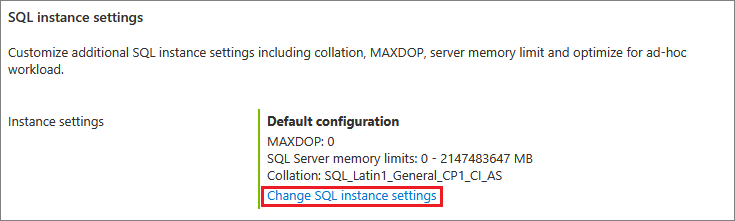
Scegliere la convalida dei prerequisiti
Affinché la distribuzione venga completata correttamente, sono necessari diversi prerequisiti. Per rendere più semplice il processo per verificare che tutte le autorizzazioni e i requisiti siano corretti, usare lo script dei prerequisiti di PowerShell, disponibile per il download in questa scheda.
Lo script verrà precompilato con i valori specificati nei passaggi precedenti. Eseguire lo script di PowerShell come utente di dominio nella macchina virtuale controller di dominio o in una macchina virtuale Windows Server aggiunta a un dominio.
Dopo aver eseguito lo script e aver convalidato i prerequisiti, selezionare la casella di controllo di conferma.
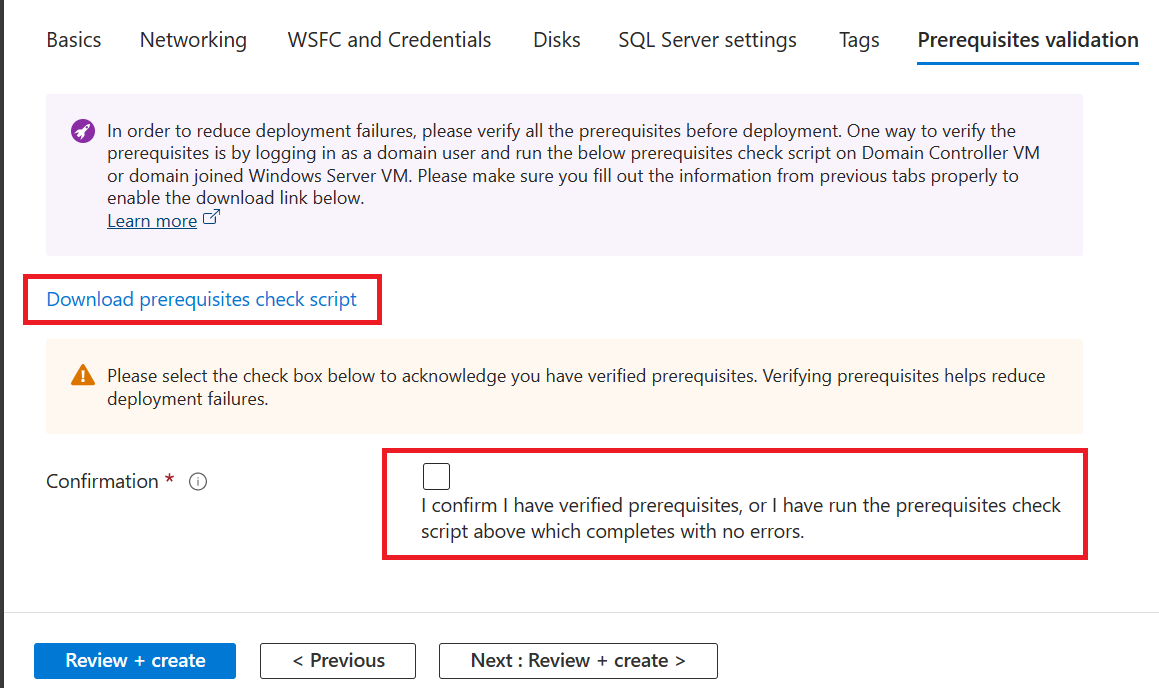
Selezionare Rivedi e crea.
Rivedere le impostazioni nella scheda Rivedi e crea. Selezionare quindi Crea per creare SQL Server, cluster di failover, gruppo di disponibilità e listener.
Se necessario, è possibile selezionare Scarica un modello per l'automazione.
È possibile monitorare la distribuzione dal portale di Azure. Il pulsante Notifiche nella parte superiore della schermata mostra lo stato di base della distribuzione.
Al termine della distribuzione, è possibile passare alla risorsa macchine virtuali SQL nel portale. In Impostazioni selezionare Disponibilità elevata per monitorare l'integrità del gruppo di disponibilità. Selezionare la freccia accanto al nome del gruppo di disponibilità per visualizzare un elenco di tutte le repliche.
Nota
Integrità sincronizzazione nella pagina Disponibilità elevata del portale di Azure mostra Non integro finché non si aggiungono database al gruppo di disponibilità.
Aggiungere il database al gruppo di disponibilità
Aggiungere database al gruppo di disponibilità al termine della distribuzione. I passaggi seguenti usano SQL Server Management Studio, ma è anche possibile usare Transact-SQL o PowerShell.
Connessione a una delle macchine virtuali di SQL Server usando il metodo preferito, ad esempio una connessione Desktop remoto (RDP). Usare un account di dominio che sia membro del del ruolo predefinito del server amministratore di sistema fisso in tutte le istanze di SQL Server.
Aprire SQL Server Management Studio.
Connettere l'istanza di SQL Server.
Nella finestra Esplora oggetti, espandere Disponibilità elevata Always On.
Espandere Gruppi di disponibilità, fare clic con il pulsante destro del mouse sul gruppo di disponibilità, quindi selezionare Aggiungi database.
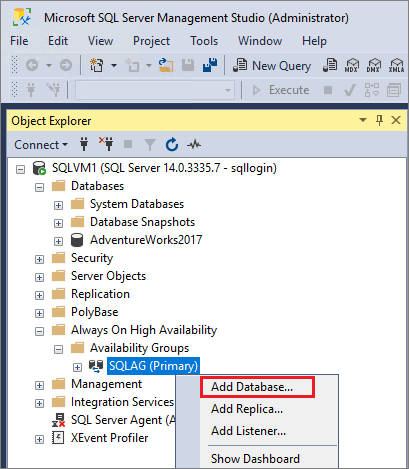
Seguire le istruzioni per selezionare il database da aggiungere al gruppo di disponibilità.
Selezionare OK per salvare le impostazioni e aggiungere il database.
Aggiornare Esplora oggetti per confermare lo stato del database come
synchronized.
Dopo aver aggiunto i database, è possibile controllare il gruppo di disponibilità nel portale di Azure e verificare che lo stato sia Integro.
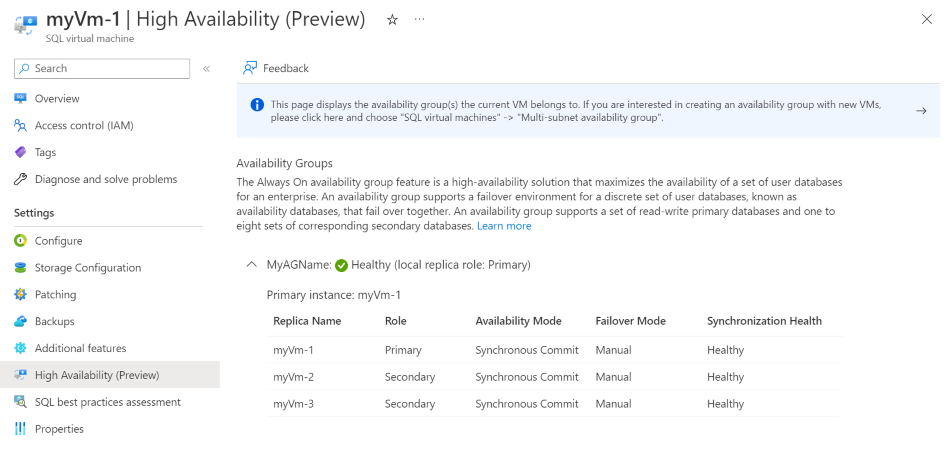
Modificare il gruppo di disponibilità
Dopo aver distribuito il gruppo di disponibilità tramite il portale, è necessario eseguire manualmente tutte le modifiche apportate al gruppo di disponibilità. Se si vuole rimuovere una replica, è possibile farlo tramite SQL Server Management Studio o Transact-SQL, quindi eliminare la macchina virtuale tramite il portale di Azure. Se si vuole aggiungere una replica, è necessario distribuire manualmente la macchina virtuale nel gruppo di risorse, aggiungerla al dominio e aggiungere la replica come normalmente avviene in un ambiente locale tradizionale.
Rimuovere un cluster
È possibile rimuovere un cluster usando la versione più recente dell'interfaccia della riga di comando di Azure o PowerShell.
Per prima cosa, rimuovere le VM di SQL Server dal cluster:
# Remove the VM from the cluster metadata
# example: az sql vm remove-from-group --name SQLVM2 --resource-group SQLVM-RG
az sql vm remove-from-group --name <VM1 name> --resource-group <resource group name>
az sql vm remove-from-group --name <VM2 name> --resource-group <resource group name>
Se le macchine virtuali di SQL Server rimosse erano le uniche macchine virtuali nel cluster, il cluster verrà eliminato definitivamente. Se nel cluster rimangono altre macchine virtuali, tali macchine virtuali non verranno rimosse e il cluster non verrà eliminato definitivamente.
Rimuovere quindi i metadati del cluster dall'estensione SQL IaaS Agent:
# Remove the cluster from the SQL VM RP metadata
# example: az sql vm group delete --name Cluster --resource-group SQLVM-RG
az sql vm group delete --name <cluster name> --resource-group <resource group name>
Risoluzione dei problemi
Se si verificano problemi, è possibile controllare la cronologia della distribuzione e quindi esaminare gli errori comuni e le relative risoluzioni.
Le modifiche apportate al cluster e al gruppo di disponibilità tramite il portale vengono eseguite tramite le distribuzioni. La cronologia della distribuzione può fornire maggiori dettagli se si verificano problemi con la creazione o l'onboarding del cluster o la creazione del gruppo di disponibilità.
Per visualizzare i log per la distribuzione e controllare la cronologia di distribuzione:
Accedere al portale di Azure.
Passare al gruppo di risorse.
Selezionare Distribuzioni in Impostazioni.
Selezionare la distribuzione di interesse per ulteriori informazioni.
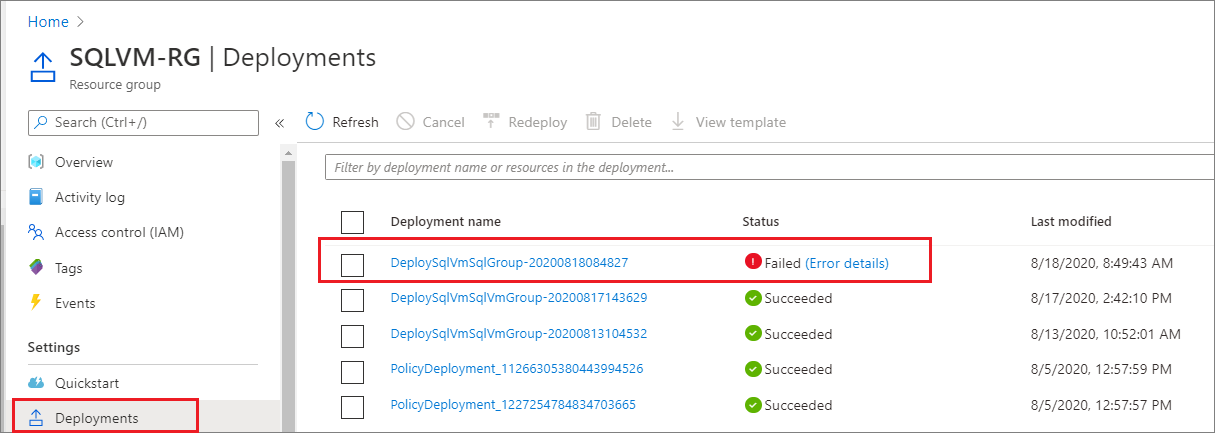
Se la distribuzione non riesce e si vuole ridistribuire usando il portale, è necessario pulire manualmente le risorse perché la distribuzione tramite il portale non è idempotente (ripetibile). Queste attività di pulizia includono l'eliminazione di macchine virtuali e la rimozione di voci in Active Directory e/o DNS. Tuttavia, se si usa il portale di Azure per creare un modello per distribuire il gruppo di disponibilità e quindi usare il modello per l'automazione, la pulizia delle risorse non è necessaria perché il modello è idempotente.
Passaggi successivi
Dopo aver distribuito il gruppo di disponibilità, prendere in considerazione l'ottimizzazione delle impostazioni HADR per SQL Server in macchine virtuali di Azure.
Per ulteriori informazioni, vedere:
