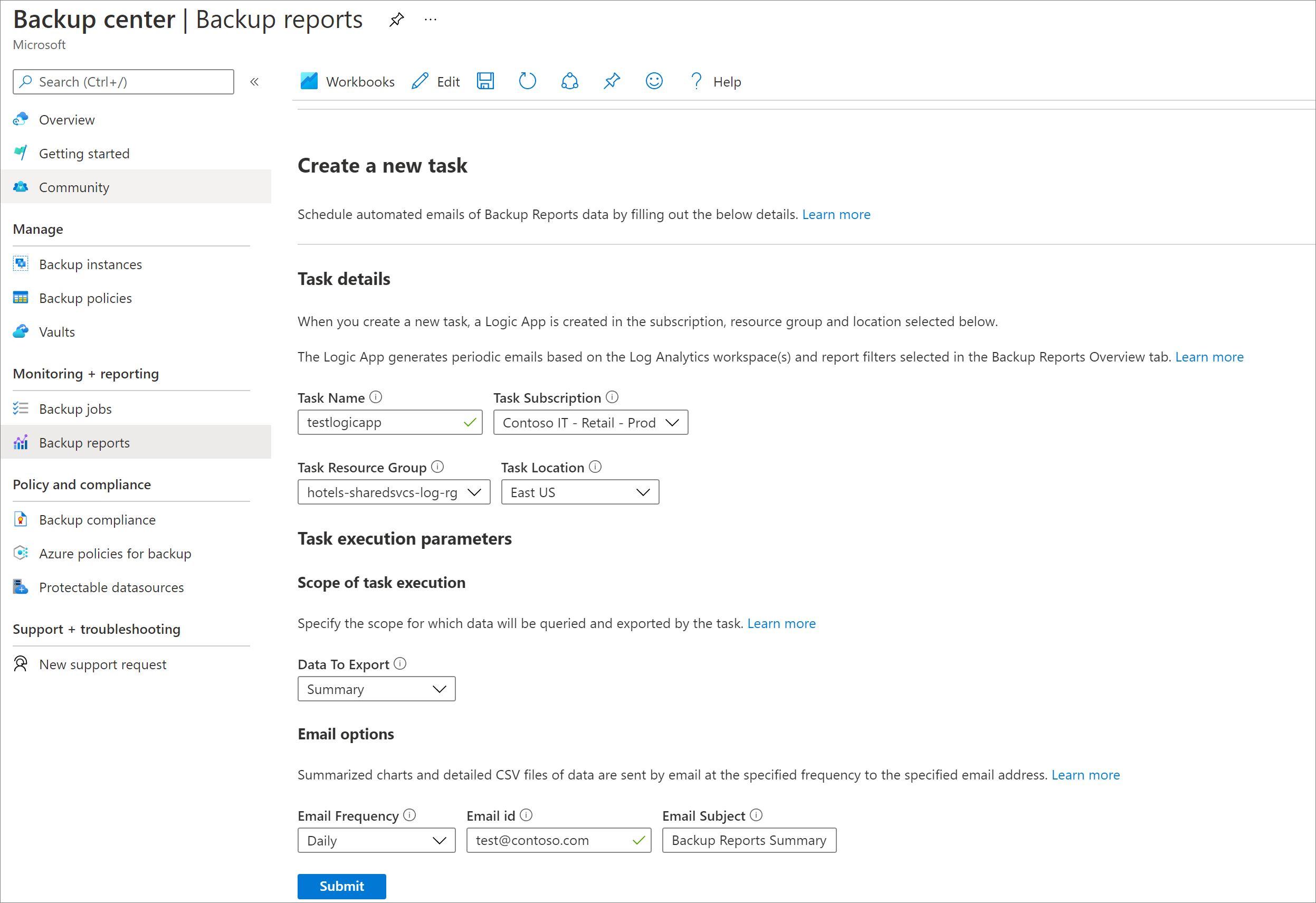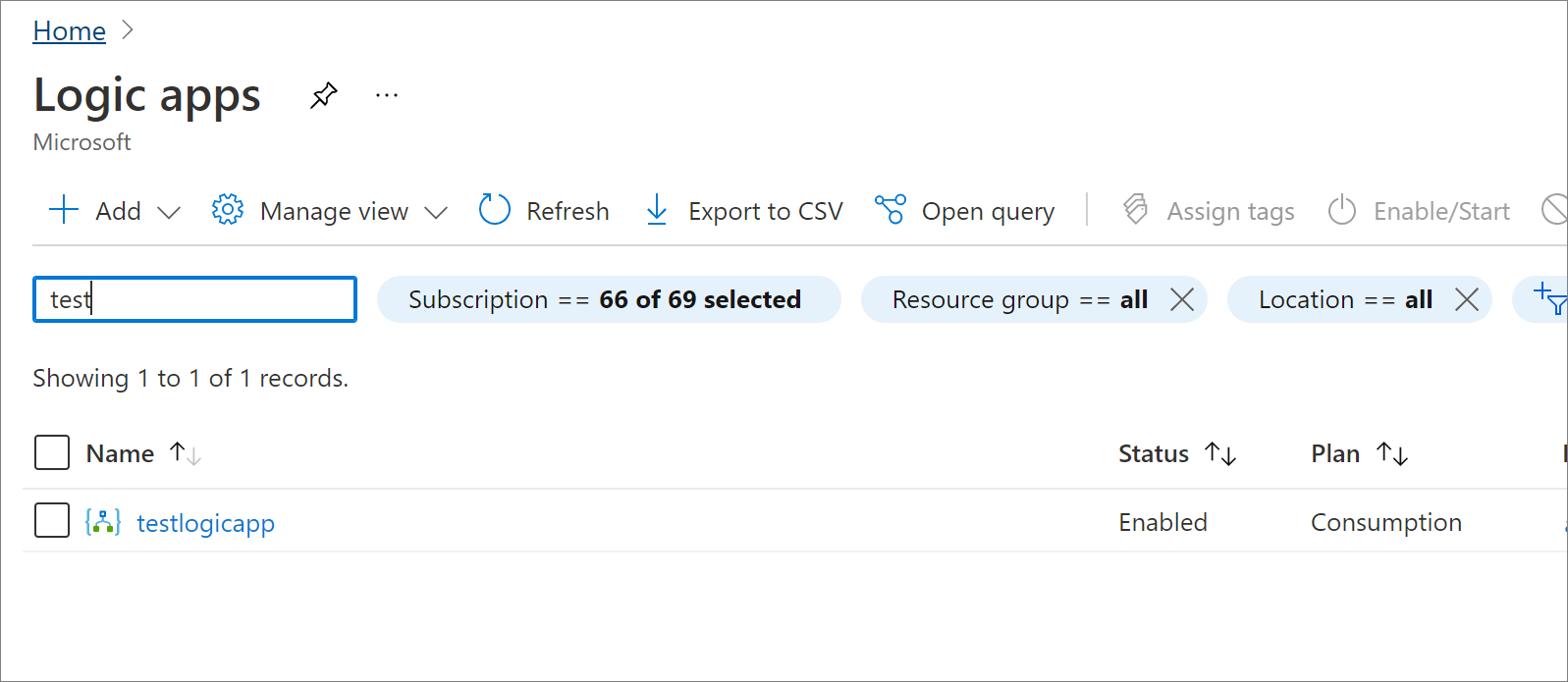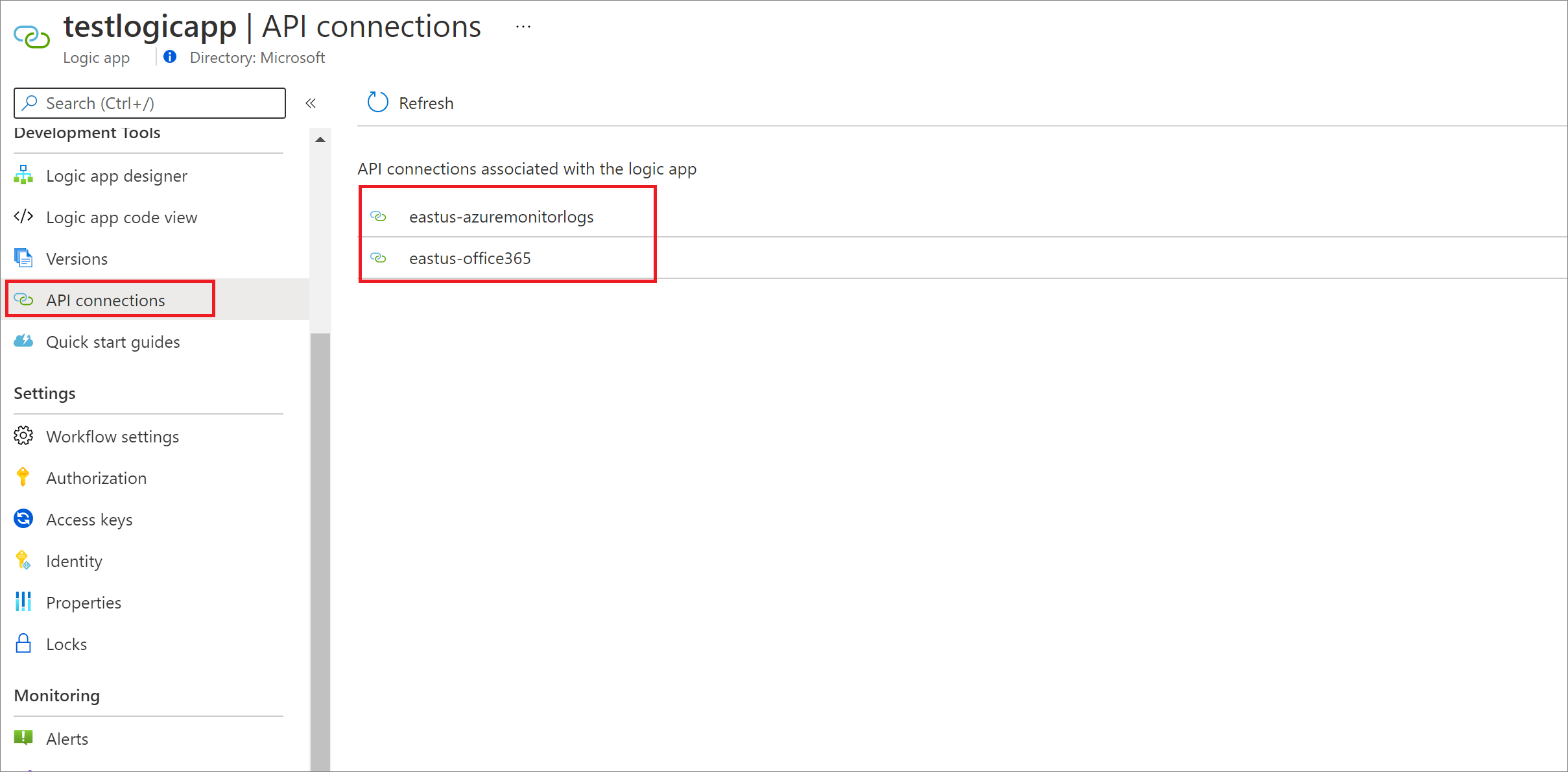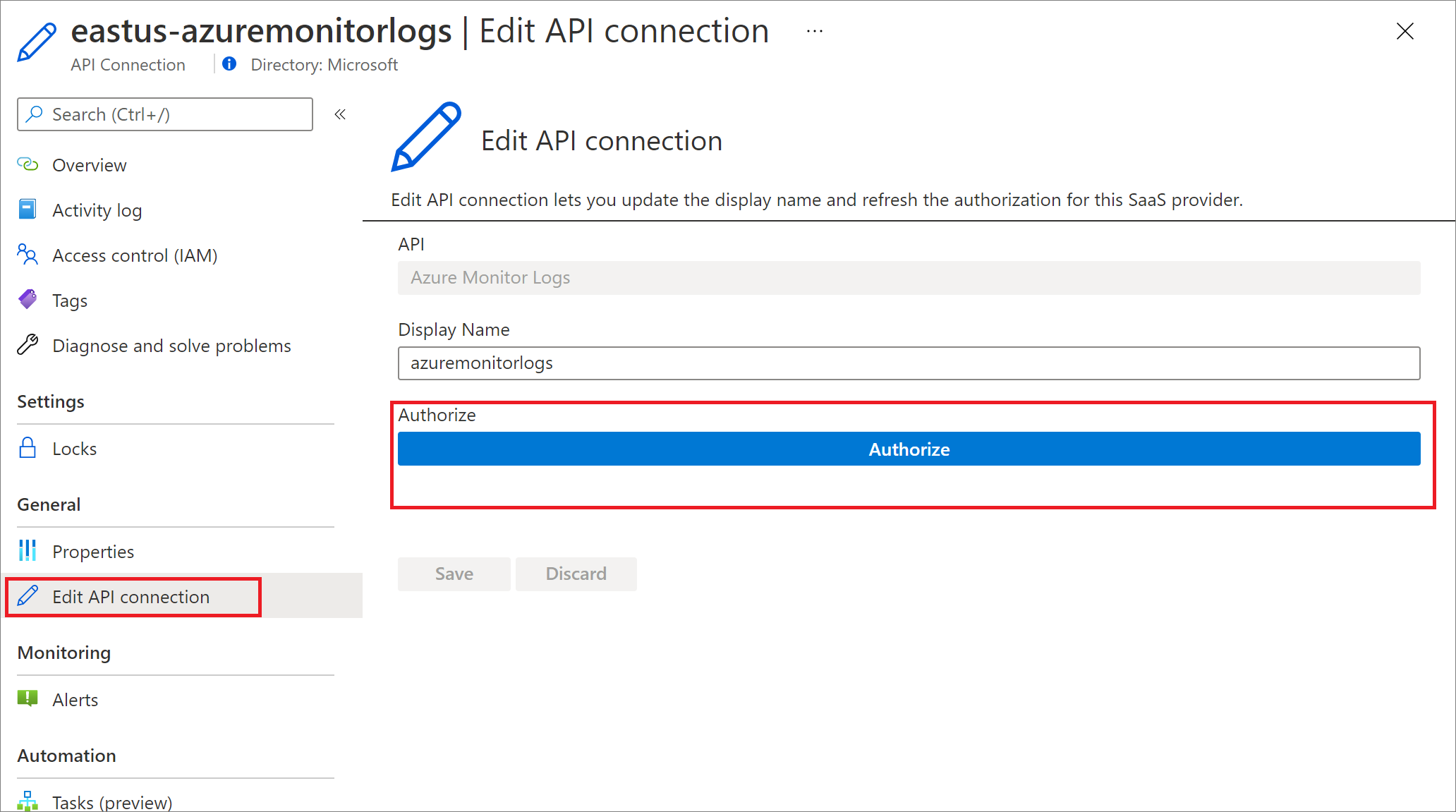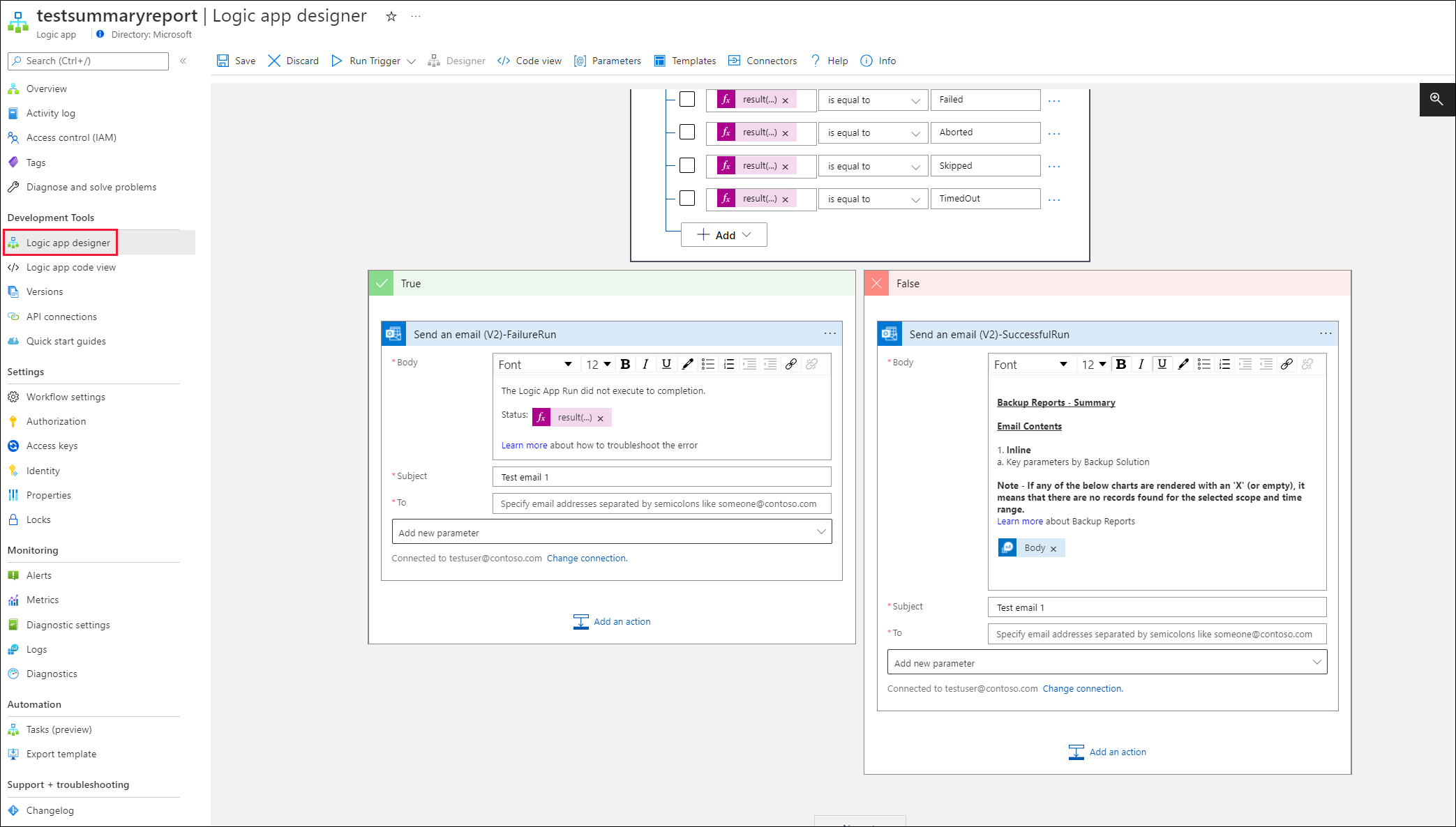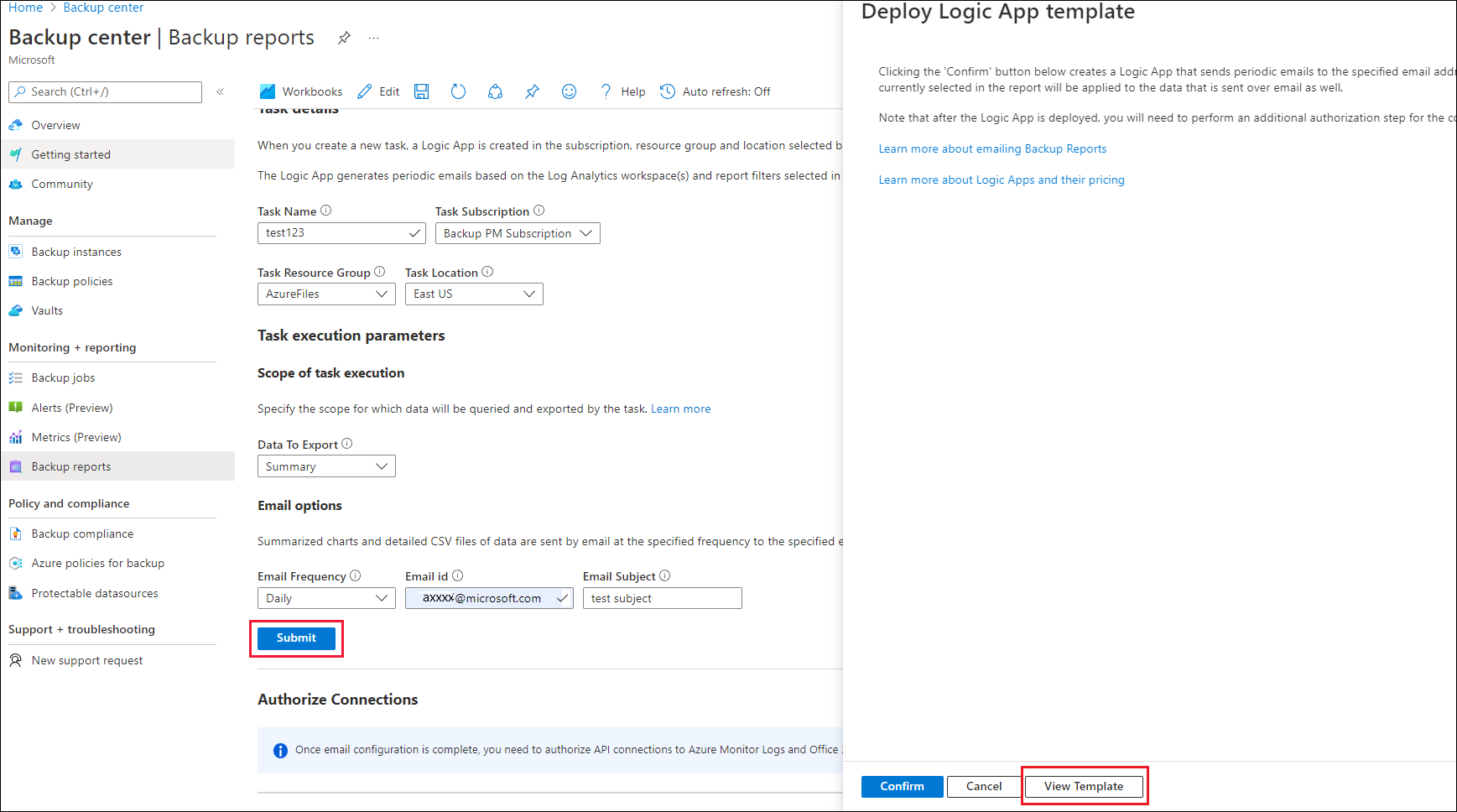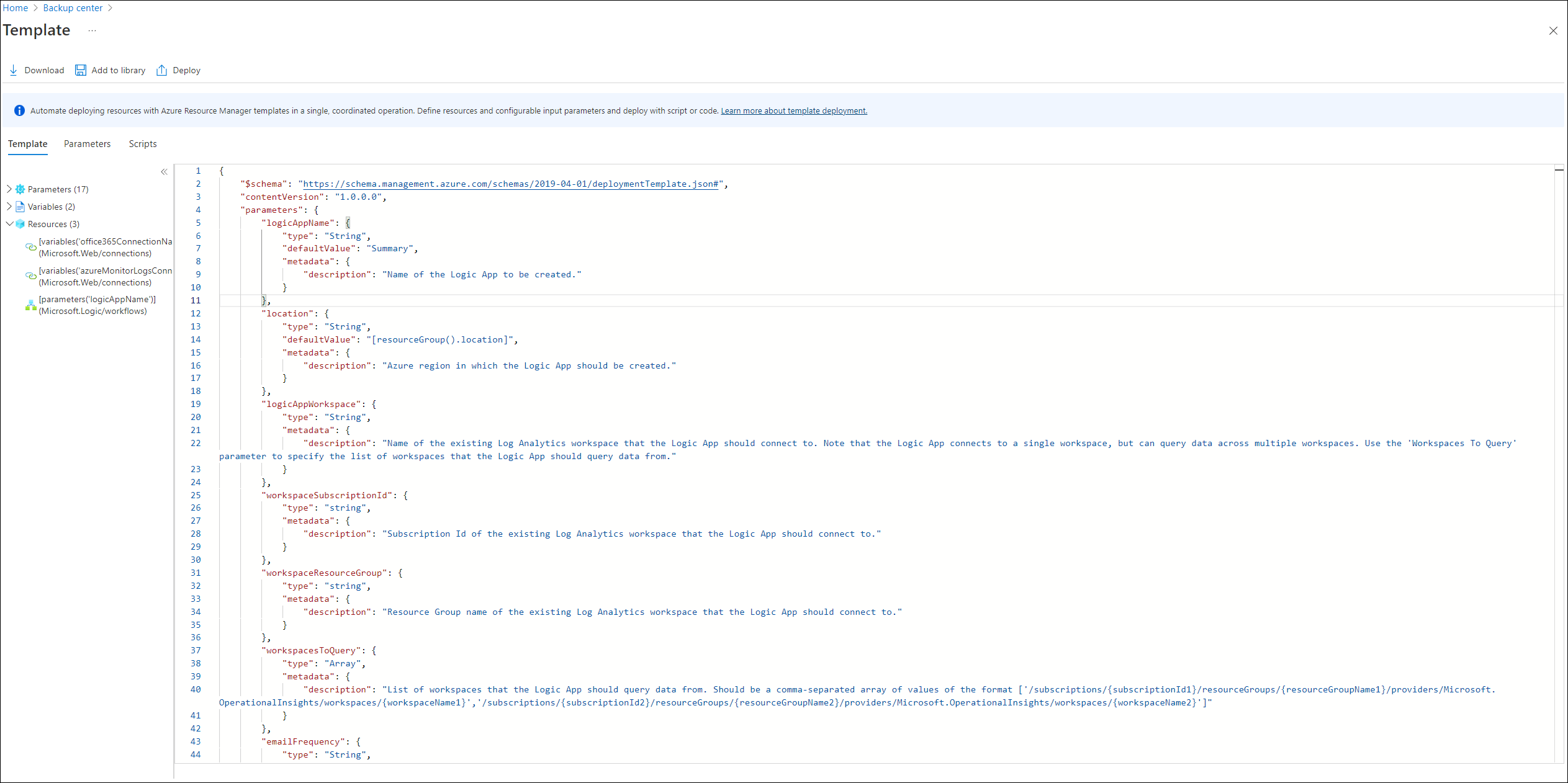Inviare tramite e-mail i report di Backup di Azure
Questo articolo descrive come creare attività automatizzate per ricevere report periodici tramite e-mail.
La funzionalità Report tramite posta elettronica disponibile per i report di backup permette di creare attività automatizzate per ricevere report periodici tramite posta elettronica. Questa funzionalità distribuisce un'app per la logica nell'ambiente di Azure che esegue query sui dati dalle aree di lavoro Log Analytics (LA) selezionate, in base agli input forniti. Altre informazioni sulle app per la logica e sui relativi prezzi.
Introduzione
Per configurare le attività di e-mail tramite Report di backup, seguire questa procedura:
Passare a Report di backup del Centro>continuità aziendale e fare clic sulla scheda Report di posta elettronica.
Creare un'attività specificando le informazioni seguenti:
- Dettagli attività: nome dell'app per la logica da creare e sottoscrizione, gruppo di risorse e percorso in cui deve essere creato. Si noti che l'app per la logica può eseguire query sui dati in più sottoscrizioni, gruppi di risorse e posizioni (come selezionato nella sezione Filtri report), ma viene creato nel contesto di una singola sottoscrizione, gruppo di risorse e posizione.
- Dati da esportare: scheda da esportare. È possibile creare una singola app per ogni scheda o inviare un messaggio di e-mail a tutte le schede usando una singola attività selezionando l'opzione Tutte le schede.
- Opzioni e-mail: frequenza di e-mail, ID di e-mail del destinatario e oggetto del messaggio di e-mail.
Dopo aver fatto clic su Invia e Conferma, l'app per la logica verrà creata. L'app per la logica e le connessioni API associate vengono create con il tag UsedByBackupReports: true per semplificare l'individuazione. Per eseguire correttamente l'app per la logica, è necessario eseguire un passaggio di autorizzazione una tantum, come descritto nella sezione seguente.
Nota
Il supporto per i carichi di lavoro dell'insieme di credenziali di Backup (Database di Azure per PostgreSQL Server, BLOB di Azure, Dischi di Azure) viene aggiunto ai modelli di app per la logica nell'aprile 2023. Pertanto, se queste app per la logica sono state distribuite in una data precedente, sarà necessario ridistribuirli usando i passaggi precedenti se si vogliono visualizzare i dati per i carichi di lavoro dell'insieme di credenziali di backup nei report di e-mail.
Autorizzare le connessioni ai log di Monitoraggio di Azure e a Office 365
L'app per la logica usa il connettore azuremonitorlogs per eseguire query sulle aree di lavoro di LA e usa il connettore Office365 Outlook per l'invio di messaggi di e-mail. Sarà necessario eseguire un'autorizzazione una tantum per questi due connettori.
Per eseguire l'autorizzazione, seguire questa procedura:
Andare a App per la logica nel portale di Azure.
Cercare il nome dell'app per la logica creata e passare alla risorsa.
Fare clic sulla voce di menu Connessioni API.
Verranno visualizzate due connessioni con il formato
<location>-azuremonitorlogse<location>-office365, ovvero eastus-azuremonitorlogs e eastus-office365.Passare a ognuna di queste connessioni e selezionare la voce di menu Modifica connessione API. Nella schermata visualizzata selezionare Autorizza e salvare la connessione al termine dell'autorizzazione.
Per verificare se l'app per la logica funziona dopo l'autorizzazione, è possibile tornare all'app per la logica, aprire Panoramica e selezionare Esegui trigger nel riquadro superiore per verificare se un messaggio di e-mail viene generato correttamente.
Nota
L'account mittente associato al messaggio di e-mail corrisponde all'account usato per autorizzare la connessione a Office 365 durante la configurazione del report di e-mail. Per modificare il mittente, è necessario usare un account diverso per autorizzare la connessione.
Contenuto dell'e-mail
- Tutti i grafici e i grafici visualizzati nel portale sono disponibili come contenuto inline nel messaggio di e-mail. Altre informazioni sulle informazioni visualizzate nei Report di backup.
- Le griglie visualizzate nel portale sono disponibili come *.csv allegati nel messaggio di e-mail.
- I dati visualizzati nel messaggio di e-mail usano tutti i filtri a livello di report selezionati dall'utente nel report, al momento della creazione dell'attività di e-mail.
- I filtri a livello di scheda, ad esempio Nome istanza di backup, Nome criterio e così via, non vengono applicati. L'unica eccezione è la griglia Ottimizzazioni conservazione nella scheda Ottimizza, in cui vengono applicati i filtri per la conservazione RP giornaliera, settimanale, mensile e annuale .
- L'intervallo di tempo e il tipo di aggregazione (per i grafici) si basano sulla selezione dell'intervallo di tempo dell'utente nei report. Ad esempio, se la selezione dell'intervallo di tempo è di ultimi 60 giorni (conversione in tipo di aggregazione settimanale) e la frequenza di e-mail è giornaliera, il destinatario riceverà un messaggio di e-mail ogni giorno con grafici che si estendono sui dati acquisiti nell'ultimo periodo di 60 giorni, con i dati aggregati a livello settimanale.
Risolvere i problemi
Se non si ricevono messaggi di e-mail come previsto anche dopo la corretta distribuzione dell'app per la logica, è possibile seguire questa procedura per risolvere i problemi di configurazione:
Scenario 1: Ricezione di un messaggio di e-mail con esito positivo o di un messaggio di e-mail di errore
Questo problema potrebbe verificarsi perché il connettore API di Outlook non è autorizzato. Per autorizzare la connessione, seguire la procedura di autorizzazione fornita in precedenza.
Questo problema può verificarsi anche se è stato specificato un destinatario di e-mail non corretto durante la creazione dell'app per la logica. Per verificare che il destinatario del messaggio di e-mail sia stato specificato correttamente, è possibile passare all'app per la logica nel portale di Azure, aprire la finestra di progettazione dell'app per la logica e selezionare il passaggio e-mail per verificare se vengono usati gli ID di e-mail corretti.
Scenario 2: si riceve un messaggio e-mail di errore che indica che l'app per la logica non è stata eseguita fino al completamento
Per risolvere il problema:
- Passare all'app per la logica nel portale di Azure.
- Nella parte inferiore della schermata Panoramica verrà visualizzata una sezione Cronologia di esecuzione. È possibile aprire l'ultima esecuzione e visualizzare i passaggi del flusso di lavoro non riusciti. Di seguito sono elencate alcune possibili cause:
- Il connettore log di Monitoraggio di Azure non è stato autorizzato: per risolvere questo problema, seguire la procedura di autorizzazione fornita in precedenza.
- Errore nella query LA: nel caso in cui l'app per la logica sia stata personalizzata con le proprie query, potrebbe verificarsi un errore in una delle query latenza potrebbe causare l'esito negativo dell'app per la logica. È possibile selezionare il passaggio pertinente e visualizzare l'errore che causa l'esecuzione errata della query.
Scenario 3: Errore durante l'autorizzazione della connessione API Di Microsoft 365
Quando si tenta di autorizzare la connessione API di Microsoft 365, è possibile che venga visualizzato un errore del modulo Test connessione non riuscito. Errore 'API REST non ancora supportata per questa cassetta postale. Questo errore può verificarsi per gli account sandbox (test) o per gli account che si trovano in un server di posta dedicato (locale).
Questo errore può verificarsi se la cassetta postale si trova in un server Microsoft Exchange dedicato e non è una cassetta postale di Office 365 valida. Ulteriori informazioni
Per ottenere una cassetta postale di Office 365 valida, inviare una richiesta all'amministratore di Exchange per eseguire la migrazione dell'account della cassetta postale. Gli utenti che non dispongono delle autorizzazioni di amministratore non possono eseguire la migrazione degli account. Per informazioni su come eseguire la migrazione dell'account della cassetta postale, vedere Come eseguire la migrazione dei dati delle cassette postali tramite l'interfaccia di amministrazione di Exchange in Office 365.
Scenario 4: errore nell'autorizzazione della connessione dei log di Monitoraggio di Azure
Quando si tenta di autorizzare la connessione ai log di Monitoraggio di Azure, è possibile che venga visualizzato un errore InvalidAuthenticationTokenTenant. Ciò si verifica in genere quando si è connessi a un tenant diverso al momento dell'autorizzazione della connessione ai log di Monitoraggio di Azure. È necessario accedere allo stesso tenant del tenant in cui è presente l'area di lavoro Log Analytics per completare correttamente l'autorizzazione.
Per assicurarsi di aver eseguito l'accesso al tenant corretto, è possibile aprire portal.azure.com/< tenant-id-of-workspace > nel browser ed eseguire l'autorizzazione. Per trovare l'ID tenant, passare a Directory attività di Azure ->Panoramica ->Gestisci tenant.
Se i problemi persistono, contattare il supporto tecnico Microsoft.
Indicazioni per gli utenti GCC High
Se si è un utente nell'ambiente Azure per enti pubblici usando un account Office365 GCC High, assicurarsi che la configurazione della e-mail sia impostata correttamente. Questo perché un endpoint diverso usato per autorizzare questa connessione per gli utenti GCC High che devono essere specificati in modo esplicito. Eseguire uno dei metodi seguenti per verificare la configurazione e configurare l'app per la logica in modo che funzioni in GCC High.
Scegliere un client:
Per aggiornare il tipo di autenticazione per la connessione a Office 365 tramite il portale di Azure, seguire questa procedura:
Distribuire l'attività dell'app per la logica per le schede necessarie. Vedere i passaggi descritti in Introduzione.
Informazioni su come autorizzare la connessione ai log di Monitoraggio di Azure.
Dopo la distribuzione, passare all'app per la logica nel portale di Azure e fare clic su Progettazione app per la logica nel menu.
Individuare le posizioni in cui viene usata l'azione di Office 365.
Sono disponibili due azioni di Office 365 usate, entrambe nella parte inferiore del flusso.
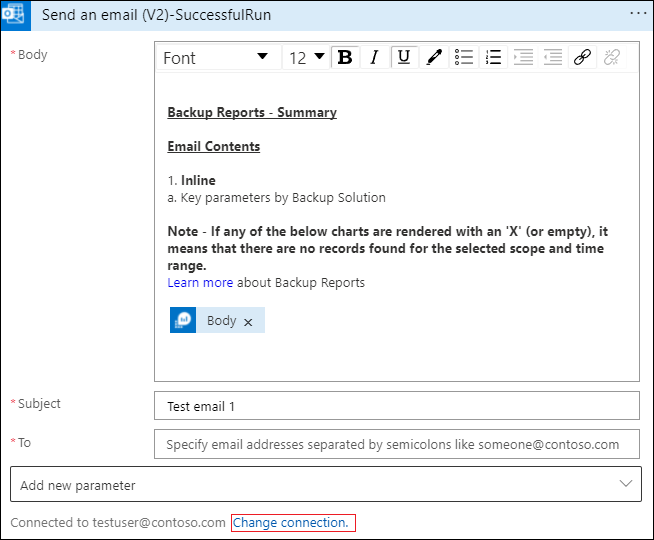
Fare clic su Cambia connessione e fare clic sull'icona delle informazioni.
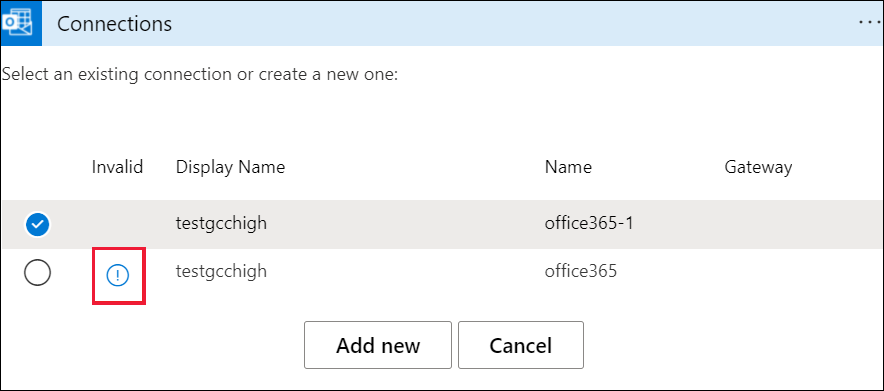
Viene visualizzata una finestra popup in cui è possibile selezionare il tipo di autenticazione per GCC High.
Dopo aver selezionato il tipo di autenticazione corretto in tutte le posizioni in cui viene usata la connessione a Office 365, la connessione dovrebbe funzionare come previsto.