Esplorare il notebook e l'editor di file di Databricks
Questo articolo descrive le funzioni disponibili per esplorare il notebook e l'editor di file di Databricks, inclusi i tasti di scelta rapida, i suggerimenti di codice e il completamento automatico, l'ispezione delle variabili e la riduzione del codice. Quando si usa il notebook o l'editor di file, Databricks Assistant è disponibile per facilitare la generazione, la spiegazione e il debug del codice. Per informazioni dettagliate, vedere Ottenere assistenza per la codifica da Databricks Assistant.
Si può scegliere tra una selezione di temi dell'editor. Selezionare Visualizza > tema editor e scegliere un'opzione dal menu.
Tasti di scelta rapida
Per visualizzare i tasti di scelta rapida, selezionare Guida > tasti di scelta rapida. I tasti di scelta rapida disponibili dipendono dal fatto che il cursore si trova in una cella di codice (modalità di modifica) o meno (modalità di comando).
palette dei comandi
È possibile eseguire rapidamente azioni nel notebook usando il riquadro comandi. Per aprire un pannello di azioni del notebook, fare clic su  nell'angolo inferiore destro dell'area di lavoro oppure usare il collegamento CMD + MAIUSC + P in MacOS o CTRL + MAIUSC + P in Windows.
nell'angolo inferiore destro dell'area di lavoro oppure usare il collegamento CMD + MAIUSC + P in MacOS o CTRL + MAIUSC + P in Windows.

Trovare e sostituire il testo
Per trovare e sostituire il testo all'interno di un notebook, selezionare Modifica > Trova e sostituisci. Il risultato corrente è evidenziato in arancione mentre tutti gli altri risultati sono evidenziati in giallo.
Per sostituire la corrispondenza corrente, fare clic su Sostituisci. Per sostituire tutte le corrispondenze nel notebook, fare clic su Sostituisci tutto.
Per spostarsi tra le corrispondenze, fare clic sui pulsanti Precedente e Avanti. È anche possibile premere MAIUSC+INVIO e INVIO per passare rispettivamente alle corrispondenze precedenti e successive.
Per chiudere lo strumento trova e sostituisci, fare clic su ![]() oppure premere esc.
oppure premere esc.
Esaminare una variabile
Per visualizzare informazioni su una variabile definita in un notebook SQL o Python, passare il cursore sul nome della variabile. Per eseguire l'ispezione delle variabili Python è necessario Databricks Runtime 12.2 LTS o versione successiva.
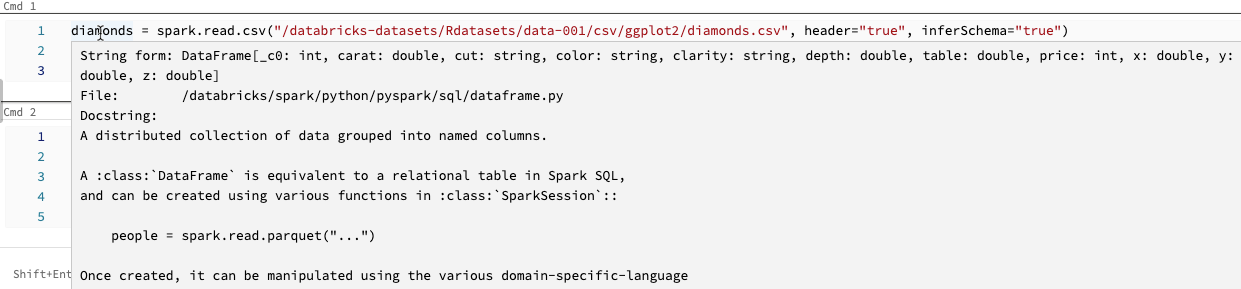
Vedere Esplora variabili.
Andare a Definizione
Quando un notebook Python è collegato a un cluster, è possibile andare rapidamente alla definizione di una variabile, di una funzione o del codice sottostante a un' istruzione %run A tale scopo, fare clic con il pulsante destro del mouse sulla variabile o sul nome della funzione e poi scegliere Vai alla definizione o Visualizza definizione.
Tenere premuto il tasto cmd in macOS o il tasto CTRL in Windows e passare il puntatore del mouse sulla variabile o sul nome della funzione. Se viene trovata una definizione, il nome diventa un collegamento ipertestuale.
La funzionalità "Vai alla definizione" è disponibile in Databricks Runtime 12.2 LTS e versioni successive.
Riduzione del codice
La riduzione del codice consente di nascondere temporaneamente sezioni di codice. Ciò può essere utile quando si lavora con blocchi di codice lunghi, perché consente di concentrarsi su sezioni specifiche del codice su cui si sta lavorando.
Per nascondere il codice, posizionare il cursore all'estrema sinistra di una cella. Le frecce verso il basso vengono visualizzate in punti logici in cui è possibile nascondere una sezione di codice. Fare clic sulla freccia per nascondere una sezione di codice. Fare di nuovo clic sulla freccia (ora rivolta a destra) per visualizzare il codice.
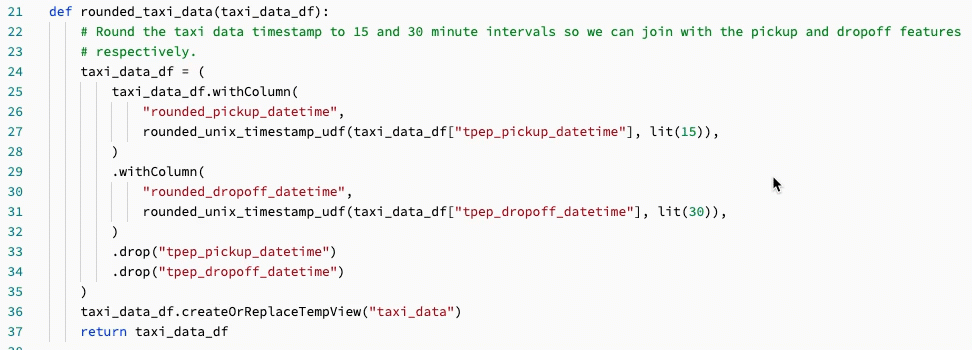
Per altri dettagli, inclusi i tasti di scelta rapida, si veda la documentazione di VS Code.
Supporto multicursore
È possibile creare più cursori per semplificare le modifiche simultanee, come illustrato nel video:
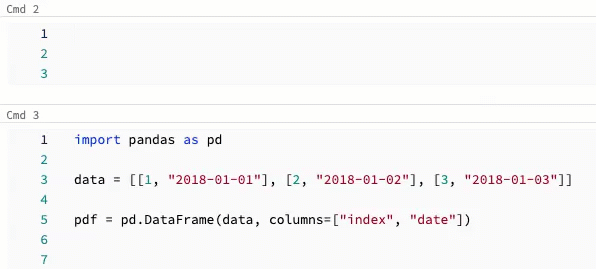
Per creare più cursori in una cella:
- In macOS tenere premuto il tasto
Optione fare clic in ogni posizione per aggiungere un cursore. - In Windows tenere premuto il tasto
Alte fare clic in ogni posizione per aggiungere un cursore. - C'è anche la possibilità di modificare il collegamento rapido. Consultare Cambia scorciatoia per la selezione di multicursore e colonne.
In macOS è possibile creare più cursori allineati verticalmente usando i tasti di scelta rapida Option+Command+ freccia su o giù.
Selezione colonna/riga
Per selezionare più elementi in una colonna, fare clic in alto a sinistra nell'area da acquisire. Quindi:
- In macOS premere
Shift+Optione trascinare in basso a destra per acquisire una o più colonne. - In Windows premere
Shift+Alte trascinare in basso a destra per acquisire una o più colonne. - C'è anche la possibilità di modificare il collegamento rapido. Consultare Cambia scorciatoia per la selezione di multicursore e colonne.
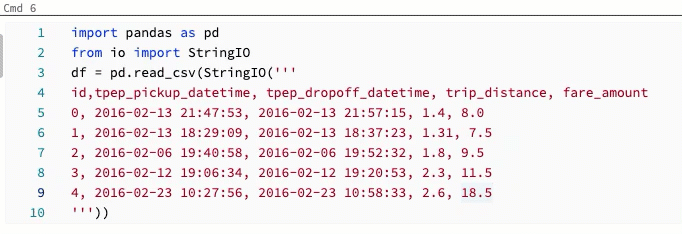
Modifica la scorciatoia da tastiera per la selezione multi-cursore e di colonna
È disponibile un collegamento alternativo per la selezione multicursore e colonna (casella). Con la selezione alternativa, i collegamenti rapidi cambiano nel modo seguente:
- Per creare più cursori in una cella:
- In macOS tenere premuto il tasto
Cmde fare clic in ogni posizione per aggiungere un cursore. - In Windows tenere premuto il tasto
Ctrle fare clic in ogni posizione per aggiungere un cursore.
- In macOS tenere premuto il tasto
- Per selezionare più elementi in una colonna, fare clic in alto a sinistra nell'area da acquisire. Successivamente:
- In macOS premere
Optione trascinare in basso a destra per acquisire una o più colonne. - In Windows premere
Alte trascinare in basso a destra per acquisire una o più colonne.
- In macOS premere
Per abilitare i collegamenti rapidi alternativi, eseguire le seguenti operazioni:
- Fare clic sul nome utente in alto a destra dell'area di lavoro, quindi fare clic su Impostazioni nell'elenco a discesa.
- Nella barra laterale Impostazioni selezionare Developer.
- Nella sezione Editor di codice modificare l’impostazione modificatore di tasti per il clic con più cursori in Cmd per macOS o CTRL per Windows.
Quando si abilitano i collegamenti rapidi alternativi, la scelta rapida da tastiera per la creazione di più cursori allineati verticalmente non cambia.
Sfoglia dati
Usare il browser dello schema per esplorare gli oggetti del Catalogo Unity disponibili per il notebook. Fare clic sull'![]() sul lato sinistro del notebook per aprire il browser dello schema.
sul lato sinistro del notebook per aprire il browser dello schema.
Il pulsante Per te visualizza solo gli oggetti usati nella sessione corrente o contrassegnati in precedenza come Preferiti.
Quando si digita testo nella casella filtro
Per aprire il menu kebab ![]() , posizionare il cursore sul nome dell'oggetto come illustrato:
, posizionare il cursore sul nome dell'oggetto come illustrato:

Se l'oggetto è una tabella, è possibile eseguire le operazioni seguenti:
- Creare ed eseguire automaticamente una cella per visualizzare un'anteprima dei dati nella tabella. Selezionare Anteprima in una nuova cella dal menu kebab per la tabella.
- Visualizzare un catalogo, uno schema o una tabella in Esplora cataloghi. Seleziona Apri in Catalogo Explorer dal menu kebab. Verrà visualizzata una nuova scheda che mostra l'oggetto selezionato.
- Ottenere il percorso di un catalogo, uno schema o una tabella. Selezionare Copia ... percorso dal menu kebab per l'oggetto.
- Aggiungere una tabella ai Preferiti. Selezionare Aggiungi ai preferiti dal menu kebab per la tabella.
Se l'oggetto è un catalogo, uno schema o un volume, è possibile copiare il percorso dell'oggetto o aprirlo in Esplora cataloghi.
Per inserire direttamente un nome di tabella o di colonna in una cella:
- Fare clic sul cursore nella cella nella posizione in cui si vuole immettere il nome.
- Spostare il cursore sul nome della tabella o sulla colonna nel browser dello schema.
- Fare clic sulla doppia freccia
 visualizzata a destra del nome dell'oggetto.
visualizzata a destra del nome dell'oggetto.
Usare il terminale Web e l'interfaccia della riga di comando di Databricks
Per aprire il terminale web in un notebook, fai clic su  , situato nella parte inferiore della barra laterale destra.
, situato nella parte inferiore della barra laterale destra.
Usare l'interfaccia della riga di comando di Databricks in un terminale Web
A partire da Databricks Runtime 15.0, è possibile usare l'interfaccia della riga di comando di Databricks dal terminale Web nel notebook.
Requisiti
- Il notebook deve essere collegato a un cluster in modalità di accesso Singolo utente o Nessun isolamento condiviso.
- La CLI non è disponibile nei workspaces abilitati per Private Link.
L'interfaccia CLI installata è sempre la versione più recente. L'autenticazione si basa sull'utente corrente.
Non è possibile usare la CLI (interfaccia della riga di comando) da una cella del notebook. In un notebook, i comandi come %sh databricks ... non funzionano con Databricks Runtime 15.0 o versione successiva.
Completamento automatico personalizzato
Con il completamento automatico i segmenti di codice vengono completati automaticamente durante la digitazione. Gli oggetti completabili includono tipi, classi e oggetti, nonché nomi di database SQL e tabelle. Databricks usa i metadati e l'utilizzo del catalogo Unity per personalizzare i suggerimenti.
- Per le celle Python, affinché il completamento automatico funzioni, il notebook deve essere collegato a un cluster e si devono eseguire tutte le celle che definiscono oggetti completabili.
- Per le celle SQL, la funzione di completamento automatico suggerisce parole chiave e sintassi di base anche se il notebook non è collegato ad alcuna risorsa di calcolo.
- Se l'area di lavoro è abilitata per Unity Catalog, il completamento automatico suggerisce anche i nomi di catalogo, schema, tabella e colonna per le tabelle in Unity Catalog.
- Se l'area di lavoro non è abilitata per Il catalogo unity, il notebook deve essere collegato a un cluster o a un sql warehouse per suggerire nomi di tabella o di colonna.
I suggerimenti di completamento automatico vengono visualizzati automaticamente quando si digita all’interno di una cella. Usare i tasti freccia su e freccia giù o il mouse per selezionare un suggerimento e premere Tab o Invio per inserire la selezione nella cella.
Nota
Il completamento automatico del server nei notebook R viene bloccato durante l'esecuzione del comando.
È necessario prestare attenzione a due impostazioni utente:
- Per disattivare il completamento automatico dei suggerimenti, attivare o disattivare il completamento automatico durante la digitazione. Quando il completamento automatico è disattivato, è possibile visualizzare i suggerimenti di completamento automatico premendo CTRL+SPAZIO.
- Per impedire di inserire suggerimenti di completamento automatico con INVIO, attivare o disattivare Invio accetta suggerimenti di completamento automatico.
Corrispondenza tra parentesi graffe
Quando si fa clic vicino a parentesi quadre o parentesi graffe, l'editor evidenzia il carattere e la parentesi quadra corrispondente.
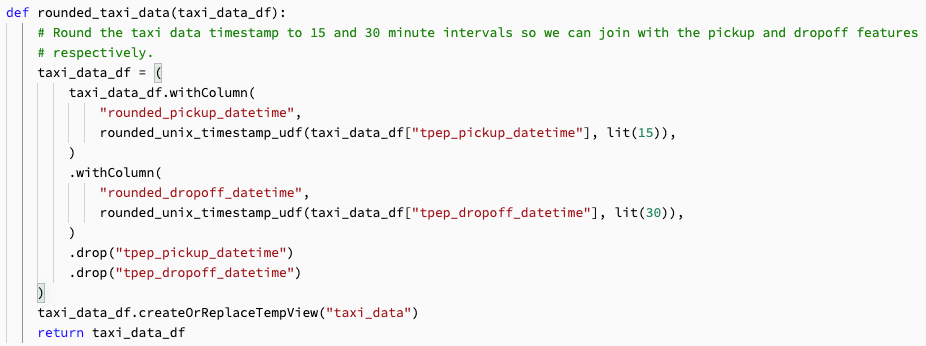
Evidenziazione degli errori in Python
Quando un notebook è connesso a un cluster, gli errori di sintassi vengono sottolineati in rosso. Per Python, il cluster deve eseguire Databricks Runtime 12.2 LTS o versione successiva.
Passare il mouse sull'avviso di sintassi e selezionare correzione rapida per le possibili azioni.

Le aree di lavoro con Assistente Databricks abilitato possono anche selezionare Correzione con Assistente per suggerimenti assistiti dall'intelligenza artificiale.
Per abilitare o disabilitare l'evidenziazione degli errori di sintassi, eseguire le seguenti operazioni:
- Fare clic sul nome utente in alto a destra dell'area di lavoro, quindi fare clic su Impostazioni nell'elenco a discesa.
- Nella barra laterale Impostazioni selezionare Developer.
- Nella sezione Editor di codice attivare o disattivare l'impostazione per l'evidenziazione degli errori di sintassi SQL o l'evidenziazione degli errori di sintassi Python.
Evidenziazione della formattazione in Python
Gli errori di formattazione del codice Python e gli avvisi vengono sottolineati in giallo. Passare il puntatore del mouse sugli avvisi di sintassi per visualizzare altre informazioni. Il cluster deve eseguire Databricks Runtime 12.1 LTS o versione successiva.
Per abilitare la formattazione di errori e avvisi:
- Fare clic sul nome utente in alto a destra dell'area di lavoro, quindi fare clic su Impostazioni nell'elenco a discesa.
- Nella barra laterale Impostazioni selezionare Developer.
- Nella sezione Funzionalità sperimentali attivare o disattivare l'impostazione per errore di formato Python evidenziando.