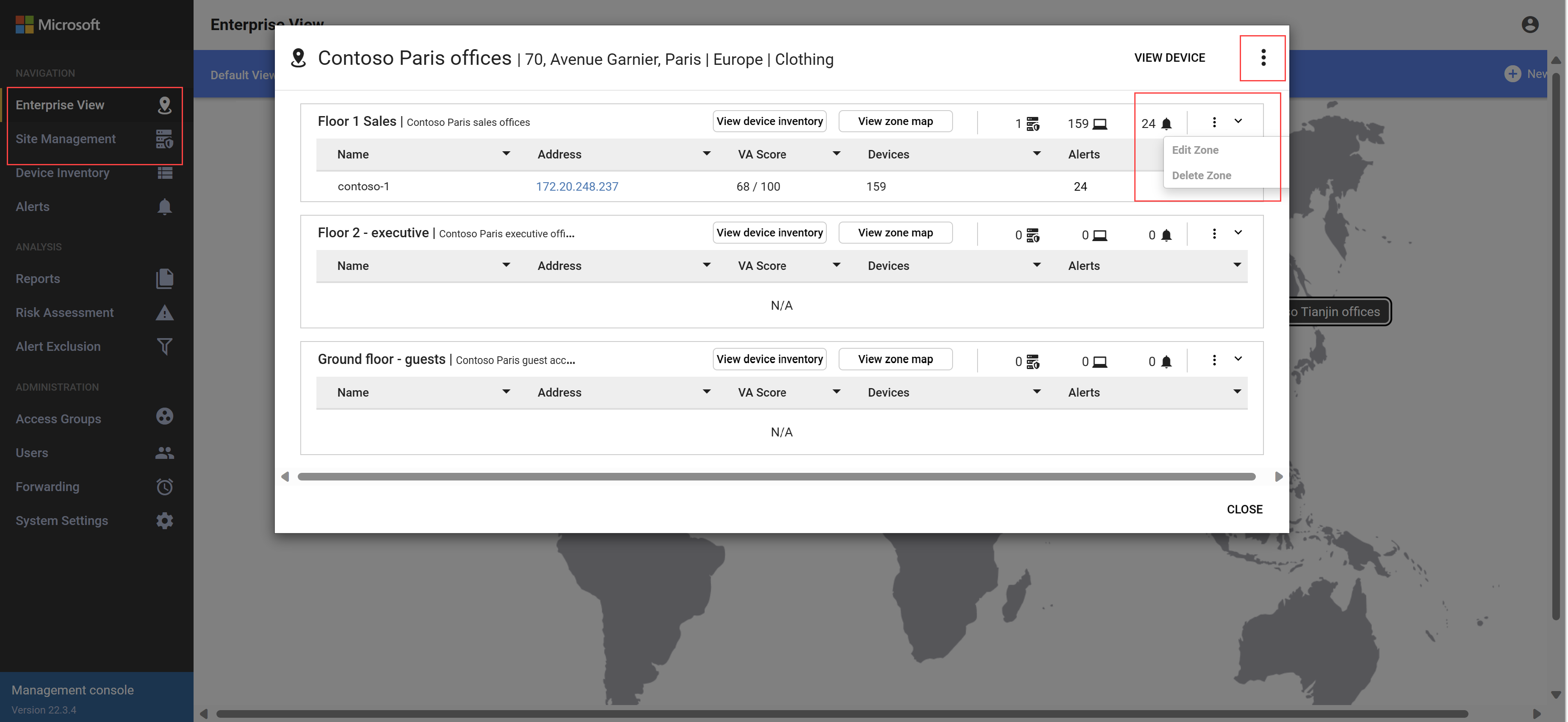Creare siti e zone OT in una console di gestione locale (Legacy)
Importante
Defender per IoT consiglia ora di usare i servizi cloud Microsoft o l'infrastruttura IT esistente per il monitoraggio centrale e la gestione dei sensori e prevede di ritirare la console di gestione localeil 1° gennaio 2025.
Per altre informazioni, vedere Distribuire la gestione dei sensori OT ibrida o air-gapped.
Questo articolo fa parte di una serie di articoli che descrivono il percorso di distribuzione per una console di gestione on-premises di Microsoft Defender per IoT per sensori OT isolati dalla rete.
Questo articolo descrive come creare siti e zone in una console di gestione locale, in base ai segmenti di rete identificati negli ambienti OT.
Segmentare la rete in base a siti e zone è parte integrante dell'implementazione di una strategia di sicurezza zero trust e l'assegnazione di sensori a siti e zone specifici consente di monitorare i segmenti di attraversamento del traffico non autorizzato.
I dati inseriti dai sensori nella stessa zona o sito possono essere visualizzati insieme, separati dagli altri dati nel sistema.
Se sono presenti dati del sensore da visualizzare raggruppati nello stesso sito o zona, assicurarsi di assegnare di conseguenza i siti e le zone dei sensori.
Una console di gestione locale aggiunge i livelli aggiuntivi di business unit e aree alla segmentazione di rete e fornisce anche una mappa globale interattiva per visualizzare tutte le business unit, le aree, i siti e le zone nella rete.
Nota
I siti e le zone creati in in una console di gestione locale non vengono sincronizzati con siti e zone creati nel portale di Azure quando l'onboarding dei sensori OT.
Prerequisiti
Una chiara comprensione della posizione dei sensori di rete OT nella rete e del modo in cui si vuole segmentare la rete in siti e zone.
Sensori OT connessi alla console di gestione locale
Personalizzare la mappa globale (facoltativo)
Per impostazione predefinita, la console di gestione locale mostra una mappa globale vuota per creare e monitorare le business unit, le aree, i siti e le zone.
Ad esempio, è possibile evidenziare in modo più dettagliato specifici paesi/aree geografiche o città in modo da poter ingrandire più lontano.
Per modificare la mappa predefinita in una delle tue mappe:
Accedere alla console di gestione locale e selezionare Impostazioni di sistema>Modifica mappa del sito.
Selezionare UPLOAD SITE MAP e quindi passare alla sezione desiderata e selezionare l'immagine che si desidera utilizzare invece.
Creare unità aziendali
Le business unit di Defender for IoT rappresentano le business unit della tua organizzazione. Ad esempio, se l'azienda produce sia abbigliamento che bagagli, è possibile creare due business unit: Clothing e Bagagli.
Accedi alla tua console di gestione locale e seleziona Visualizzazione aziendale.
Dalla barra degli strumenti, selezionare Tutti i siti>Gestisci le unità aziendali.
Nella finestra di dialogo Gestione delle business unit immettere il nome di una nuova business unit e quindi selezionare Aggiungi. Per esempio:
Ripetere questo passaggio per tutte le business unit aggiuntive da creare.
Se hai terminato, seleziona CHIUDI per salvare le modifiche.
Creare aree
Le aree di Defender per IoT rappresentano le aree globali in cui l'organizzazione ha uffici, factory o altri siti connessi alla rete.
Accedi alla tua console di gestione locale e seleziona Visualizzazione aziendale.
Sulla barra degli strumenti selezionare Tutte le regioni>Gestisci regioni.
Nella finestra di dialogo Gestisci regioni inserisci il nome di una nuova regione e quindi seleziona Aggiungi. Ad esempio, se l'azienda ha uffici in tutto il mondo, è possibile creare un'area per rappresentare ogni area globale.
Ripetere questo passaggio per eventuali siti aggiuntivi che si desidera creare.
Al termine, selezionare CHIUDI per salvare le modifiche.
Creare siti
Ogni sito di Defender per IoT rappresenta una posizione fisica in cui l'organizzazione ha un ufficio, una factory o un'altra area o edificio connesso alla rete.
Ad esempio, se si hanno più uffici nella stessa città, si creerà un sito separato per ogni ufficio.
Accedi alla console di gestione locale e seleziona Vista aziendale.
In alto a destra selezionare + Nuovo sitoe quindi selezionare una posizione nella mappa in cui si vuole definire il nuovo sito.
Nella finestra di dialogo Crea nuovo sito, immettere e selezionare i valori seguenti:
- Nome del sito: Immettere un nome significativo per il tuo sito.
- Indirizzo fisico del sito: Inserire l'indirizzo fisico del sito.
- Business Unit: Selezionare una o più Business Unit Defender for IoT rappresentate nel sito che si sta creando.
- Area: selezionare l'area in cui si trova il sito.
Per esempio:
Selezionare Salva per salvare le modifiche.
Ripetere i due passaggi precedenti per ognuno dei siti da creare, popolando la mappa per coprire l'intera rete. Per esempio:
Creare zone
Ogni zona di Defender per IoT rappresenta un'entità logica in un sito specifico. Ad esempio, è possibile creare zone separate per linee di produzione, sottostazioni o tipi di dispositivo.
prerequisiti: almeno uno o più siti di Defender per IoT configurati nella console di gestione locale.
Accedi alla console di gestione locale e seleziona Gestione siti.
Per ogni sito selezionare + Aggiungi zona nell'angolo superiore destro. Per esempio:
Nella finestra di dialogo Crea nuova zona immettere un nome e una descrizione significativi per la zona e selezionare Salva.
Ripetere questa procedura per creare tutte le zone in tutti i siti.
Assegnare il sensore OT a un sito e una zona
Dopo aver connesso i sensori OT alla console di gestione locale, questi sensori verranno elencati nella pagina Gestione siti locale come sensori non assegnati.
Per esempio:
Se sono stati configurati anche siti e zone nella gestione locale, assegnare i sensori a un sito e a una zona per monitorare i dati rilevati segmentati separatamente.
Per assegnare un sensore OT a un sito e una zona:
Accedi alla console di gestione locale e seleziona Gestione siti.
Nella colonna Connettività verificare che il sensore sia attualmente connesso alla console di gestione locale.
Selezionare + ASSEGNA per il sensore da assegnare a una zona. E quindi, nella finestra di dialogo Assegna sensore, selezionare la business unit, l'area, il sito e la zona in cui si vuole assegnare il sensore.
Selezionare ASSIGN per completare il compito.
La pagina impiega alcuni istanti per aggiornarsi con le nuove assegnazioni dei sensori.
Per eliminare l'assegnazione di zona di un sensore:
Accedi alla console di gestione locale e seleziona Gestione siti.
Individua il sensore di cui vuoi rimuovere l'assegnazione. All'estrema destra della riga del sensore, seleziona il pulsante Annulla assegnazione
 .
.Nella finestra di dialogo di conferma del messaggio, selezionare CONFIRM.
La pagina impiega alcuni istanti per aggiornarsi con le nuove assegnazioni dei sensori.
Gestire siti e zone
Man mano che la rete cresce, potrebbe essere necessario che i sensori OT monitorino siti e zone diversi. È consigliabile esaminare periodicamente la rete e modificare le assegnazioni del sito e della zona dei sensori in base alle esigenze.
Dopo aver creato siti e zone, è possibile visualizzarli, modificarli o eliminarli sia dalla Visualizzazione aziendale che dalle pagine di Gestione siti nella console di gestione locale.
- Nella mappa Visualizzazione aziendale, selezionare un sito per visualizzare tutte le relative zone
- Nella pagina Gestione siti, espandere o ridurre ogni sito nelle relative zone
Per ogni sito o zona, selezionare il menu delle opzioni per apportare modifiche o per eliminare un sito o una zona. Per esempio:
Passaggi successivi
È stata completata la distribuzione della console di gestione locale. Per altre informazioni, vedere: