Promuovere lo sviluppo Git da un elemento di lavoro in Azure Boards
Azure DevOps Services | Azure DevOps Server 2022 - Azure DevOps Server 2019
Il collegamento degli elementi di lavoro a oggetti di sviluppo come rami, commit, richieste pull e compilazioni è un modo efficace per favorire lo sviluppo e mantenere sincronizzato il team. Creando rami direttamente dagli elementi di lavoro, si stabilisce una connessione chiara tra le attività e le modifiche al codice. Man mano che lo sviluppo procede, è possibile associare richieste pull e commit a questi elementi di lavoro, assicurando un record completo delle operazioni eseguite per completare operazioni specifiche.
Questo articolo illustra come creare nuovi rami, aggiungere collegamenti ai commit e gestire le richieste pull in un repository Git ospitato in Azure DevOps. Per istruzioni sul collegamento di commit e richieste pull di GitHub agli elementi di lavoro, vedere Collegare i commit di GitHub e le richieste pull agli elementi di lavoro.
Suggerimento
È possibile configurare il collegamento automatico e altre impostazioni che collegano elementi di lavoro a commit Git, richieste pull, compilazioni e altro ancora. Per ulteriori informazioni, vedi le seguenti risorse:
Controllo di sviluppo
Il controllo Sviluppo tiene traccia di tutte le attività di sviluppo Git che contribuiscono al completamento di un elemento di lavoro. Fornisce al team le informazioni necessarie per eseguire i passaggi di sviluppo successivi, riducendo al minimo la necessità di più azioni di spostamento per eseguire attività comuni. Inoltre, migliora la tracciabilità visualizzando tutti i rami, i commit, le richieste pull e le compilazioni correlati associati all'elemento di lavoro, garantendo visibilità completa sul processo di sviluppo.
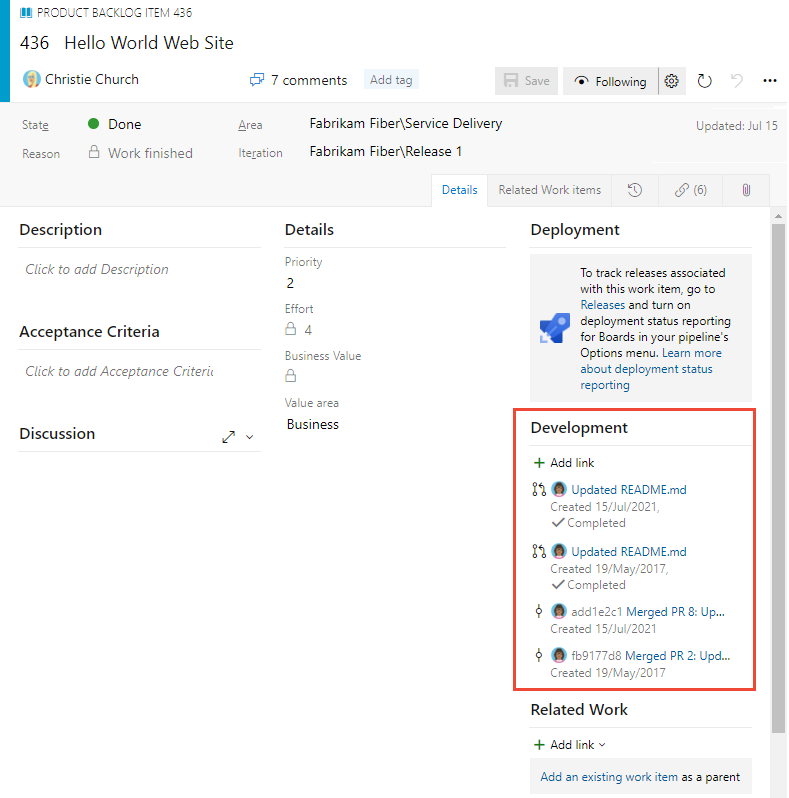
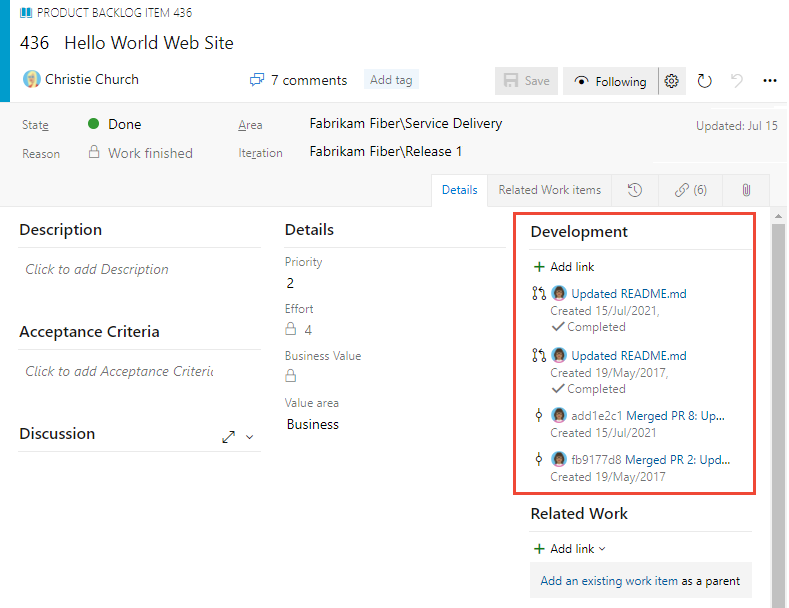
Dal controllo Sviluppo è possibile accedere rapidamente a rami, richieste pull e commit collegati all'elemento di lavoro. Inoltre, è possibile avviare una richiesta pull per un ramo creato o collegato direttamente dall'elemento di lavoro.
Nota
Il controllo Sviluppo è disponibile solo all'interno del modulo dell'elemento di lavoro del portale Web. L'esperienza di rilevamento degli elementi di lavoro e i moduli in Visual Studio o in altri client supportati non visualizzano diverse funzionalità disponibili nel portale Web.
Prerequisiti
| Categoria | Requisiti |
|---|---|
| Accesso al progetto | membro del progetto. |
| autorizzazioni | Membro del gruppo collaboratori o amministratori di progetti . |
| livelli di accesso | - Per visualizzare o modificare elementi di lavoro: Visualizzare gli elementi di lavoro in questo nodo e Modificare gli elementi di lavoro in questo nodo autorizzazioni impostate su Consenti. Per impostazione predefinita, il gruppo Collaboratori dispone di questo set di autorizzazioni. Per altre informazioni, vedere Impostare le autorizzazioni e l'accesso per il rilevamento del lavoro. |
| livelli di accesso | Per riordinare un backlog o usare lo strumento Previsione: almeno accesso di base. Gli utenti con accesso stakeholder non possono riordinare gli elementi del backlog o usare lo strumento Previsione. Per altre informazioni, vedere Informazioni di riferimento rapido sull'accesso di tipo Stakeholder. |
| Categoria | Requisiti |
|---|---|
| di accesso a Project | membro del progetto. |
| autorizzazioni | Membro del gruppo collaboratori o degli amministratori di progetto . |
| livelli di accesso | - Per visualizzare o modificare elementi di lavoro: Visualizzare gli elementi di lavoro in questo nodo e Modificare gli elementi di lavoro in questo nodo autorizzazioni impostate su Consenti. Per impostazione predefinita, il gruppo Collaboratori dispone di questo set di autorizzazioni. Per altre informazioni, vedere Impostare le autorizzazioni e l'accesso per il rilevamento del lavoro. |
Processo del flusso di lavoro
Prendere in considerazione la creazione di un nuovo ramo quando non sono presenti artefatti di codice collegati. Se esiste un ramo, ma nessuna richiesta pull, è consigliabile creare una richiesta pull. Ecco una sequenza di flusso di lavoro tipica quando si usa un repository Git.
Iniziare a lavorare sull'elemento di lavoro creando un ramo. È possibile aggiungere un nuovo ramo Git dalla sezione Sviluppo...
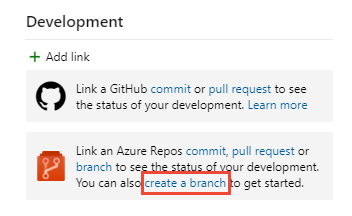
... oppure, dal menu Azioni del
 modulo.
modulo.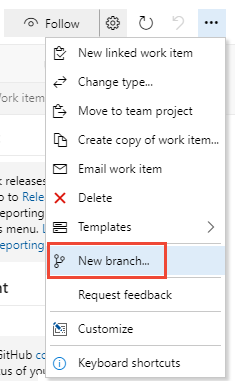
Assegnare un nome al ramo e selezionare il repository.
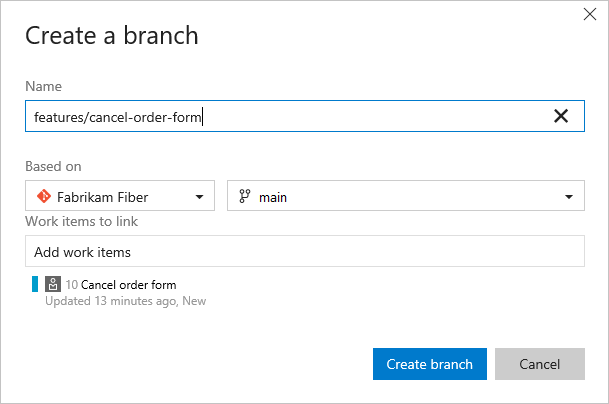
Quando si creano rami, questi vengono collegati automaticamente all'elemento di lavoro.
Nota
È possibile creare un ramo solo dopo aver aggiunto file al ramo principale, che è consigliabile etichettare
maino un'altra etichetta distintiva. Il sistema aggiunge automaticamente un file README al repository iniziale creato con ogni nuovo progetto.Il sistema si apre al repository e al ramo creato.
È possibile modificare un file all'interno del portale Web.
In alternativa, se sono presenti modifiche estese ai file o se è necessario aggiungere file, lavorare da Visual Studio o da un altro IDE supportato. Aggiungere un nuovo ramo locale dal ramo creato. Per altre informazioni, vedere Aggiornare il codice con recupero e pull, Scaricare le modifiche con recupero. Durante il funzionamento di qualsiasi processo di modifica e commit del codice, è consigliabile usare un'edizione di Visual Studio.
Aggiungere o modificare i file nel ramo creato.
Da Visual Studio o da un altro IDE supportato, eseguire il commit e il push delle modifiche dal ramo locale al repository.
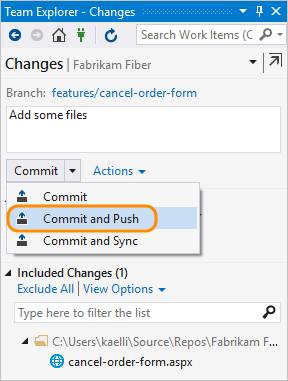
Se è la prima volta che si esegue il push delle modifiche da un nuovo ramo, pubblicare il ramo prima di eseguire il push delle modifiche. Per altre informazioni, vedere Condividere il codice con push.
Creare una richiesta pull dal modulo dell'elemento di lavoro.
Creare una richiesta pull per unire le modifiche apportate a un ramo principale e ottenere le modifiche esaminate da altri membri del team.
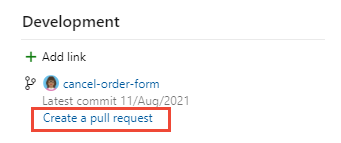
La visualizzazione passa alla pagina Code, Pull Requests (Richieste pull). Completare la creazione della richiesta pull come illustrato.
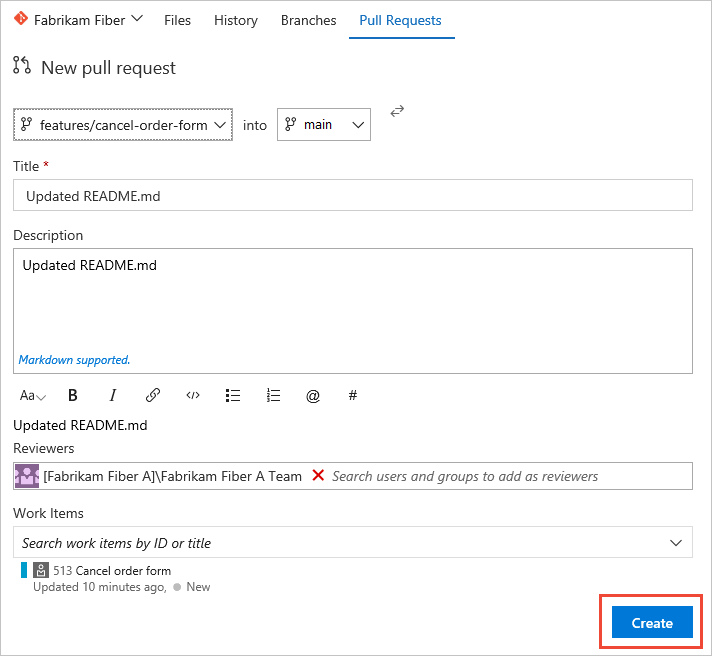
Nota
Dopo aver creato una richiesta pull, non è possibile creare una nuova richiesta pull per lo stesso ramo finché non si completa la richiesta pull precedente.
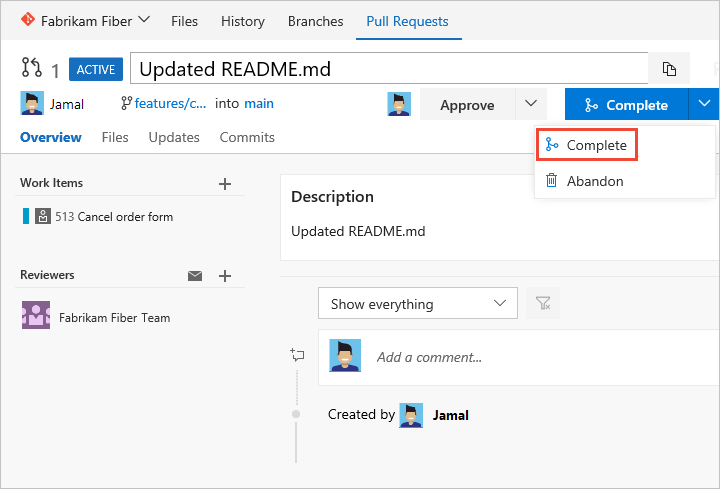
Selezionare la casella Per le modifiche di Squash durante l'unione e quindi completare l'unione .
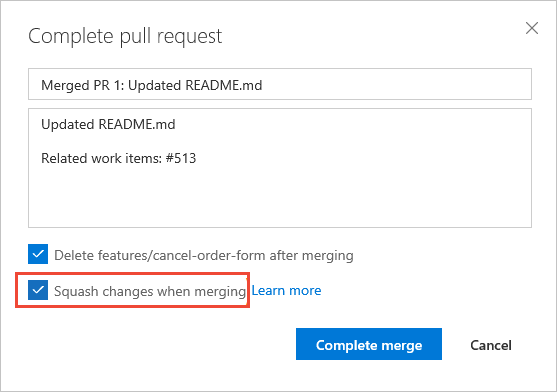
Al termine, dovrebbe essere visualizzata una schermata simile come indicato di seguito.
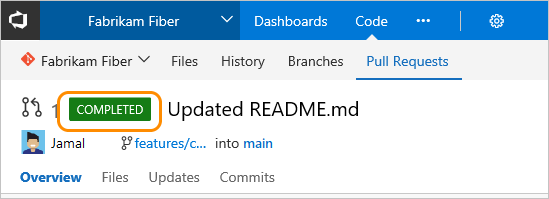
Aprire il modulo dell'elemento di lavoro o aggiornare il modulo, espandere la sezione Sviluppo (scegliere Ingrandisci sviluppo
 ) e vengono visualizzati i collegamenti aggiunti per supportare le operazioni completate.
) e vengono visualizzati i collegamenti aggiunti per supportare le operazioni completate.
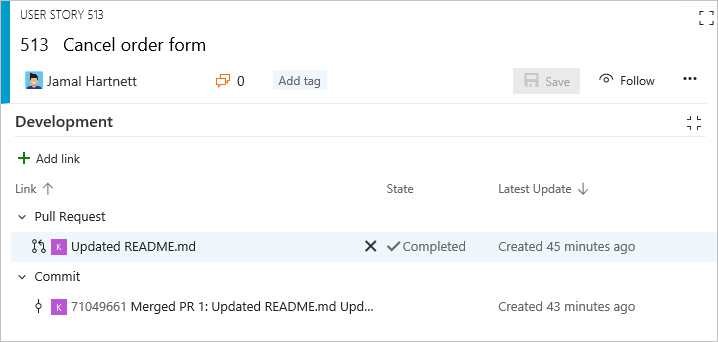
Creare un ramo per diversi elementi di lavoro
È anche possibile aggiungere un nuovo ramo dall'elemento di lavoro elencato nel backlog o nella scheda senza dover aprire l'elemento di lavoro. Usando la selezione multipla, è possibile selezionare diversi elementi di lavoro e creare un nuovo ramo in cui sono tutti collegati al ramo.
Ad esempio, qui vengono selezionati i primi cinque elementi da collegare a un nuovo ramo.
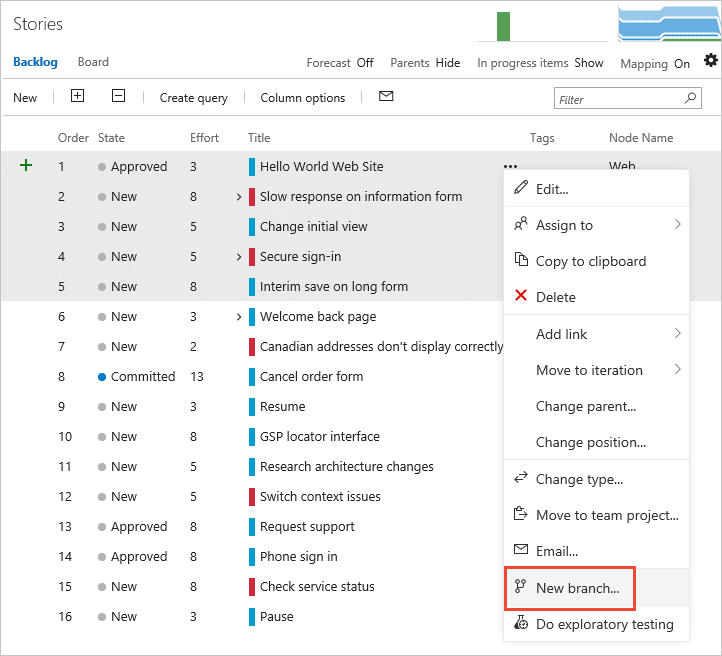
E si specifica il nome del ramo.
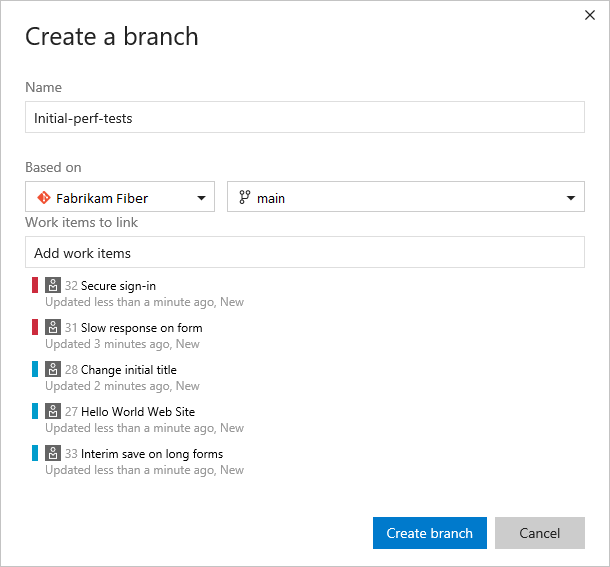
Collegamento a oggetti di sviluppo e compilazione esistenti
Tutti gli elementi elencati nella sezione Sviluppo vengono visualizzati anche nella ![]() scheda Collegamenti. Tutte le azioni di sviluppo avviate dalla sezione Sviluppo vengono registrate anche nella
scheda Collegamenti. Tutte le azioni di sviluppo avviate dalla sezione Sviluppo vengono registrate anche nella ![]() scheda Cronologia.
scheda Cronologia.
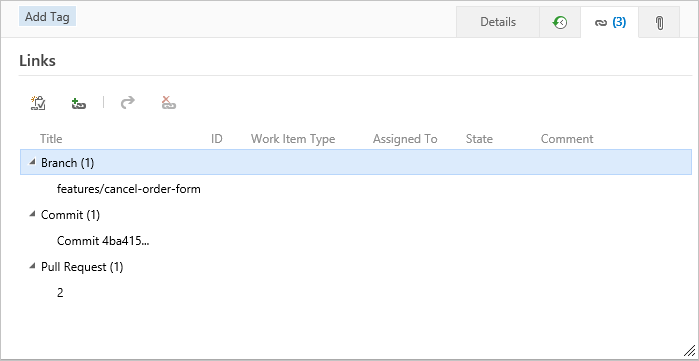
Per collegare un elemento di lavoro a un oggetto esistente, scegliere l'icona ![]() Aggiungi collegamenti e quindi scegliere il tipo di collegamento.
Aggiungi collegamenti e quindi scegliere il tipo di collegamento.
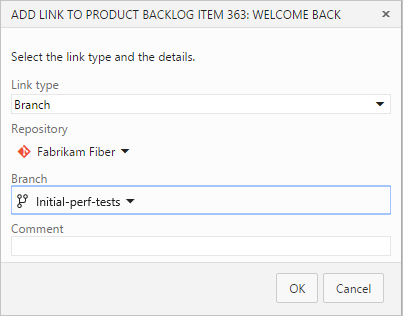
Rimuovere un collegamento
Se si vuole rimuovere un collegamento, è possibile farlo dalla sezione Sviluppo evidenziandolo prima e quindi scegliere Rimuovi collegamento.![]()
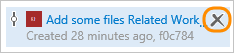
In alternativa, è possibile selezionarlo dalla scheda Collegamenti![]() e scegliere Azioni
e scegliere Azioni![]() per il collegamento e quindi scegliere l'opzione Rimuovi collegamento.
per il collegamento e quindi scegliere l'opzione Rimuovi collegamento.![]()
Elementi di lavoro associati nella compilazione
Con i commit Git, tutti gli elementi di lavoro collegati a un commit sono elencati nella pagina Elementi di lavoro associati nella pagina di riepilogo della compilazione.
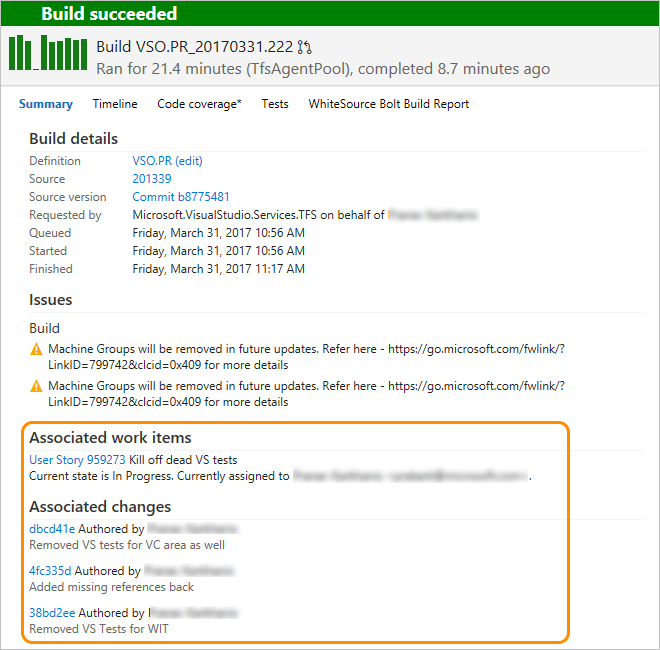
Tipi di collegamento visualizzati nella sezione Sviluppo
I collegamenti illustrati in questa sezione vengono visualizzati a causa delle azioni seguenti:
- Creazione di un ramo, un commit o una richiesta pull dall'elemento di lavoro
- Specifica dell'ID dell'elemento di lavoro durante un commit, una richiesta pull o un'altra operazione Git o TFVC supportata
- In particolare, il collegamento dell'elemento di lavoro dalla sezione Sviluppo o dalla scheda Collegamenti
 a un ramo di codice sorgente, una compilazione o un'altra operazione Git o TFVC supportata.
a un ramo di codice sorgente, una compilazione o un'altra operazione Git o TFVC supportata.
Passando il puntatore del mouse su qualsiasi voce elencata nella sezione Sviluppo, il collegamento ipertestuale viene attivato all'oggetto associato.
I tipi di collegamento che è possibile aggiungere all'interno della sezione di sviluppo sono Branch, Build, Changeset, Commit, Found in build, Integrated in build, Pull Request e Versioned Item.
![]()
Per altre informazioni sul controllo collegamenti o per personalizzare il controllo Collegamenti di sviluppo, vedere Elementi LinksControlOptions, Controllo collegamenti di sviluppo.