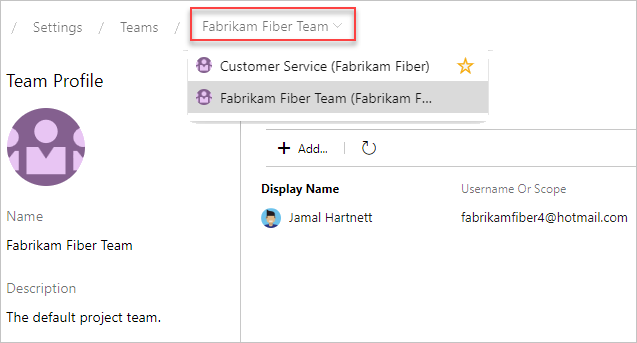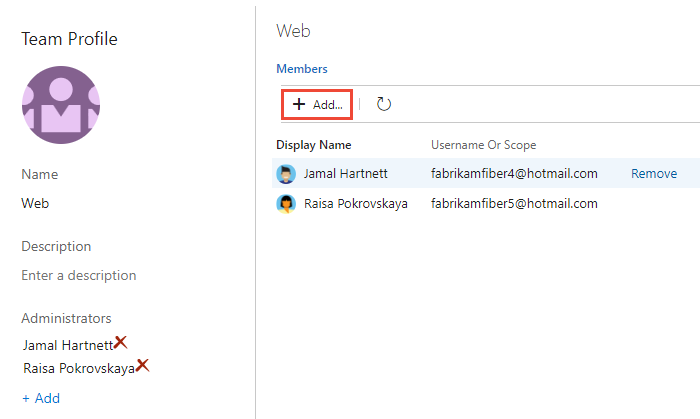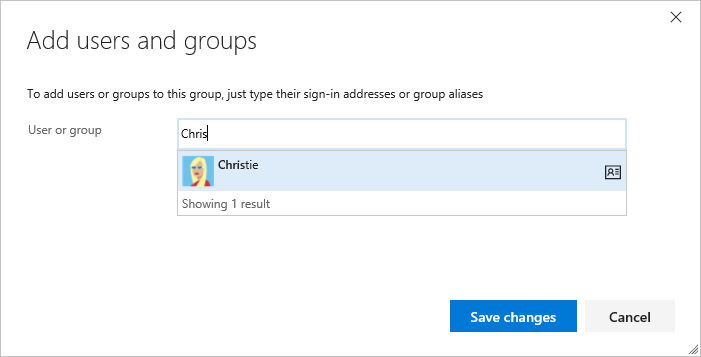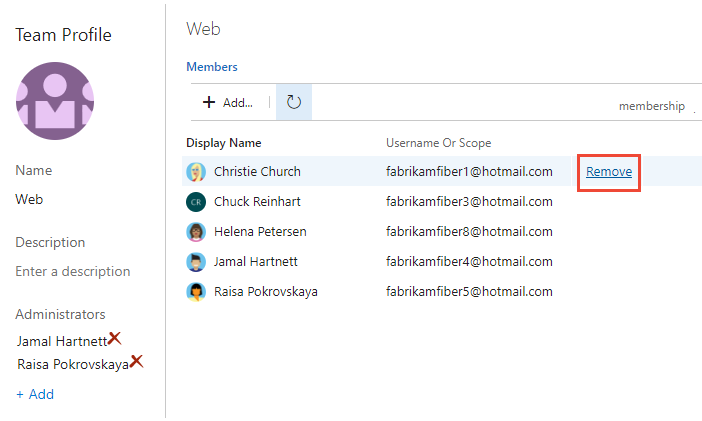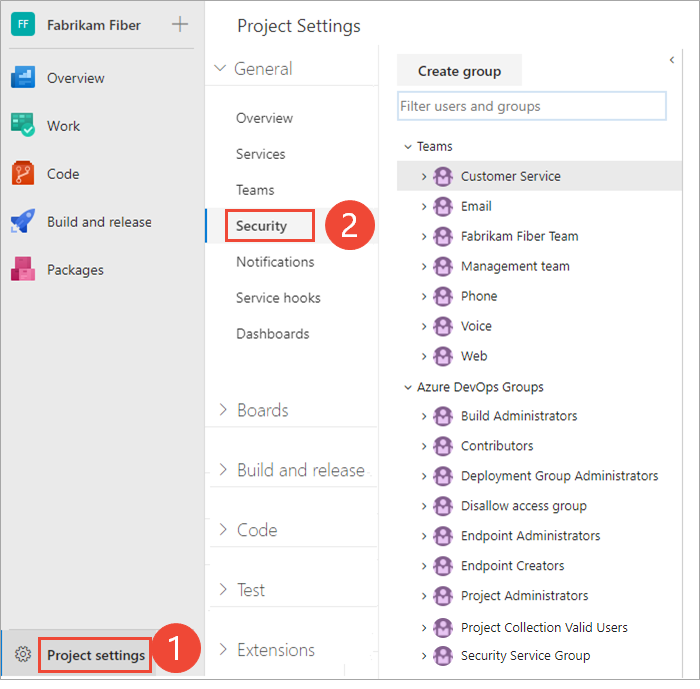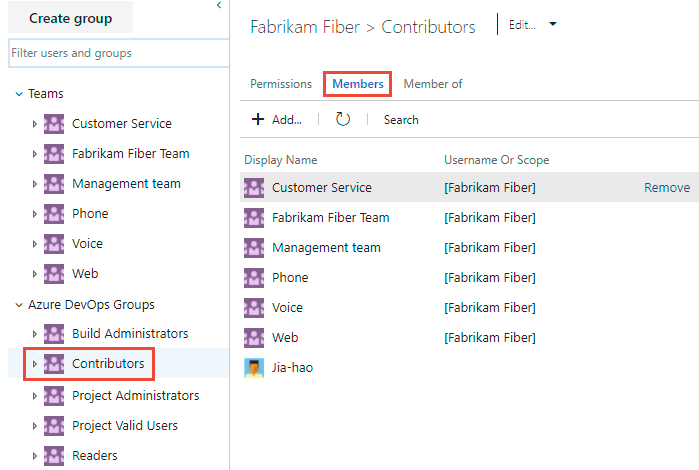Aggiungere utenti o gruppi a un team o a un progetto
Azure DevOps Services | Azure DevOps Server 2022 - Azure DevOps Server 2019
Questo articolo illustra come aggiungere utenti o gruppi a un team o a un progetto. Per le organizzazioni con utenti di grandi dimensioni, è consigliabile usare Microsoft Entra ID per aggiungere e gestire nuovi utenti tramite gruppi di sicurezza. Tuttavia, per abilitare la flessibilità per tutte le organizzazioni di dimensioni, Azure DevOps supporta le operazioni seguenti.
Questo articolo illustra come aggiungere utenti a un team o a un progetto. Per le organizzazioni con basi utente di grandi dimensioni, è consigliabile usare Active Directory o Windows Group per gestire gli utenti tramite gruppi di sicurezza. Tuttavia, per abilitare la flessibilità per tutte le organizzazioni di dimensioni, Azure DevOps supporta le operazioni seguenti.
Prerequisiti
| Categoria | Requisiti |
|---|---|
| Accesso al progetto | Membro di un progetto di . |
| autorizzazioni | - Per aggiungere o rimuovere utenti da un team: amministratore del team o membro di uno dei gruppi amministrativi. - Per aggiungere o rimuovere utenti da un progetto: membro del gruppo Amministratori del Progetto. - Per aggiungere utenti o gestire utenti per un'organizzazione: membro del gruppo Amministratori della Raccolta di Progetti . I proprietari dell'organizzazione sono automaticamente membri di questo gruppo. |
| politiche | Se l'organizzazione è connessa a Microsoft Entra ID: abilitare l'Consenti agli amministratori del team e ai progetti di invitare nuovi utenti criteri per gli amministratori del team o i membri del gruppo Project Administrators per l'aggiunta di nuovi utenti. |
| Categoria | Requisiti |
|---|---|
| l'appartenenza al progetto | membro del progetto. |
| autorizzazioni | - Per aggiungere o rimuovere utenti da un team: amministratore del team o membro di uno dei gruppi amministrativi. - Per aggiungere o rimuovere utenti da un progetto: membro del gruppo Amministratori del Progetto. - Per aggiungere utenti o gestire utenti per un server: Membro del gruppo Amministratori di Azure DevOps. |
Consigliato: Se non si ha familiarità con Azure DevOps, diventare familiarizzato con le informazioni negli articoli seguenti:
- Introduzione a autorizzazioni, livelli di accesso e gruppi di sicurezza
- Informazioni sui progetti e sul ridimensionamento dell'organizzazione
- Autorizzazioni predefinite e riferimento rapido per l'accesso
- Informazioni sui team e sugli strumenti di Azure Boards
Opzioni supportate per l'aggiunta di utenti
A seconda del livello di amministratore e dell'interfaccia, è possibile aggiungere utenti nuovi o esistenti a team o progetti nei modi seguenti.
Gli amministratori del team e del progetto possono aggiungere utenti esistenti al team o al progetto. Gli utenti esistenti sono quelli noti a una raccolta di progetti tramite Active Directory o Gruppo di Windows creato per il server che ospita il server Azure DevOps Server locale.
Livello di amministratore
Interfaccia
Attività supportate
Amministratori del team
- Aggiungere utenti nuovi o esistenti a un team.
- Inviare ai nuovi utenti un invito.
>
Aggiungere utenti o gruppi esistenti a un team.
Amministratori di progetto
Pagina Riepilogo progetto >
- Aggiungere utenti nuovi o esistenti.
- Inviare nuovi utenti a un invito.
- Facoltativamente, aggiungere utenti a uno o più team.
>
- Aggiungere utenti o gruppi esistenti a un gruppo di sicurezza. Aggiungendo a un gruppo di team, è possibile aggiungerli in modo efficace al team.
- Facoltativamente, rimuovere un utente da un gruppo.
Amministratori raccolta di progetti
- Aggiungere nuovi utenti a un'organizzazione e inviare un invito. Specificare il livello di accesso.
- Facoltativamente, aggiungere utenti per selezionare i progetti.
- Usare le regole di gruppo per gestire ulteriormente i gruppi.
Aggiungere nuovi utenti a un'organizzazione e inviare un invito. Specificare il livello di accesso.
Amministratori di Microsoft Entra
Microsoft Entra ID
Aggiungere utenti a Microsoft Entra, connessi ad Azure DevOps Services. Questi utenti vengono aggiunti al gruppo Utenti validi della raccolta di progetti. Per altre informazioni, vedere Connettere l'organizzazione a Microsoft Entra ID.
Amministratori di Active Directory
Active Directory o gruppo di Windows
Aggiungere utenti ad Active Directory o a Un gruppo di Windows, connessi ad Azure DevOps. Questi utenti vengono aggiunti come membri del gruppo Project Collection Valid Users e hanno accesso a tutti i progetti all'interno di una raccolta di progetti. Per altre informazioni, vedere Configurare i gruppi da usare in Azure DevOps in locale.
Aggiungere un utente dal widget Membri del team
Gli amministratori del team possono aggiungere membri nuovi o esistenti dal widget del dashboard Membri del team. Per altre informazioni, vedere Aggiungere widget a un dashboard.
Accedere al progetto (
https://dev.azure.com/{Your_Organization/Your_Project}).Selezionare Dashboard e quindi scegliere il dashboard.

Selezionare
 Gestisci membri del team nel widget Membri del team.
Gestisci membri del team nel widget Membri del team.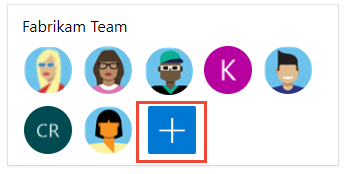
Immettere gli indirizzi di posta elettronica per i nuovi utenti. Per gli utenti esistenti, immettere il nome fino a quando non viene risolto come nome noto nel sistema. Separare più voci con un punto e virgola (;). Selezionare Aggiungi.
Quando l'utente è sconosciuto, una notifica indica che è necessario assegnare un livello di accesso. Per completare l'invito, selezionare Aggiungi.
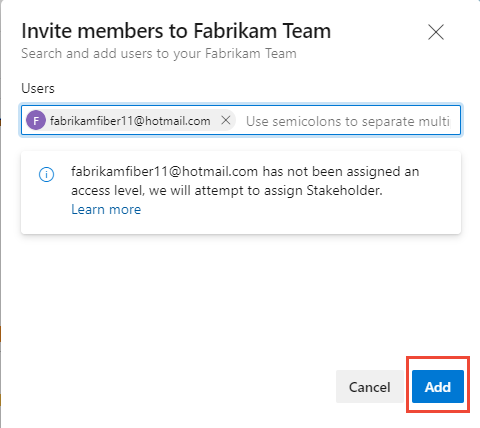
Quando si aggiunge un nuovo utente, il sistema assegna stakeholder come livello di accesso quando tutti i cinque livelli di accesso Basic gratuiti sono già assegnati. I collaboratori attivi a un progetto devono avere accesso di base come minimo. Un amministratore della raccolta di progetti può modificare il livello di accesso e inviare di nuovo gli inviti dalla pagina Utenti>organizzazione.
Nota
Gli utenti con accesso limitato, ad esempio stakeholder, non possono accedere alle funzionalità selezionate anche se sono concesse autorizzazioni a tali funzionalità. Per altre informazioni, vedere Autorizzazioni e accesso.
(Facoltativo) Viene visualizzata brevemente una notifica per indicare l'esito positivo o negativo. Selezionare Dettagli per aprire la notifica ed esaminare i dettagli.
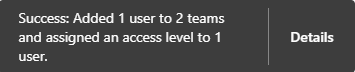

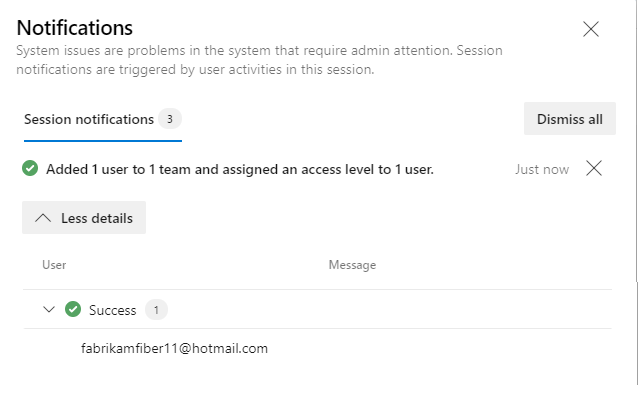 ":::
":::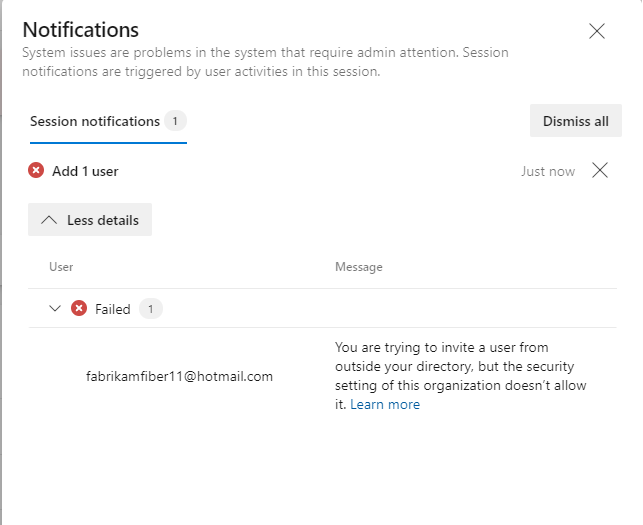
I nuovi utenti ricevono un invito tramite posta elettronica per accedere al progetto. Gli utenti esistenti non ricevono una notifica formale.
Aggiungere utenti o gruppi a un team
Seguire questa procedura per aggiungere utenti o gruppi di sicurezza esistenti a un team. Per aggiungere un gruppo di sicurezza personalizzato, vedere Gestire i gruppi di sicurezza.
Nota
Per abilitare la nuova interfaccia utente per la gestione dei team, abilitare la nuova pagina di Teams dallo strumento delle funzionalità di anteprima. Per informazioni su come, vedere Gestire o abilitare le funzionalità.
Selezionare >
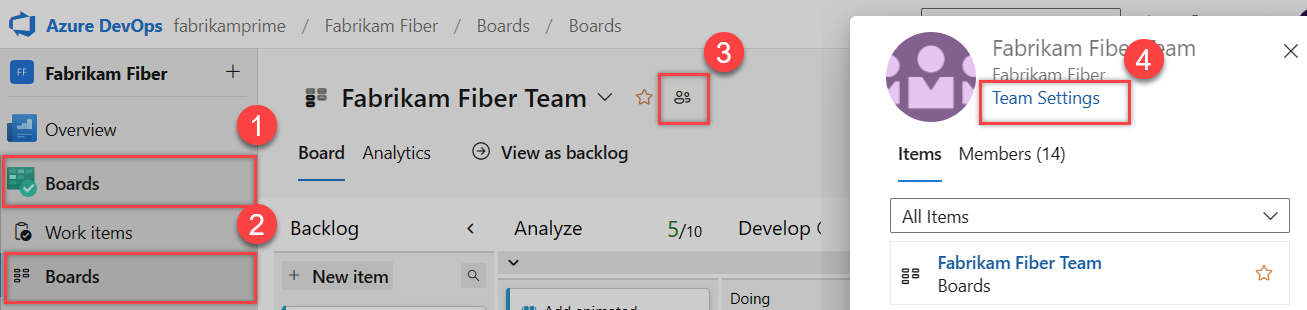
Se è necessario cambiare il contesto del team, usare il selettore del team all'interno dei percorsi di navigazione.
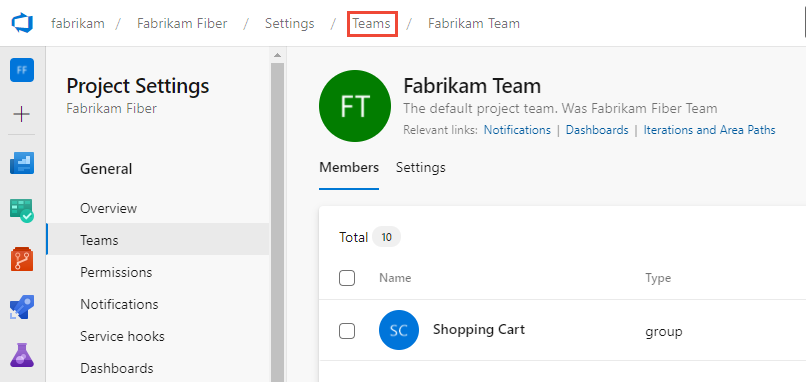
Selezionare Aggiungi.
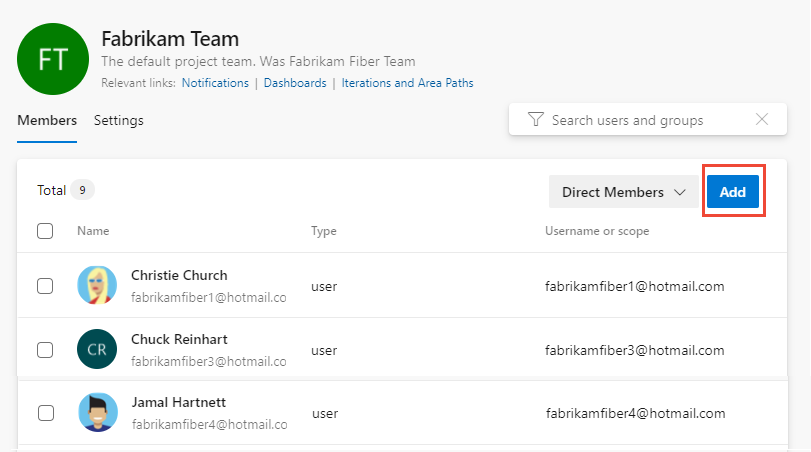
È possibile alternare le visualizzazioni di appartenenza diretta o espansa. Nella visualizzazione Membri diretti vengono visualizzati utenti e gruppi aggiunti al team. La visualizzazione Membri espansi sostituisce tutti i gruppi di Azure DevOps con i membri che appartengono a tali gruppi. L'ID Microsoft Entra o i gruppi di Active Directory non si espandono.
Immettere l'indirizzo di accesso o il nome visualizzato uno alla volta o tutti insieme, separati da virgole. È anche possibile aggiungere un gruppo di sicurezza del progetto, ad esempio un altro gruppo di team, un gruppo personalizzato o un gruppo Microsoft Entra, se usato dall'organizzazione.
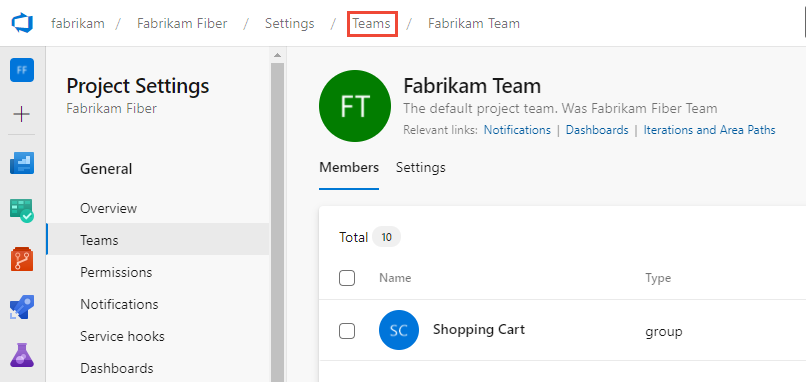
Selezionare
 Aggiorna se non vengono visualizzati gli aggiornamenti.
Aggiorna se non vengono visualizzati gli aggiornamenti.Per aggiungere un account come amministratore del team, passare alla pagina Impostazioni e selezionare Aggiungi nella sezione Amministratori.
Selezionare la scheda Pagina corrente per informazioni sull'aggiunta di un utente a un team. La funzionalità di anteprima della nuova pagina di Teams è disponibile solo per Azure DevOps Services in questo momento.
Suggerimento
La visualizzazione del conteggio totale interrompe l'incremento a 500, ma è comunque possibile aggiungere altri utenti.
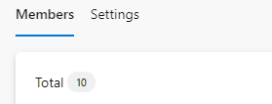
Rimuovere utenti o gruppi da un team
Seguire questa procedura per rimuovere un utente o un gruppo da un team.
Selezionare Impostazioni progetto>Membri diretti di> Teams.> Per rimuovere l'utente, selezionare
 >
>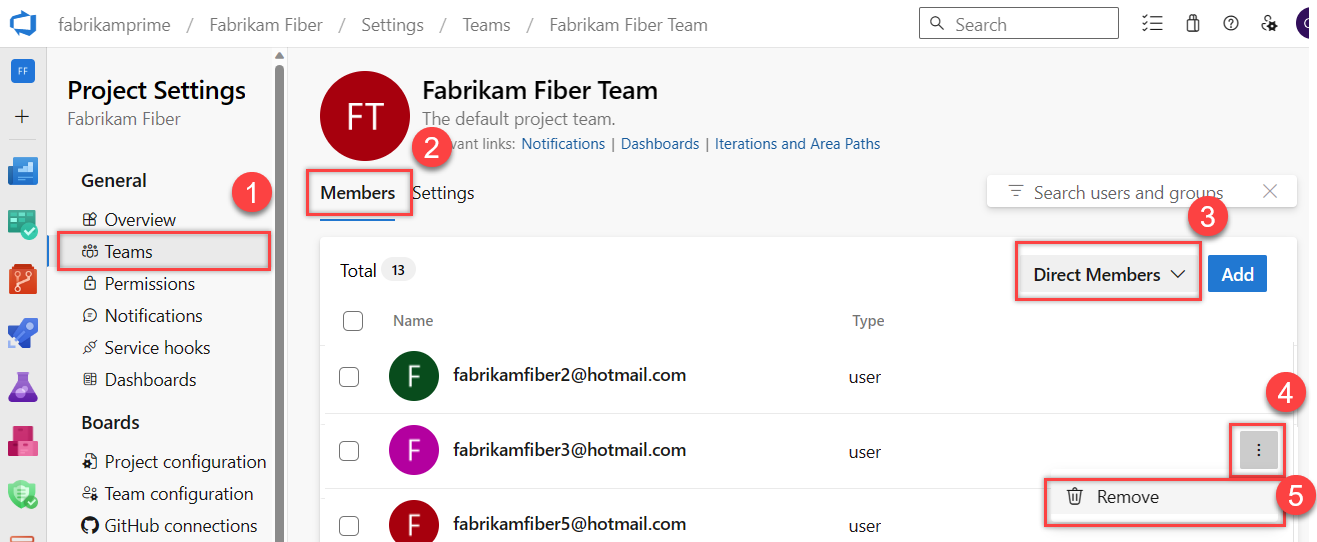
Suggerimento
Per rimuovere un amministratore del team come membro del team, è prima necessario rimuoverli come amministratore.
Seleziona Elimina per confermare.
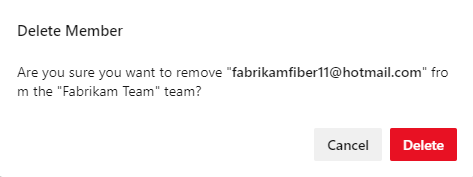
Scegliere la scheda Pagina corrente per informazioni sull'aggiunta di un utente a un team. La funzionalità di anteprima della nuova pagina di Teams è disponibile solo per Azure DevOps Services in questo momento.
Aggiungere utenti o gruppi a un progetto
Come membro del gruppo Project Administrators, è possibile aggiungere utenti o gruppi a un progetto dalla > impostazioni progetto aggiungendoli a un gruppo di sicurezza. Per aggiungere un gruppo di sicurezza personalizzato, vedere Aggiungere o rimuovere utenti o gruppi, gestire i gruppi di sicurezza.
Nota
Per abilitare la pagina di anteprima della pagina Impostazioni autorizzazioni progetto, vedere Abilitare le funzionalità di anteprima.
Accedere al progetto (
https://dev.azure.com/{Your_Organization/Your_Project}).Selezionare Autorizzazioni impostazioni> progetto.
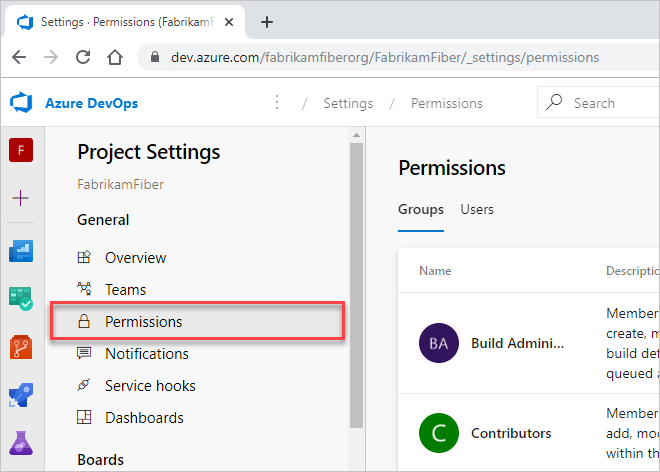
In Gruppi scegliere una delle opzioni seguenti:
- Lettori: per aggiungere utenti che richiedono l'accesso in sola lettura al progetto, scegliere.
- Collaboratori: per aggiungere utenti che contribuiscono completamente a questo progetto o hanno accesso agli stakeholder.
- Amministratori progetto: per aggiungere utenti che devono gestire il progetto. Per altre informazioni, vedere le Modifica autorizzazioni a livello di progetto.
In alternativa, è possibile scegliere qualsiasi gruppo di team per aggiungere utenti a un team specifico.
Qui si sceglie il gruppo Collaboratori .

Scegliere quindi la scheda Membri .
Il gruppo di team predefinito e tutti gli altri team aggiunti al progetto vengono inclusi come membri del gruppo Collaboratori . Aggiungere invece un nuovo utente come membro di un team e l'utente eredita automaticamente le autorizzazioni collaboratore.
Suggerimento
La gestione degli utenti è molto più semplice usando i gruppi, non i singoli utenti.
Scegliere Aggiungi per aggiungere un utente o un gruppo di utenti.
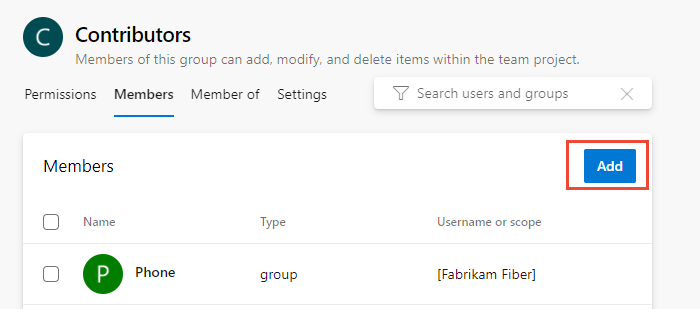
Immettere il nome dell'account utente nella casella di testo. È possibile immettere più identità nella casella di testo, separate da virgole. Il sistema cerca automaticamente le corrispondenze. Scegliere la corrispondenza (es) che soddisfi i requisiti.
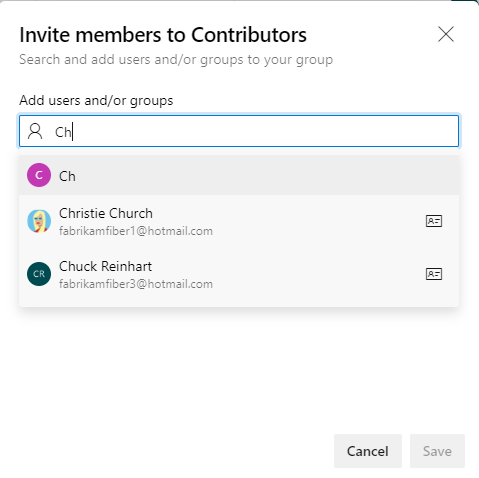
Nota
La prima volta che si aggiunge un utente o un gruppo ad Azure DevOps, non è possibile accedervi o controllare il nome descrittivo. Dopo aver aggiunto l'identità, è sufficiente immettere il nome descrittivo.
Al termine scegliere Salva .
È possibile personalizzare le autorizzazioni utente per altre funzionalità nel progetto. Ad esempio, in aree e iterazioni o query condivise.
Scegliere la scheda Pagina corrente per informazioni sull'aggiunta di un utente a un progetto. La funzionalità di anteprima pagina Impostazioni autorizzazioni progetto è disponibile solo per Azure DevOps Services in questo momento.
Invitare gli utenti dalla pagina Riepilogo
Come membro del gruppo Project Administrators, è possibile aggiungere membri a un progetto dalla pagina Riepilogo e, facoltativamente, aggiungerli a uno o più team.
Nota
Per Azure DevOps locale, tutte le azioni di posta elettronica richiedono la configurazione di un server SMTP.
Aprire la >e selezionare Invita.
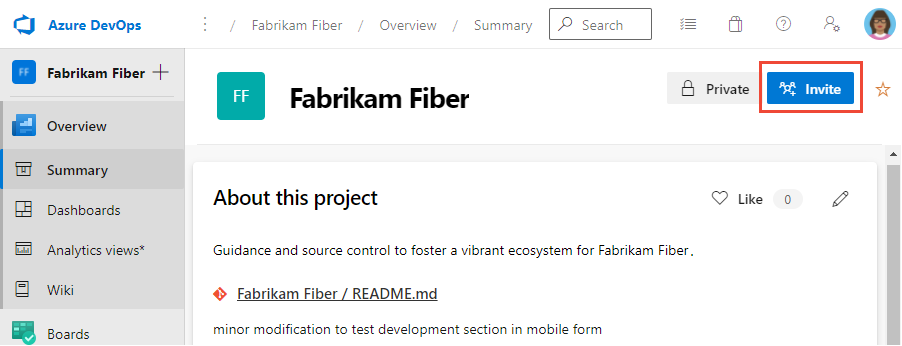
Per i nuovi utenti, immettere il proprio indirizzo di posta elettronica. Per gli utenti esistenti, immettere il nome fino a quando non viene risolto come nome noto nel sistema. È possibile aggiungere diversi indirizzi di posta elettronica o nomi di account separandoli con un punto e virgola (;).
Scegliere la voce elencata in Aggiungi utenti per completare la voce.
Se si aggiunge un utente noto dall'organizzazione o dalla raccolta, immettere il nome o l'indirizzo di posta elettronica e quindi scegliere il nome visualizzato per completare la voce.
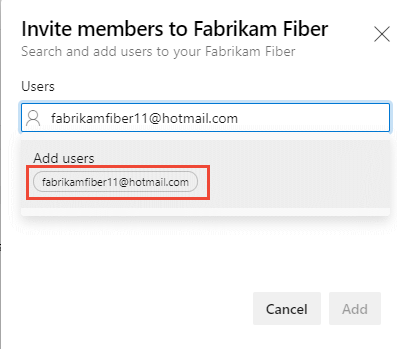
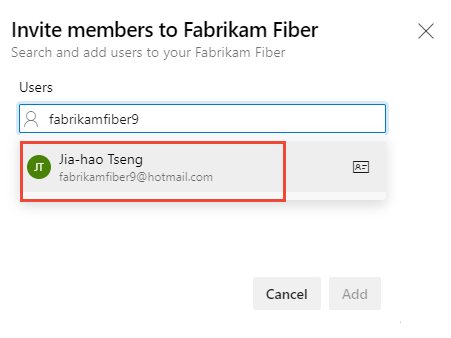
Nota
Qualsiasi indirizzo di posta elettronica valido è accettabile. Quando l'utente accetta l'invito e accede ad Azure DevOps, registra il proprio indirizzo di posta elettronica come account Microsoft e sceglie una password.
Facoltativamente, selezionare i team a cui si vuole aggiungere l'utente e quindi scegliere Aggiungi per completare l'invito.
Quando l'utente è sconosciuto, una notifica avvisa che è necessario assegnare un livello di accesso. Per completare l'invito, scegliere Aggiungi.
Scegliere Aggiungi per completare l'invito.
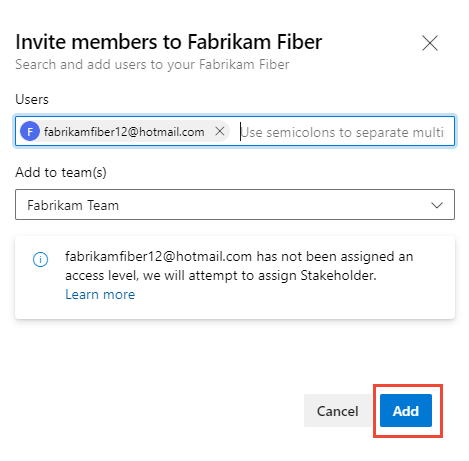
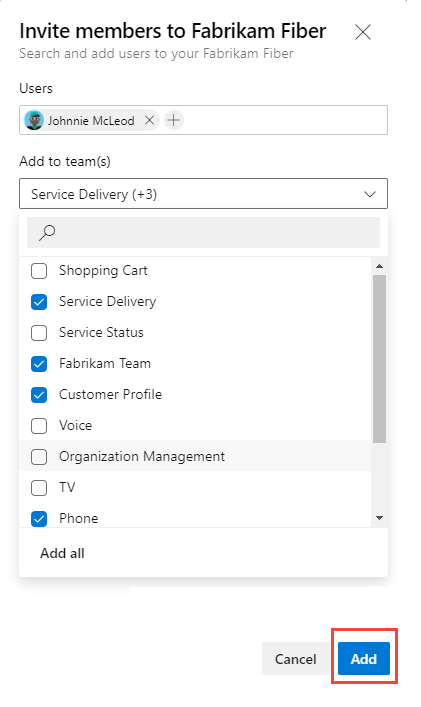
Quando si aggiunge un nuovo utente, il sistema assegna stakeholder come livello di accesso quando vengono assegnati tutti e cinque i livelli di accesso basic gratuiti. I collaboratori attivi a un progetto devono avere accesso di base come minimo. Un amministratore raccolta progetti può modificare il livello di accesso dalla pagina Utenti>organizzazione.
Nota
Gli utenti con accesso limitato, ad esempio stakeholder, non possono accedere alle funzionalità selezionate anche se sono concesse autorizzazioni a tali funzionalità. Per altre informazioni, vedere Autorizzazioni e accesso.
(Facoltativo) Viene visualizzato brevemente un messaggio sullo schermo per indicare l'esito positivo o negativo. Selezionare Dettagli per aprire la notifica ed esaminare i dettagli.
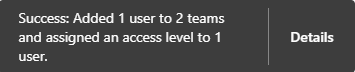

Un messaggio di operazione riuscita indica lo stato dell'aggiunta dell'utente al sistema.
Un messaggio di errore indica il motivo per cui l'aggiunta dell'utente non è riuscita.
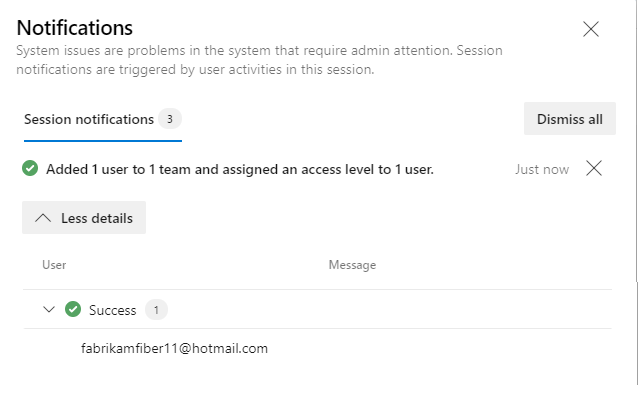 ":::
":::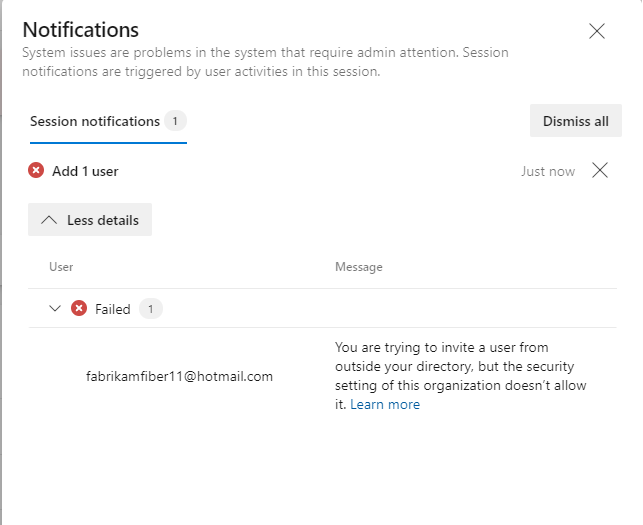
I nuovi utenti ricevono un messaggio di posta elettronica che li invita ad accedere al progetto. Gli utenti esistenti non ricevono alcuna notifica formale.
Gestire gli utenti o inviare di nuovo gli inviti
Gli amministratori della raccolta di progetti possono aggiornare le assegnazioni utente e inviare di nuovo gli inviti. Per altre informazioni, vedere Aggiungere utenti dell'account per Azure DevOps.
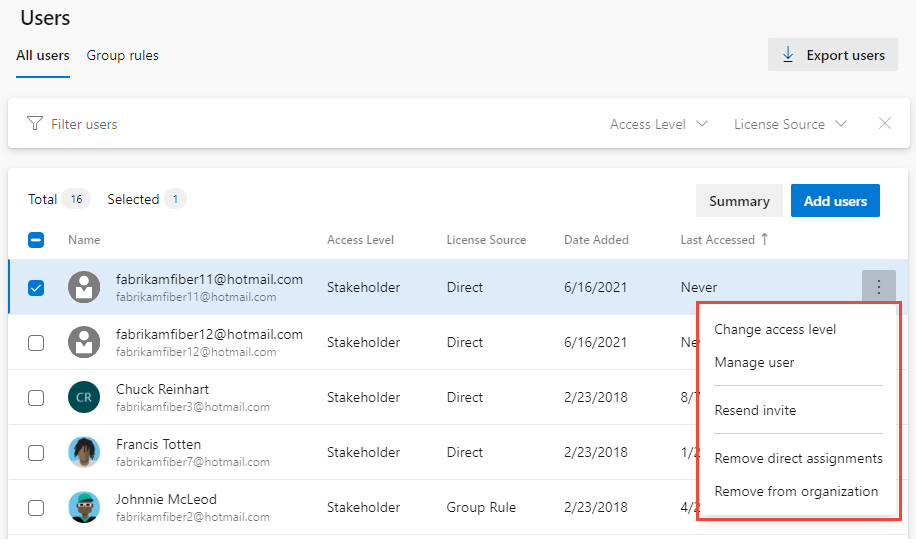
Elencare i membri del team o i dettagli del team
Dal comando dell'interfaccia della riga di comando di Azure DevOps è possibile visualizzare i dettagli di un team o elencare i singoli membri del team. Per visualizzare prima un elenco di tutti i team dell'organizzazione, usare il comando az devops team list .
Elencare i membri del | team Mostra i dettagli del team
Nota
È possibile usare il az devops user comando per aggiungere utenti a un'organizzazione. Non esiste alcun comando paragonabile per l'aggiunta di utenti a un team o a un progetto.
Elencare i membri del team
È possibile elencare i singoli membri di un team dell'organizzazione con il comando az devops team list-member . Per iniziare, vedere Introduzione all'interfaccia della riga di comando di Azure DevOps.
az devops team list-member --team
[--org]
[--project]
[--skip]
[--top]
Parametri
- team: obbligatorio. Nome o ID del team da visualizzare.
-
org: URL dell'organizzazione di Azure DevOps. È possibile configurare l'organizzazione predefinita usando
az devops configure -d organization=ORG_URL. Obbligatorio se non è configurato come predefinito o prelevato tramitegit config. Esempio:--org https://dev.azure.com/MyOrganizationName/. -
project: nome o ID del progetto. È possibile configurare il progetto predefinito usando
az devops configure -d project=NAME_OR_ID. Obbligatorio se non è configurato come predefinito o prelevato tramitegit config. - skip: facoltativo. Numero di membri da ignorare.
- top: facoltativo. Numero massimo di membri da restituire.
Esempio
Il comando seguente elenca i primi cinque membri del team denominato Fabrikam Team e restituisce i dettagli in formato tabella.
az devops team list-member --team "Fabrikam Team" --top 5 --output table
ID Name Email
------------------------------------ ----------------- --------------------------
3b5f0c34-4aec-4bf4-8708-1d36f0dbc468 Christie Church fabrikamfiber1@hotmail.com
19d9411e-9a34-45bb-b985-d24d9d87c0c9 Johnnie McLeod fabrikamfiber2@hotmail.com
8c8c7d32-6b1b-47f4-b2e9-30b477b5ab3d Chuck Reinhart fabrikamfiber3@hotmail.com
d291b0c4-a05c-4ea6-8df1-4b41d5f39eff Jamal Hartnett fabrikamfiber4@hotmail.com
bd30c189-db0f-4dd6-9418-5d8b41dc1754 Raisa Pokrovskaya fabrikamfiber5@hotmail.com
Mostra i dettagli del team
È possibile visualizzare i dettagli di un team nell'organizzazione con il comando az devops team show . Per iniziare, vedere Introduzione all'interfaccia della riga di comando di Azure DevOps.
az devops team show --team
[--org]
[--project]
Parametri
- team: obbligatorio. Nome o ID del team da visualizzare.
-
org: URL dell'organizzazione di Azure DevOps. È possibile configurare l'organizzazione predefinita usando
az devops configure -d organization=ORG_URL. Obbligatorio se non è configurato come predefinito o prelevato tramitegit config. Esempio:--org https://dev.azure.com/MyOrganizationName/. -
project: nome o ID del progetto. È possibile configurare il progetto predefinito usando
az devops configure -d project=NAME_OR_ID. Obbligatorio se non è configurato come predefinito o prelevato tramitegit config.
Esempio
Il comando seguente mostra informazioni sul team dell'organizzazione denominato Fabrikam Team e restituisce i dettagli in formato tabella.
az devops team show --team "Fabrikam Team" --output table
ID Name Description
------------------------------------ ------------ -------------------------------------------------
a48cb46f-7366-4f4b-baf5-b3632398ed1e Fabrikam Team The default project team. Was Fabrikam Fiber Team
Aggiungere utenti o gruppi a un livello di accesso
Per le distribuzioni locali, potrebbe essere necessario impostare il livello di accesso per un utente o un gruppo, in particolare se tali gruppi non appartengono al livello di accesso predefinito. Per altre informazioni, vedere Modificare i livelli di accesso.
Aggiungere utenti o gruppi ai report di SQL Server
Se la distribuzione locale è integrata con i report di SQL Server, è necessario gestire l'appartenenza a tali prodotti separatamente dai rispettivi siti Web. Vedere Concedere le autorizzazioni per visualizzare o creare report di SQL Server in Azure DevOps.