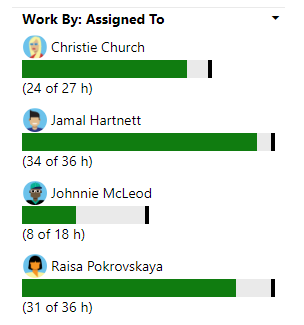Regolare il lavoro in base alla capacità sprint
Azure DevOps Services | Azure DevOps Server 2022 - Azure DevOps Server 2019
Controllare la capacità del team dopo aver definito tutte le attività per tutti gli elementi di backlog sprint. È possibile prendere in considerazione l'aggiunta di altri elementi allo sprint se il team è sotto capacità. Se si supera la capacità, è consigliabile rimuovere gli elementi dal backlog.
Verificare quindi se un membro del team è sotto, in o sopra la capacità. Oppure, se qualcuno non ha nemmeno assegnato alcun lavoro. Usare le barre di capacità per effettuare queste determinazioni. Se non è ancora stata impostata la capacità per il team, eseguire questa operazione.
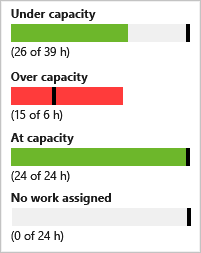
In questo articolo viene spiegato come fare a:
- Modificare il piano sprint se il team ha una capacità superiore o inferiore
- Bilanciare il carico del lavoro nel team
- Riassegnare rapidamente le attività a un altro membro del team
Prerequisiti
| Categoria | Requisiti |
|---|---|
| di accesso a Project | membro del progetto. |
| autorizzazioni | - Membro del gruppo di sicurezza Collaboratori o Amministratori progetti. - Per visualizzare o modificare elementi di lavoro: Visualizzare gli elementi di lavoro in questo nodo e Modificare gli elementi di lavoro in questo nodo autorizzazioni impostate su Consenti. Per impostazione predefinita, il gruppo Collaboratori ha questa autorizzazione impostata su Consenti. Per altre informazioni, vedere Impostare le autorizzazioni di rilevamento del lavoro. |
| livelli di accesso | Per aggiungere o modificare elementi di lavoro: almeno di base accedere. Gli utenti con accesso stakeholder per i progetti pubblici hanno accesso completo alle funzionalità di backlog e bacheca, ad esempio gli utenti con accesso di base . Per altre informazioni, vedere Informazioni di riferimento rapido sull'accesso di tipo Stakeholder. |
| Iterazioni definite | Per usare il riquadro pianificazione |
| Categoria | Requisiti |
|---|---|
| di accesso a Project | membro del progetto. |
| autorizzazioni | - Membro del gruppo di sicurezza Collaboratori o Amministratori progetti. - Per visualizzare o modificare elementi di lavoro: Visualizzare gli elementi di lavoro in questo nodo e Modificare gli elementi di lavoro in questo nodo autorizzazioni impostate su Consenti. Per impostazione predefinita, il gruppo Collaboratori ha questa autorizzazione impostata su Consenti. Per altre informazioni, vedere Impostare le autorizzazioni di rilevamento del lavoro. |
| livelli di accesso | Per aggiungere o modificare elementi di lavoro: almeno di base accedere. |
| Iterazioni definite | Per usare il riquadro pianificazione |
Aprire un backlog Sprint per un team
Dal Web browser aprire il backlog sprint del team. (1) Verificare di aver selezionato il progetto corretto, (2) scegliere > (3) selezionare il team corretto dal menu del selettore del team e infine (4), scegliere Backlog.
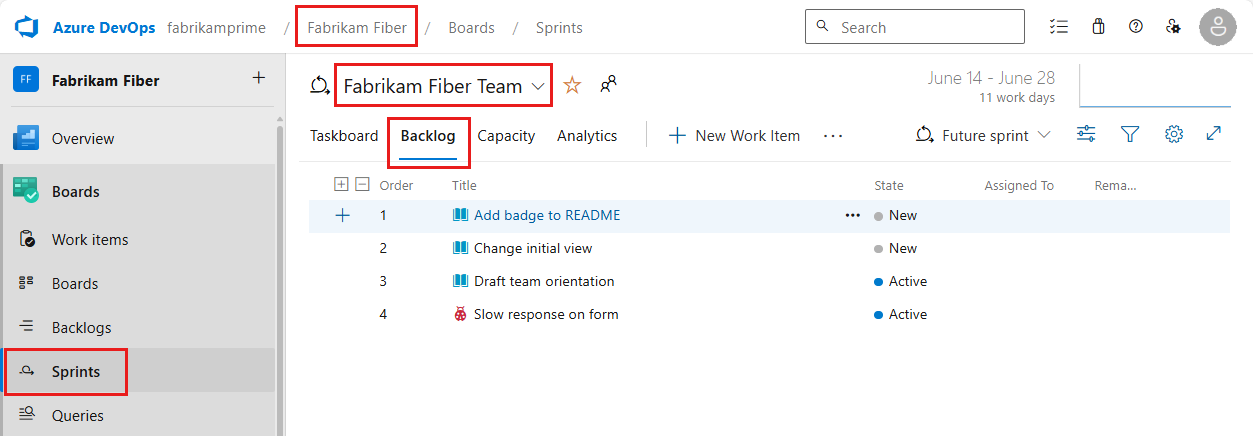
Per scegliere un altro team, aprire il selettore e selezionare un altro team o scegliere l'opzione
 Sfoglia tutti gli sprint. In alternativa, è possibile immettere una parola chiave nella casella di ricerca per filtrare l'elenco dei backlog del team per il progetto.
Sfoglia tutti gli sprint. In alternativa, è possibile immettere una parola chiave nella casella di ricerca per filtrare l'elenco dei backlog del team per il progetto.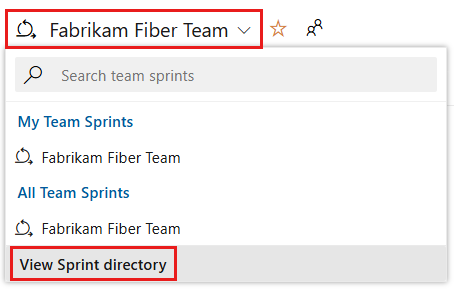
Per scegliere uno sprint diverso da quello visualizzato, aprire il selettore di sprint e scegliere lo sprint desiderato.
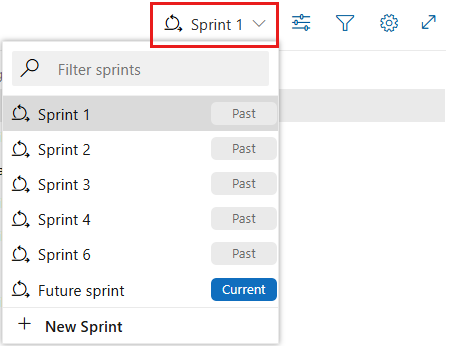
Il sistema elenca solo gli sprint selezionati per l'attenzione al team corrente. Se non vengono visualizzati gli sprint desiderati, scegliere Nuovo sprint dal menu e quindi selezionare Seleziona iterazione esistente. Per altre informazioni, vedere Definire percorsi di iterazione (sprint).
Dal Web browser aprire il backlog sprint del team. (1) Verificare di aver selezionato il progetto corretto, (2) scegliere > (3) selezionare il team corretto dal menu del selettore del team e infine (4), scegliere Backlog.
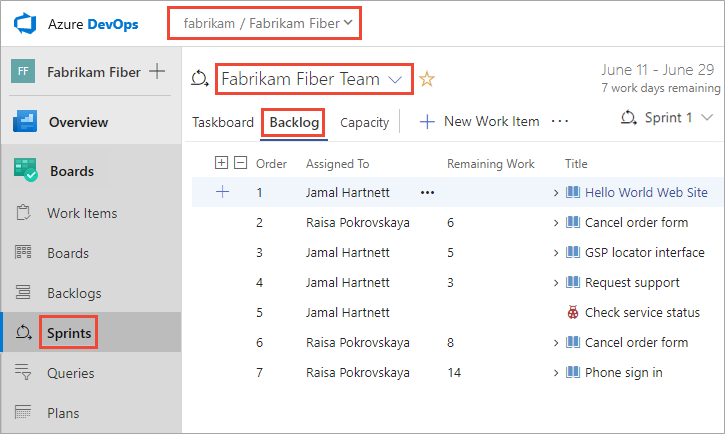
Per scegliere un altro team, aprire il selettore e selezionare un altro team o scegliere l'opzione
 Sfoglia tutti gli sprint. In alternativa, è possibile immettere una parola chiave nella casella di ricerca per filtrare l'elenco dei backlog del team per il progetto.
Sfoglia tutti gli sprint. In alternativa, è possibile immettere una parola chiave nella casella di ricerca per filtrare l'elenco dei backlog del team per il progetto.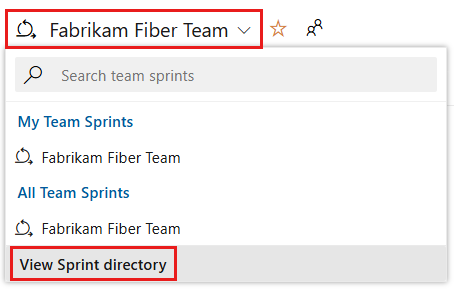
Per scegliere uno sprint diverso da quello visualizzato, aprire il selettore di sprint e scegliere lo sprint desiderato.
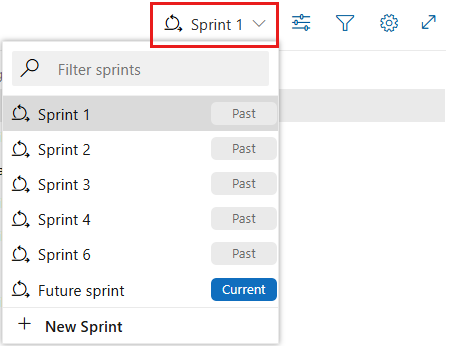
Il sistema elenca solo gli sprint selezionati per l'attenzione al team corrente. Se non vengono visualizzati gli sprint desiderati, scegliere Nuovo sprint dal menu e quindi selezionare Seleziona iterazione esistente. Per altre informazioni, vedere Definire percorsi di iterazione (sprint).
Controllare la capacità del team
Per visualizzare i grafici della capacità, è necessario attivare i dettagli di lavoro per uno sprint.
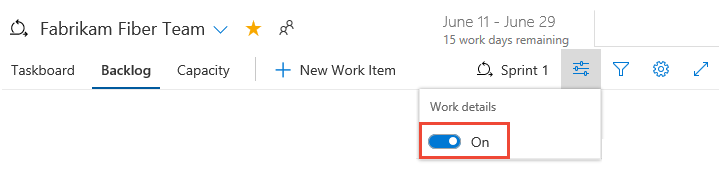
Spostare gli elementi da uno sprint
Spostare gli elementi dal backlog sprint al backlog del prodotto se il team supera la capacità. Questa azione reimposta il percorso di iterazione sul set predefinito per il team. In alternativa, è possibile spostare l'elemento nello sprint successivo in cui lavora il team. Tutte le attività definite per tale elemento vengono spostate con gli elementi del backlog.
Qui si selezionano due elementi nella parte inferiore del backlog sprint, si apre l'icona ![]() dell'azione per uno degli elementi, si sceglie Sposta in iterazione e quindi selezionare Backlog.
dell'azione per uno degli elementi, si sceglie Sposta in iterazione e quindi selezionare Backlog.
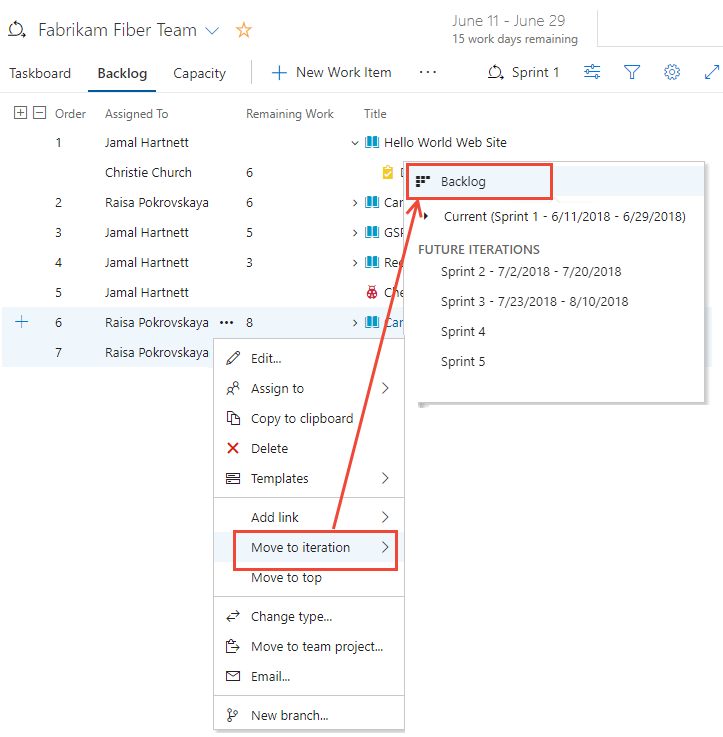
Suggerimento
Facoltativamente, è possibile aprire il riquadro Pianificazione e trascinare un elemento di lavoro nel backlog o in un altro sprint che riassegna tutte le attività figlio allo stesso percorso di iterazione. Vedere Assegnare il lavoro a uno sprint. È anche possibile selezionare più elementi e trascinarli nel backlog o in un altro sprint. Gli utenti con accesso stakeholder non possono trascinare gli elementi di lavoro.
Bilanciare il lavoro nel team
Per riassegnare rapidamente le attività, trascinare l'attività sulla barra di capacità del nuovo assegnatario.
Ad esempio, qui riassegnamo il lavoro da Raisa Pokrovska a Christie Church.
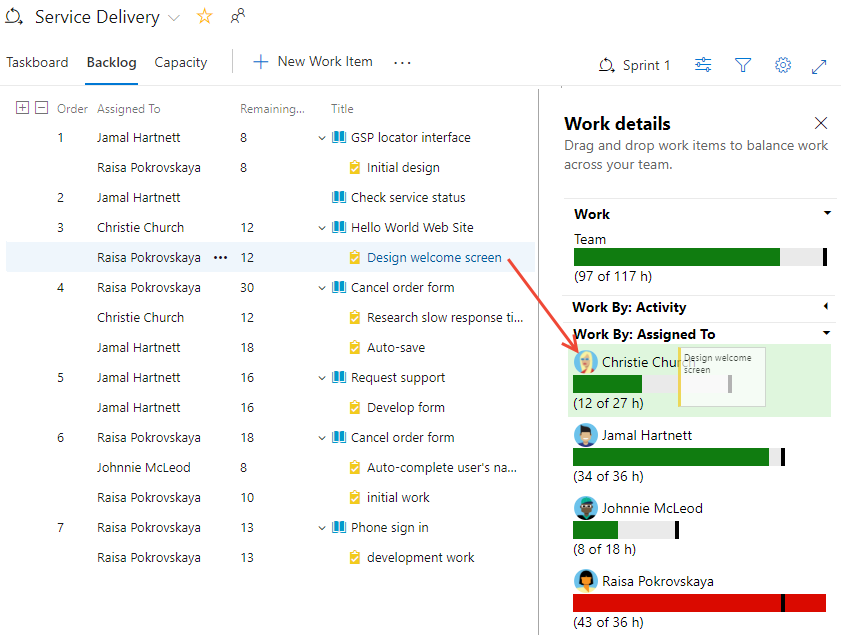
Quando si riassegnano le attività, le barre di capacità vengono aggiornate automaticamente.