Aggiungere widget a un dashboard
Azure DevOps Services | Azure DevOps Server 2022 - Azure DevOps Server 2019
I widget formattano in modo intelligente i dati per fornire l'accesso ai dati facilmente utilizzabili. È possibile aggiungere widget ai dashboard del team per ottenere visibilità sullo stato e sulle tendenze che si verificano durante lo sviluppo del progetto software.
Ogni widget consente di accedere a un grafico, a informazioni configurabili dall'utente o a un set di collegamenti che aprono una funzionalità o una funzione. È possibile aggiungere uno o più grafici o widget al dashboard. Fino a 200 widget totali. Per aggiungere più widget alla volta, è sufficiente selezionare ognuno di essi. Vedere Gestire i dashboard per determinare le autorizzazioni necessarie per aggiungere e rimuovere widget da un dashboard.
Prerequisiti
- Accesso:
- Chiunque abbia accesso a un progetto, inclusi gli stakeholder, può visualizzare i dashboard.
- Essere membri del progetto e avere almeno l'accesso basic o avere autorizzazioni specifiche per il dashboard concesse.
- Autorizzazioni:
- Dashboard del team: per aggiungere, modificare o gestire un dashboard del team, soddisfare i requisiti seguenti:
- Essere un membro del team.
- Essere un membro del gruppo Project Administrators.
- Dashboard del team: per aggiungere, modificare o gestire un dashboard del team, soddisfare i requisiti seguenti:
- Accesso:
- Chiunque abbia accesso a un progetto, inclusi gli stakeholder, può visualizzare i dashboard.
- Essere membri del progetto e avere almeno accesso di base , avere autorizzazioni specifiche per il dashboard concesse all'utente o essere membri del gruppo Project Administrators.
- Strumenti: è possibile abilitare Analytics per i widget di Analisi per l'uso con il dashboard.
- Accesso:
- Chiunque abbia accesso a un progetto, inclusi gli stakeholder, può visualizzare i dashboard.
- Essere membri del progetto e avere accesso di base, avere autorizzazioni specifiche per il dashboard per il dashboard selezionato, essere membri del gruppo Project Administrators o essere assegnati al ruolo di amministratore del team.
- Strumenti:
- Installare o abilitare l'estensione Analytics Marketplace. I widget di Analisi non sono disponibili se Analytics non è installato, abilitato o in esecuzione.
- Abilitare Analytics per consentire ai widget di Analisi di usare il dashboard.
Nota
I dati visualizzati all'interno di un grafico o di un widget sono soggetti alle autorizzazioni concesse all'utente connesso. Ad esempio, se un utente non dispone delle autorizzazioni per visualizzare gli elementi di lavoro in un percorso di area specifico, tali elementi non vengono visualizzati in un widget dei risultati della query nel dashboard. Per altre informazioni, vedere Domande frequenti sull'uso dei dashboard.
Aprire un dashboard
Tutti i dashboard sono associati a un team. È necessario essere un amministratore del team, un amministratore del progetto o un membro del team con le autorizzazioni per modificare un dashboard.
Nota
I widget specifici di un servizio sono disabilitati se il servizio da cui dipendono è stato disabilitato. Ad esempio, se Boards è disabilitato, Il nuovo elemento di lavoro e tutti i widget di Analisi di rilevamento del lavoro sono disabilitati e non vengono visualizzati nel catalogo dei widget. Se Analytics è disabilitato o non è installato, tutti i widget di Analisi vengono disabilitati.
Per riabilitare un servizio, vedere Attivare o disattivare un servizio Azure DevOps. Per Analytics, vedere Abilitare o installare Analytics.
Aprire un Web browser, connettersi al progetto e selezionare Dashboard di panoramica>. Verrà visualizzata la pagina della directory del dashboard.

Se è necessario passare a un progetto diverso, selezionare il
 logo di Azure DevOps per esplorare tutti i progetti.
logo di Azure DevOps per esplorare tutti i progetti.Selezionare il dashboard da modificare.
Aggiungere un widget
Per aggiungere widget al dashboard, selezionare ![]() Modifica.
Modifica.
Il catalogo widget viene aperto automaticamente. Aggiungere tutti i widget desiderati e trascinare i riquadri nella sequenza desiderata.
Al termine delle aggiunte, selezionare Fine modifica per uscire dalla modifica del dashboard. Il catalogo dei widget si chiude. È quindi possibile configurare i widget in base alle esigenze.
Suggerimento
Quando si è in modalità di modifica del dashboard, è possibile rimuovere, ridisporre e configurare widget, nonché aggiungere nuovi widget. Dopo aver lasciato la modalità di modifica, i riquadri del widget rimangono bloccati, riducendo le probabilità di spostare accidentalmente un widget.
Per rimuovere un widget, selezionare ![]() Altre azioni e selezionare Elimina dal menu.
Altre azioni e selezionare Elimina dal menu.

In alternativa, è possibile trascinare e rilasciare un widget dal catalogo nel dashboard.
Aggiungere un widget di Analisi
I dati del widget di Analisi vengono calcolati dal servizio Analisi. Il servizio Analytics deve essere installato e abilitato in Azure DevOps.
I passaggi seguenti illustrano come aggiungere il widget Velocity disponibile da Analytics a un dashboard:
Selezionare
 Modifica per modificare un dashboard. Verrà aperto il catalogo dei widget.
Modifica per modificare un dashboard. Verrà aperto il catalogo dei widget.Nella casella di ricerca del riquadro destro immettere Velocity per individuare rapidamente il widget Velocity all'interno del catalogo dei widget.
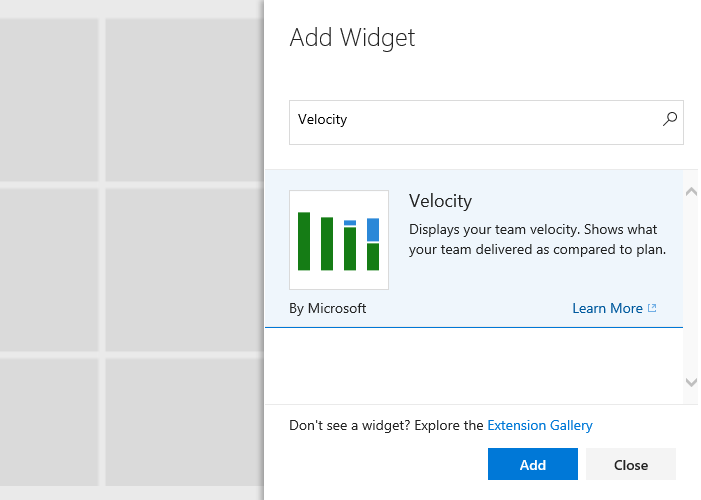
Selezionare il widget e quindi Aggiungi per aggiungerlo al dashboard. In alternativa, è possibile trascinarlo nel dashboard.
Configurare un widget
La maggior parte dei widget supporta la configurazione, che potrebbe includere la specifica del titolo, l'impostazione delle dimensioni del widget e altre variabili specifiche del widget.
Per configurare un widget, aggiungere il widget a un dashboard, selezionare Apri il ![]() menu e selezionare Configura.
menu e selezionare Configura.
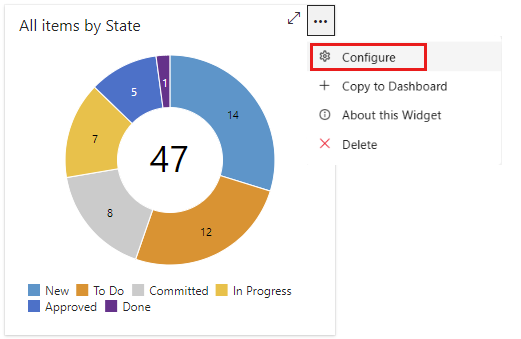
Per altre informazioni sulla configurazione dei widget, vedere gli articoli seguenti:
Per altre informazioni sulla configurazione dei widget, vedere gli articoli seguenti:
Spostare o eliminare un widget
Per spostare un widget, è necessario abilitare la modalità di modifica del dashboard. Per eliminare un widget, selezionare l'opzione di eliminazione fornita dal menu Altre azioni del widget.
Selezionare ![]() Modifica per modificare il dashboard. È quindi possibile aggiungere widget o trascinare riquadri per riordinare la sequenza nel dashboard.
Modifica per modificare il dashboard. È quindi possibile aggiungere widget o trascinare riquadri per riordinare la sequenza nel dashboard.
Per rimuovere un widget, selezionare l'icona ![]() azioni e quindi Elimina .
azioni e quindi Elimina .

Al termine delle modifiche, selezionare Fine modifica per uscire dalla modifica del dashboard.
Copiare un widget
È possibile copiare un widget nello stesso dashboard o in un altro dashboard del team. Per spostare i widget configurati in un altro dashboard, ecco come eseguire questa operazione. Prima di iniziare, aggiungere il dashboard in cui si vuole copiare o spostare il widget. Dopo aver copiato il widget, è possibile eliminarlo dal dashboard corrente.
Per copiare un widget configurato in un altro dashboard del team, selezionare l'icona ![]() azioni e selezionare Copia nel dashboard e quindi il dashboard in cui copiarlo.
azioni e selezionare Copia nel dashboard e quindi il dashboard in cui copiarlo.
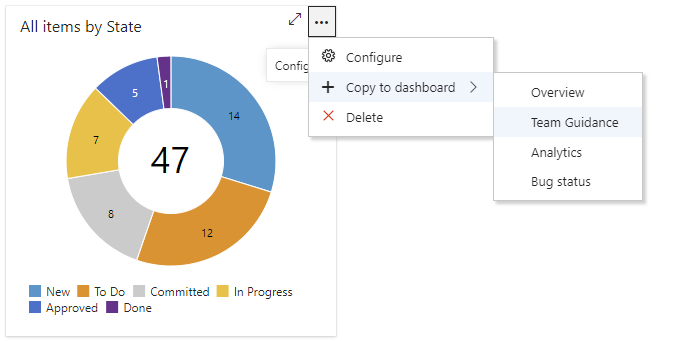
Dimensione del widget
Alcuni widget sono preconfigurati e non possono essere modificati. Altri sono configurabili tramite la finestra di dialogo di configurazione.
Ad esempio, il widget Grafico per elementi di lavoro consente di selezionare una dimensione dell'area compresa tra 2 x 2 e 4 x 4 (riquadri).
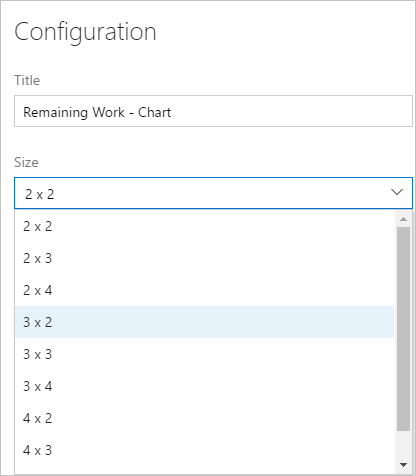
Widget di estendibilità e Marketplace
Oltre ai widget descritti nel catalogo widget, è possibile:
- Aggiungere widget dal Marketplace.
- Creare widget personalizzati usando le API REST widget.
Widget del Marketplace disabilitati
Se il proprietario dell'organizzazione o l'amministratore della raccolta di progetti disabilita un widget del Marketplace, viene visualizzata la notifica seguente:
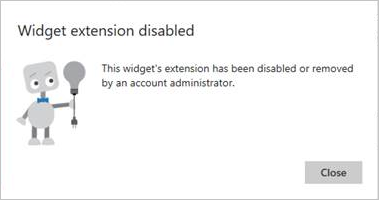
Per ottenere nuovamente l'accesso, richiedere all'amministratore di ripristinare o reinstallare il widget.
Passaggi successivi
Esaminare il catalogo dei widget o esaminare i widget del Marketplace