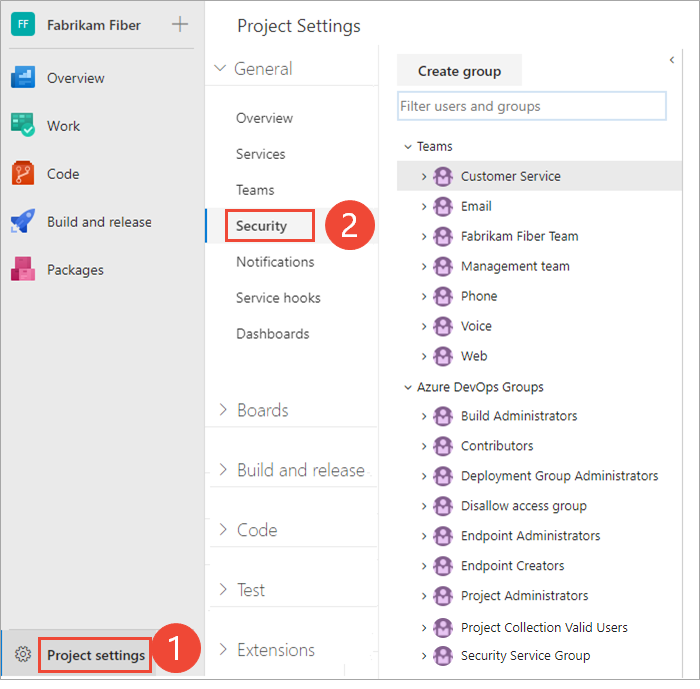Modificare le autorizzazioni a livello di progetto
Azure DevOps Services | Azure DevOps Server 2022 - Azure DevOps Server 2019
Molte autorizzazioni vengono impostate a livello di progetto. È possibile concedere queste autorizzazioni aggiungendo un utente o un gruppo al gruppo Amministratori progetto. In alternativa, è possibile concedere autorizzazioni specifiche a livello di progetto a un gruppo di sicurezza personalizzato o a un utente.
Prendere in considerazione l'aggiunta di utenti al gruppo Project Administrators quando viene richiesto di aggiungere o gestire team, percorsi di area e iterazione, repository, hook del servizio e endpoint del servizio.
Autorizzazioni a livello di progetto
Nella tabella seguente sono elencate le autorizzazioni assegnate a livello di progetto. Tutte queste autorizzazioni vengono concesse ai membri del gruppo Project Administrators , ad eccezione delle autorizzazioni Elimina viste di Analisi condivise e Modifica visualizzazioni di Analisi condivise che non sono impostate. Per una descrizione di ogni autorizzazione, vedere Informazioni di riferimento su Autorizzazioni e gruppi, Gruppi.
Nota
Le autorizzazioni associate ad Analytics richiedono che il modello di processo ereditato sia selezionato per una raccolta di progetti locale.
Generali
- Eliminare il progetto team
- Modificare le informazioni a livello di progetto
- Gestire le proprietà del progetto
- Rinominare il progetto team
- Eliminare le notifiche per gli aggiornamenti degli elementi di lavoro
- Aggiornare la visibilità del progetto
- Visualizzare le informazioni a livello di progetto
- Eliminare il progetto team
- Modificare le informazioni a livello di progetto
- Gestire le proprietà del progetto
- Rinominare il progetto team
- Eliminare le notifiche per gli aggiornamenti degli elementi di lavoro
- Visualizzare le informazioni a livello di progetto
Bacheche
- Ignorare le regole per gli aggiornamenti degli elementi di lavoro
- Processo di modifica del progetto team
- Creare una definizione di tag
- Eliminare e ripristinare elementi di lavoro
- Spostare elementi di lavoro da questo progetto
- Eliminare definitivamente gli elementi di lavoro
- Ignorare le regole per gli aggiornamenti degli elementi di lavoro
- Processo di modifica del progetto team
- Creare una definizione di tag
- Eliminare e ripristinare elementi di lavoro
- Spostare elementi di lavoro da questo progetto
- Eliminare definitivamente gli elementi di lavoro
Analisi
- Eliminare visualizzazioni di Analisi condivisa
- Modificare le visualizzazioni di Analisi condivisa
- Visualizzazione dell'analisi
Piani di test
- Creare esecuzioni di test
- Eliminare le esecuzioni di test
- Gestire le configurazioni di test
- Gestire gli ambienti di test
- Visualizzare le esecuzioni dei test
Nota
L'autorizzazione per aggiungere o rimuovere gruppi di sicurezza a livello di progetto e aggiungere e gestire l'appartenenza a gruppi a livello di progetto viene assegnata a tutti i membri del gruppo Project Administrators . Non è controllato da un'autorizzazione rilevata all'interno dell'interfaccia utente.
Creare l'autorizzazione per la definizione di tag
Per impostazione predefinita, ai membri del gruppo Collaboratori viene assegnata l'autorizzazione Crea definizione tag. Anche se l'autorizzazione Crea definizione tag viene visualizzata nelle impostazioni di sicurezza a livello di progetto, le autorizzazioni di assegnazione di tag sono effettivamente autorizzazioni a livello di raccolta che hanno come ambito a livello di progetto quando vengono visualizzate nell'interfaccia utente. Per definire l'ambito delle autorizzazioni di assegnazione di tag a un singolo progetto quando si usa uno strumento da riga di comando, è necessario specificare il GUID per il progetto come parte della sintassi dei comandi. In caso contrario, la modifica si applica all'intera raccolta. Per altre informazioni, vedere Gruppi di sicurezza, account di servizio e autorizzazioni, Tag elemento di lavoro.
Prerequisiti
| Categoria | Requisiti |
|---|---|
| Autorizzazioni | Membro del gruppo di sicurezza Amministratori progetto. Se hai creato l'organizzazione o la raccolta, sei automaticamente un membro di questo gruppo. |
| servizi directory | Gruppi di sicurezza definiti in Microsoft Entra ID o Active Directory prima di aggiungerli ad Azure DevOps. |
Nota
Gli utenti a cui è stato concesso l'accesso degli stakeholder non possono accedere alle funzionalità selezionate anche se sono concesse autorizzazioni a tali funzionalità. Per altre informazioni, vedere Informazioni di riferimento rapido sull'accesso di tipo Stakeholder.
Aggiungere membri al gruppo Project Administrators
È possibile aggiungere utenti associati a un progetto, a un'organizzazione o a una raccolta al gruppo Project Administrators. Questo gruppo dispone di autorizzazioni specifiche a livello di organizzazione o raccolta. Per aggiungere un gruppo di sicurezza personalizzato, creare prima di tutto il gruppo come descritto in Aggiungere o rimuovere utenti o gruppi, gestire i gruppi di sicurezza.
Di seguito viene illustrato come aggiungere un utente al gruppo predefinito Project Administrators . Il metodo è simile all'aggiunta di un ID Microsoft Entra o di un gruppo di Active Directory.
Nota
Per abilitare la pagina di anteprima della pagina Impostazioni autorizzazioni progetto, vedere Abilitare le funzionalità di anteprima.
Accedere all'organizzazione (
https://dev.azure.com/{yourorganization}).Selezionare Autorizzazioni impostazioni> progetto.
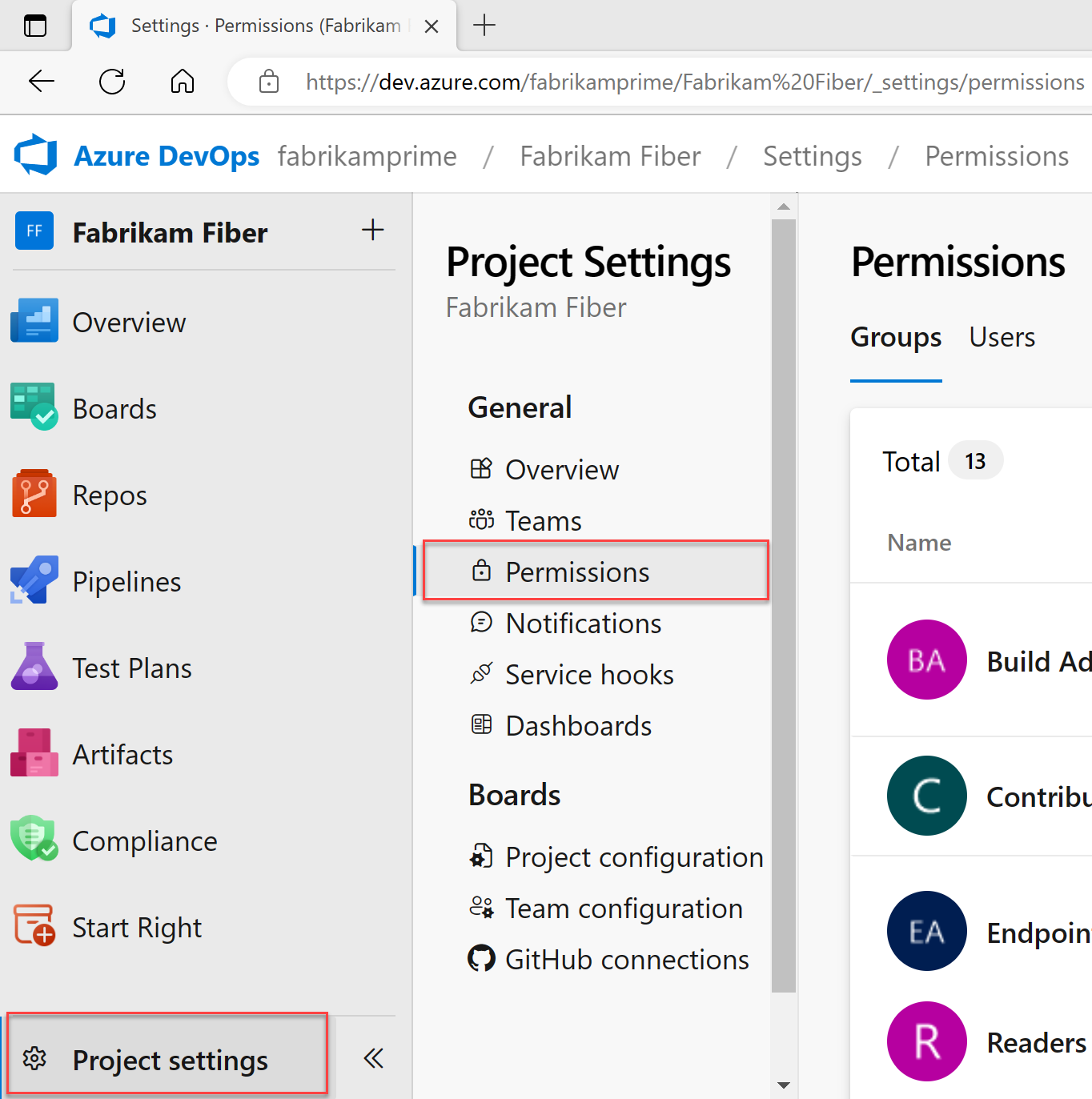
Selezionare >

Immettere il nome dell'account utente o del gruppo di sicurezza personalizzato nella casella di testo. È possibile immettere diverse identità riconosciute dal sistema nella casella Aggiungi utenti e/o gruppi . Il sistema cerca automaticamente le corrispondenze. Scegliere una o più corrispondenze.
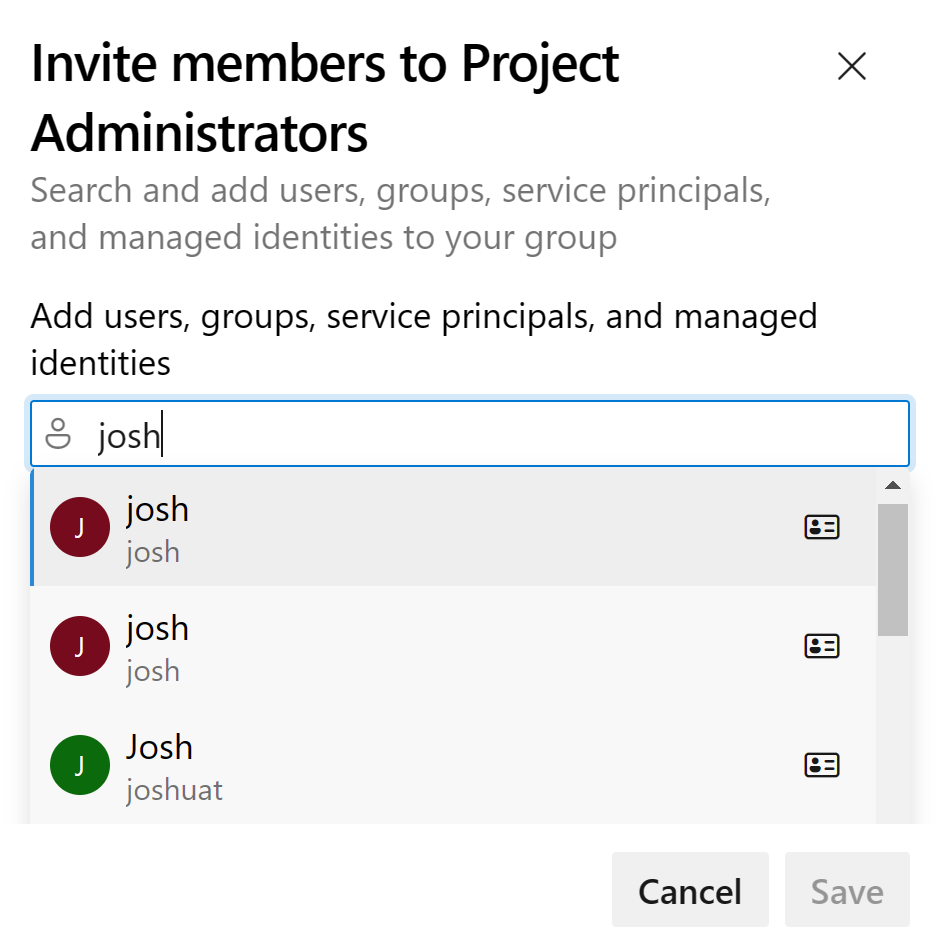
Seleziona Salva.
Accedere all'organizzazione (
https://dev.azure.com/{yourorganization}).Selezionare Sicurezza impostazioni>progetto.
Selezionare >
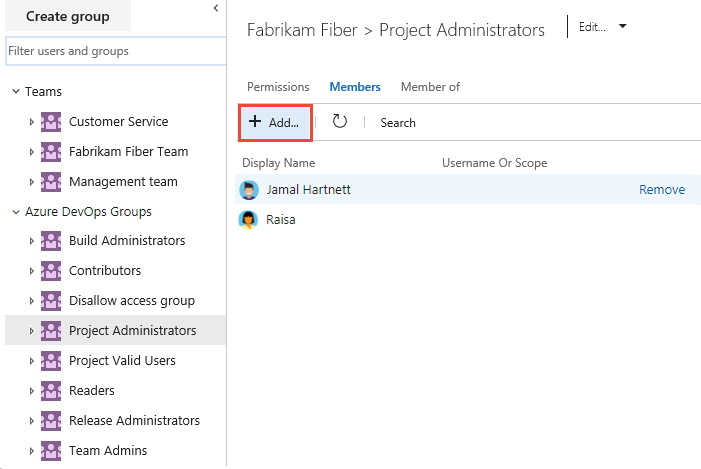
Immettere il nome dell'account utente nella casella di testo. È possibile immettere più identità nella casella di testo, separate da virgole. Il sistema cerca automaticamente le corrispondenze. Scegliere una o più corrispondenze.
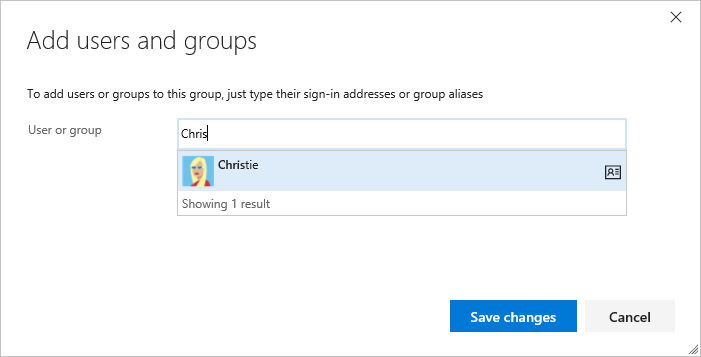
Nota
Gli utenti con accesso limitato, ad esempio stakeholder, non possono accedere alle funzionalità selezionate anche se sono concesse autorizzazioni a tali funzionalità. Per altre informazioni, vedere Autorizzazioni e accesso.
Seleziona Salva modifiche. Scegliere l'icona
 di aggiornamento e quindi visualizzare le aggiunte.
di aggiornamento e quindi visualizzare le aggiunte.
Modificare le autorizzazioni per un gruppo
È possibile modificare le autorizzazioni a livello di progetto per qualsiasi gruppo associato a un progetto, ad eccezione del gruppo Project Administrators . Inoltre, ogni team aggiunto a un progetto viene incluso automaticamente come gruppo a livello di progetto. Per aggiungere gruppi di sicurezza a un progetto, vedere Aggiungere o rimuovere utenti o gruppi, gestire i gruppi di sicurezza. Per informazioni sulle assegnazioni di autorizzazioni e sull'ereditarietà, vedere Informazioni sulle autorizzazioni, Stati di autorizzazione.
Nota
Per abilitare la pagina di anteprima della pagina Impostazioni autorizzazioni progetto, vedere Abilitare le funzionalità di anteprima.
Aprire la pagina Autorizzazioni come descritto nella sezione precedente Aggiungere un utente o un gruppo al gruppo Project Administrators.
Nota
Non è possibile modificare le impostazioni di autorizzazione per il gruppo Amministratori progetto. Questo si verifica per motivi strutturali.
Nella pagina Autorizzazioni scegliere il gruppo le cui autorizzazioni si desidera modificare.
Ad esempio, si sceglie il gruppo Collaboratori e si modificano le relative autorizzazioni per Elimina e ripristina elementi di lavoro in Consenti.
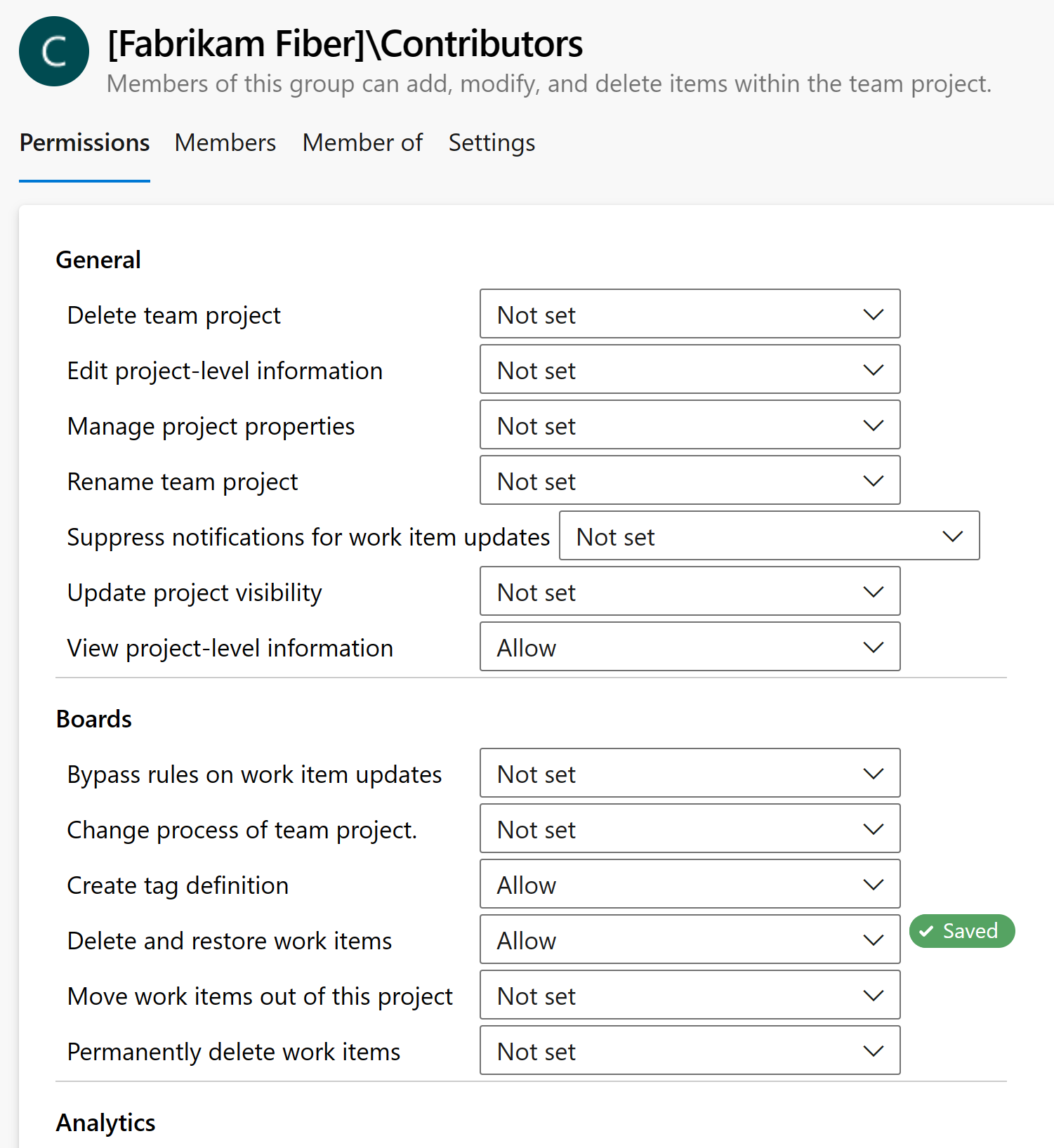
Le modifiche vengono salvate automaticamente.
Suggerimento
Se si aggiunge un utente al gruppo Collaboratori , è possibile aggiungere e modificare gli elementi di lavoro. È possibile limitare le autorizzazioni di utenti o gruppi di utenti per aggiungere e modificare elementi di lavoro in base al percorso area. Per altre informazioni, vedere Modificare gli elementi di lavoro in un percorso di area.
Nella pagina Sicurezza scegliere il gruppo le cui autorizzazioni si desidera modificare.
Ad esempio, si concede l'autorizzazione al gruppo Collaboratori per eliminare e ripristinare gli elementi di lavoro.
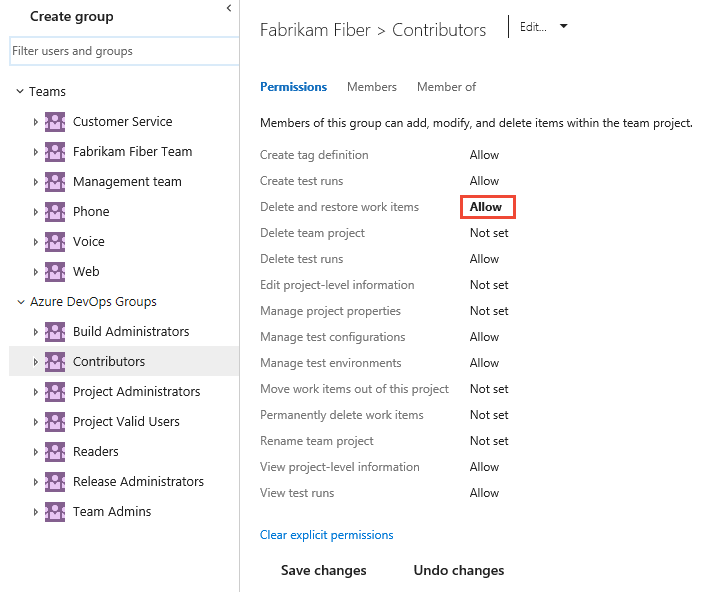
Suggerimento
Se si aggiunge un utente al gruppo Collaboratori, è possibile aggiungere e modificare gli elementi di lavoro. È possibile limitare le autorizzazioni di utenti o gruppi di utenti per aggiungere e modificare elementi di lavoro in base al percorso dell'area. Per altre informazioni, vedere Modificare gli elementi di lavoro in un percorso di area.
Per una descrizione di ogni autorizzazione, vedere Informazioni di riferimento su autorizzazioni e gruppi, autorizzazioni a livello di progetto.
Nota
Non è possibile modificare le impostazioni di autorizzazione per il gruppo Amministratori progetto. Questo si verifica per motivi strutturali.
Seleziona Salva modifiche.
Modificare le autorizzazioni per un utente
È possibile modificare le autorizzazioni a livello di progetto per un utente specifico. Per informazioni sulle assegnazioni di autorizzazioni e sull'ereditarietà, vedere Informazioni sulle autorizzazioni, Stati di autorizzazione.
Nota
Per abilitare la pagina di anteprima della pagina Impostazioni autorizzazioni progetto, vedere Abilitare le funzionalità di anteprima.
Aprire la pagina Autorizzazioni come descritto nella sezione precedente Aggiungere un utente o un gruppo al gruppo Project Administrators.
Nella pagina Autorizzazioni selezionare Utenti e quindi scegliere l'utente le cui autorizzazioni si desidera modificare.
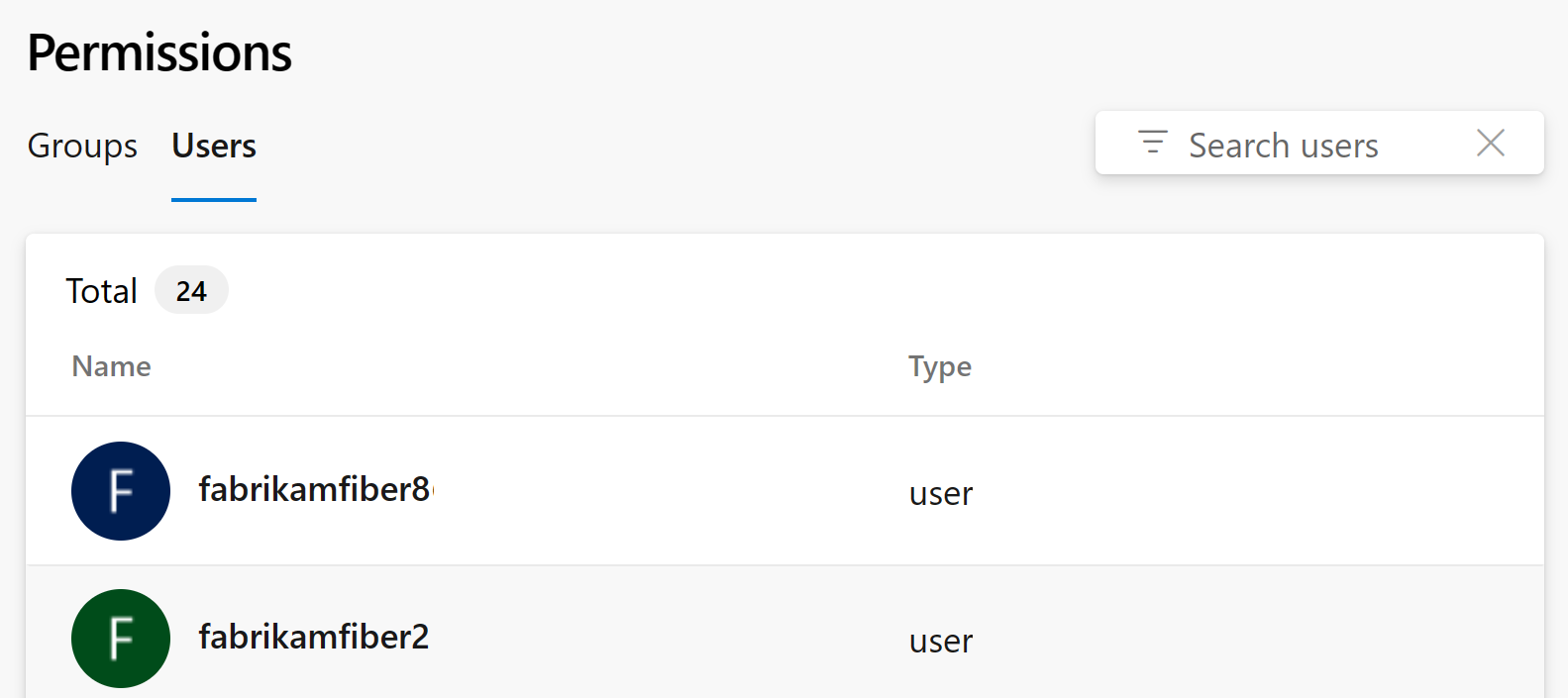
Nella pagina Autorizzazioni modificare l'assegnazione per una o più autorizzazioni.
Ad esempio, modifichiamo le informazioni a livello di progetto per Christie Church.
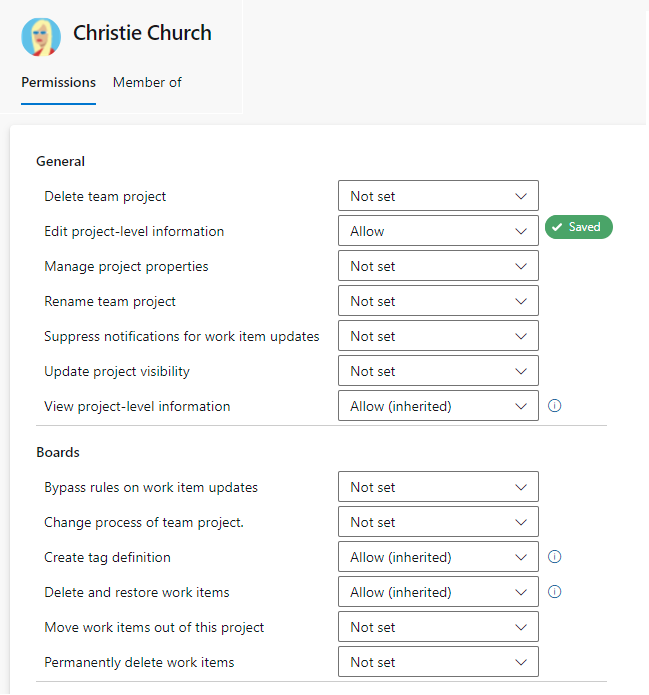
Al termine, ignorare la finestra di dialogo. Le modifiche vengono salvate automaticamente.
Aprire la pagina Sicurezza come descritto nella sezione precedente, Aggiungere un utente o un gruppo al gruppo Project Administrators.
Nella casella di testo Filtra utenti e gruppi della pagina Sicurezza immettere il nome dell'utente le cui autorizzazioni si desidera modificare.
Modificare l'assegnazione per una o più autorizzazioni.
Ad esempio, modifichiamo le informazioni a livello di progetto per Christie Church.
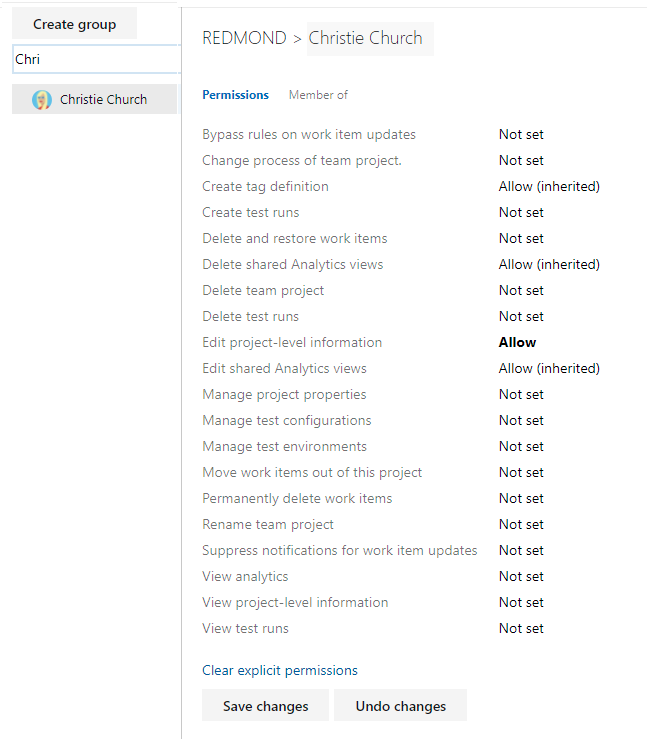
Seleziona Salva modifiche.