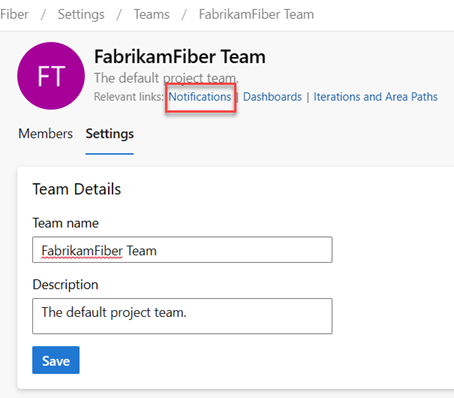Gestire e configurare gli strumenti del team
Azure DevOps Services | Azure DevOps Server 2022 - Azure DevOps Server 2019
Gli amministratori del team hanno la flessibilità necessaria per personalizzare i backlog e le bacheche in modo che siano allineati al flusso di lavoro del team. Nel caso in cui sia necessario un nuovo team, è possibile chiedere a un membro del gruppo Amministratore progetto di crearne uno, che richiede solo un minuto. Gli amministratori del team hanno la possibilità di configurare e supervisionare tutti gli strumenti del team.
Gli amministratori del team eseguono le attività seguenti per gli strumenti del team:
- Aggiungere membri del team
- Aggiungere un altro amministratore del team
- Configurare aree e percorsi di iterazione
- Configurare backlog, bacheche e impostazioni generali
- Configurare e gestire i dashboard del team
- Configurare le notifiche del team
Prerequisiti
| Categoria | Requisiti |
|---|---|
| autorizzazioni | - Per gestire i team: amministratore del team o membro del gruppo project administrators. - Per aggiungere un team, è necessario essere membro del gruppo Project Administrators. Per altre informazioni, vedere Aggiungere team. |
Nota
Per altre informazioni, vedere gli articoli seguenti:
Aprire il profilo del team
Aprire il profilo del team per accedere rapidamente agli elementi definiti per il team.
Accedere al progetto (
https://dev.azure.com/{Your_Organization}/{Your_Project}).Selezionare Impostazioni del progetto>Teams> team.
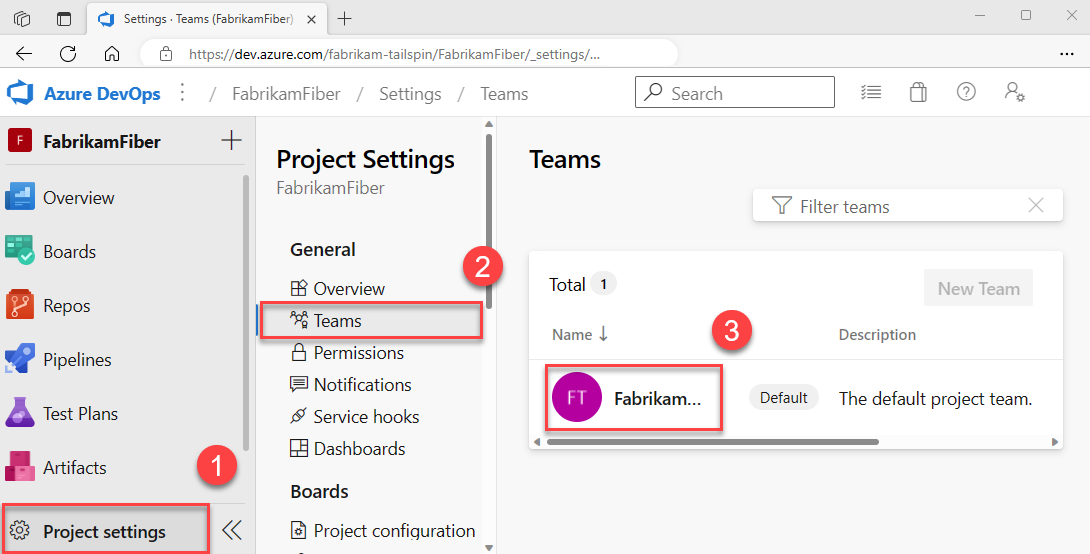
Aggiungere utenti a un team
Strumenti come la pianificazione della capacità, gli avvisi del team e i widget del dashboard operano nell'ambito di un team. Accedono automaticamente alle informazioni utente dei membri del team per facilitare le attività di pianificazione o generare avvisi.
Per aggiungere utenti a un team, vedere Aggiungere utenti a un progetto o a un team specifico.
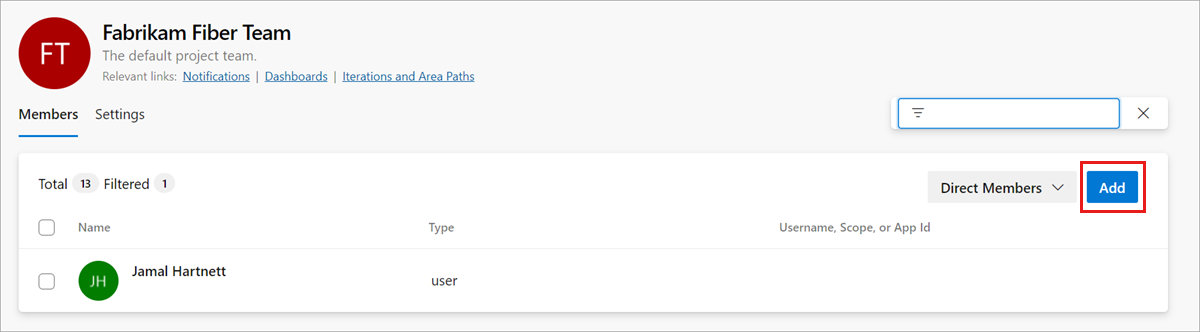
Tutti i membri di un team possono aggiungere elementi del team preferiti e definire modelli di elemento di lavoro. Per altre informazioni, vedi:
- Impostare i preferiti personali o del team
- Usare i modelli per aggiungere e aggiornare gli elementi di lavoro.
Se i membri del team non hanno accesso a tutte le funzionalità desiderate, assicurarsi di avere le autorizzazioni necessarie per tali funzionalità.
Aggiungere un amministratore
Quando si aggiunge un team a un progetto, un amministratore di progetto deve aggiungere uno o più amministratori del team.
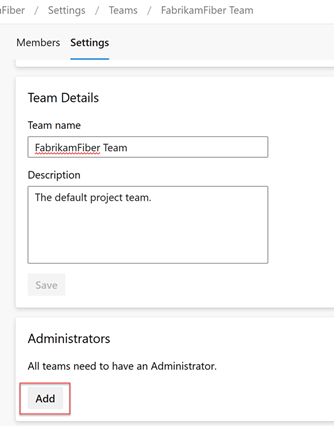
Configurare aree e iterazioni del team
Molti strumenti Agile si basano sull'area e sui percorsi di iterazione configurati del team. Per altre informazioni, vedere Informazioni sui team e sugli strumenti Agile.
Dopo che gli amministratori del progetto aggiungono l'area e i percorsi di iterazione del progetto usando Imposta percorsi di area e Imposta percorsi di iterazione, gli amministratori del team possono scegliere l'area e i percorsi di iterazione pertinenti per il team. Queste impostazioni influiscono su un'ampia gamma di strumenti Agile a cui il team può accedere.
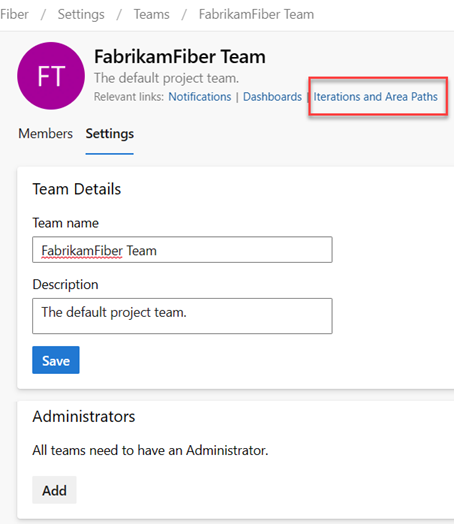
Le impostazioni includono l'esecuzione delle associazioni seguenti per ogni team:
-
Selezionare i percorsi dell'area del team
Può selezionare i percorsi di area predefiniti associati al team. Queste impostazioni influiscono su molti strumenti Agile disponibili per il team. - Selezionare i percorsi di iterazione del team o gli sprint Possono selezionare i percorsi di area predefiniti associati al team. Queste impostazioni influiscono su molti strumenti Agile disponibili per il team.
Per altre informazioni, vedere Definire i percorsi di area e assegnare a un team e Definire i percorsi di iterazione e configurare le iterazioni del team.
Configurare backlog, bacheche e impostazioni generali del team
Gli amministratori del team hanno la flessibilità necessaria per personalizzare il flusso di lavoro del team in base alle proprie esigenze. Un modo per farlo consiste nel scegliere quali livelli di backlog sono attivi per il team. Ad esempio, un team di funzionalità potrebbe voler visualizzare solo il backlog del prodotto, mentre un team di gestione potrebbe preferire mostrare solo le funzionalità e i backlog epici. È anche possibile scegliere come gestire i bug all'interno del flusso di lavoro, come storie utente e requisiti o come attività.
Un altro modo per personalizzare il flusso di lavoro del team consiste nel selezionare giorni non lavorativi per il team. In questo modo, gli strumenti di pianificazione e rilevamento dello sprint possono prendere automaticamente in considerazione questi giorni quando si calcola la capacità e il burndown dello sprint.
La maggior parte di queste impostazioni del team può essere facilmente configurata dalla finestra di dialogo di configurazione comune, offrendo un modo pratico per gestire il flusso di lavoro del team in una posizione centrale. È anche possibile impostare regole di automazione del team per aggiornare gli elementi di lavoro quando gli stati degli elementi figlio cambiano.
Nota
Per altre informazioni, vedere Backlog, bacheche e piani. Se non vengono visualizzati gli elementi di lavoro desiderati nel backlog o nella scheda, vedere Configurare i backlog e le bacheche.
Verificare di aver selezionato il progetto corretto e quindi scegliere Boards> e selezionare il team corretto dal menu a discesa del selettore del team. Per altre informazioni, vedere Usare la barra di navigazione e i selettori per spostarsi e aprire gli artefatti.
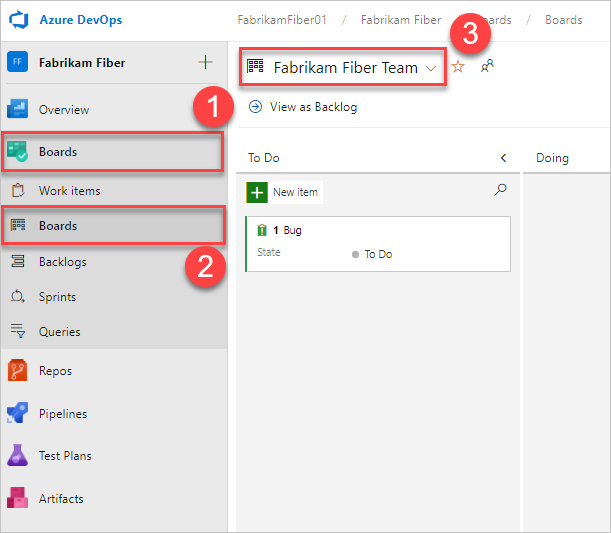
Scegliere Impostazioni team
 per configurare la bacheca e impostare le impostazioni generali del team.
per configurare la bacheca e impostare le impostazioni generali del team.
Scegliere una scheda in una delle sezioni, schede, schede, grafici e generale, per configurare le schede o le schede, il grafico di flusso cumulativo o altre impostazioni del team. Al termine della configurazione delle impostazioni, selezionare Salva e chiudi.
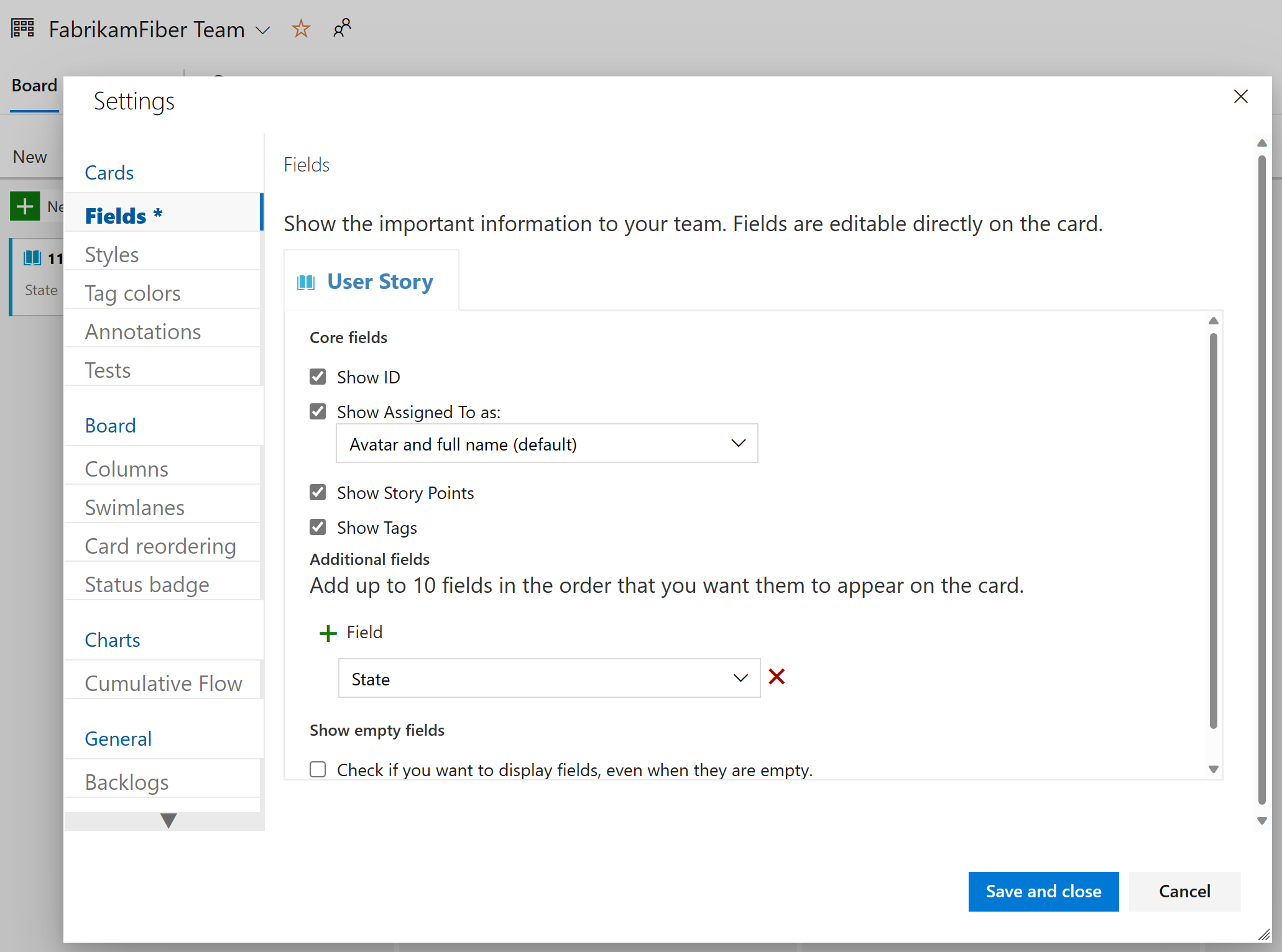
Verificare di aver selezionato il progetto corretto, (2) scegliere Boards> e quindi (3) selezionare il team corretto dal menu del selettore del team.

Assicurarsi di selezionare il backlog o la bacheca del team da configurare usando il selettore del team. Per altre informazioni, vedere Usare la barra di navigazione e i selettori per spostarsi e aprire gli artefatti.
Scegliere il backlog del prodotto o del portfolio dal menu di selezione della scheda.
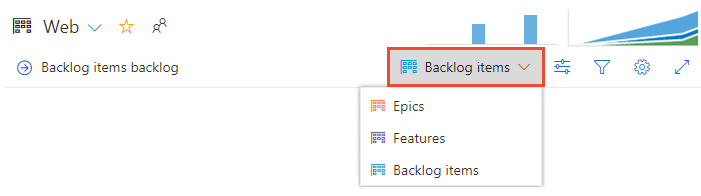
Scegliere Impostazioni team
 per configurare la bacheca e impostare le impostazioni generali del team.
per configurare la bacheca e impostare le impostazioni generali del team.
Scegliere una scheda in una delle sezioni, schede, schede, grafici e generale, per configurare le schede o le schede, il grafico di flusso cumulativo o altre impostazioni del team.
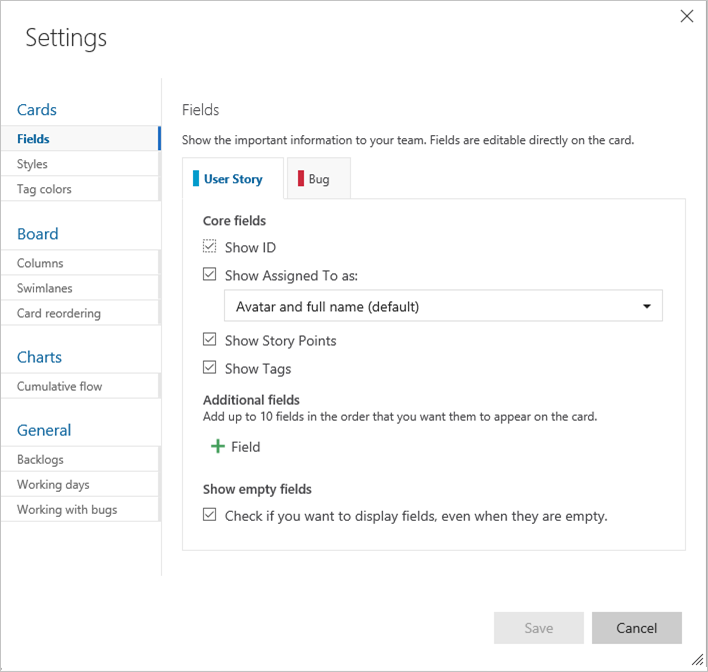
Gli amministratori del team hanno il controllo completo sulla personalizzazione delle bacheche del team per i backlog di prodotto e portfolio. Per configurare una scheda, è possibile definire le colonne e i limiti in corso (WIP) tramite la finestra di dialogo di configurazione comune. Per altre informazioni, vedere Panoramica della bacheca e Guida introduttiva alla bacheca.
Per informazioni dettagliate su ogni opzione di configurazione, vedere gli articoli seguenti:
| Categoria | Articoli |
|---|---|
| Generale |
-
Arretrati - Lavorare con i bug |
| Carte |
-
Aggiungi campi - Definire gli stili - Aggiungi colori tag - Abilitare le annotazioni - Configurare i test inline |
| Tabella | - Configurare il grafico di flusso cumulativo |
| Bacheche |
-
Aggiungere colonne - dividere colonne - limiti WIP - definizione di completato - Aggiungere swimlane - riordino scheda - Configurare le notifiche di stato |
Configurare gli sprint taskboard
Analogamente alle schede, è possibile personalizzare ogni taskboard sprint per supportare schede e colonne con codifica a colori avanzate. Per altre informazioni, vedere Personalizzare gli sprint taskboard.
Analogamente alle schede, ogni taskboard sprint può essere personalizzato per supportare schede con codifica a colori e avanzate. Per altre informazioni, vedere Personalizzare gli sprint taskboard.
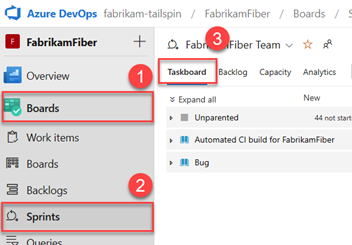
Aggiungere e gestire i dashboard del team
Per impostazione predefinita, tutti i membri del team possono aggiungere e modificare i dashboard del team. Inoltre, gli amministratori del team possono gestire le autorizzazioni per i dashboard del team. Per altre informazioni, vedere Aggiungere e gestire i dashboard.
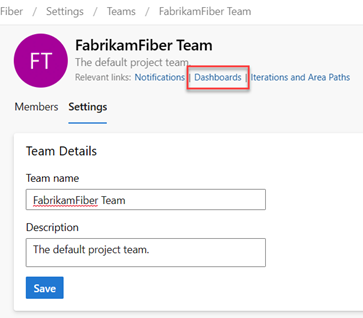
Aggiornare il nome, la descrizione e l'immagine del team
Le impostazioni del team includono anche il nome del team, la descrizione e l'immagine del profilo del team. Per aggiungere un'immagine del team, selezionare l'icona dell'immagine. La dimensione massima del file è 2,5 MB e 2560 x 1.024 px, quindi si ridimensiona a 200 x 200.
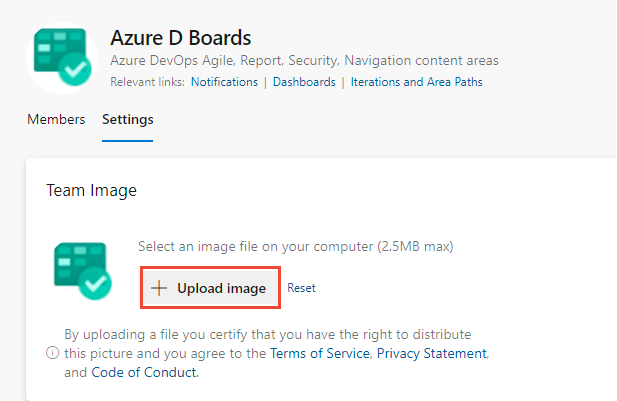
Le impostazioni del team includono anche il nome del team, la descrizione e l'immagine del profilo del team. Per aggiungere un'immagine del team. Aprire il profilo del team e scegliere l'icona dell'immagine. La dimensione massima del file è di 4 MB.
Gestione delle notifiche
Gli amministratori del team hanno la possibilità di aggiungere e modificare avvisi, consentendo al team di ricevere notifiche tramite posta elettronica man mano che si verificano modifiche agli elementi di lavoro, alle revisioni del codice, ai file di controllo del codice sorgente e alle compilazioni. Vari avvisi sono predefiniti per ogni team. Per altre informazioni, vedere Gestire gli avvisi del team.