Definire i percorsi area e assegnarli a un team
Azure DevOps Services | Azure DevOps Server 2022 - Azure DevOps Server 2019
Aggiungere percorsi di area per organizzare i team e raggruppare gli elementi di lavoro in base a prodotti, funzionalità o aree aziendali. L'assegnazione di percorsi di area ai team garantisce che gli elementi di lavoro in tali percorsi vengano visualizzati nei backlog e nelle bacheche del team corrispondenti. Per impostazione predefinita, tutti gli elementi di lavoro vengono assegnati al percorso dell'area radice e vengono visualizzati nel team predefinito del progetto.
Dopo aver definito i percorsi di area a livello di progetto, assegnarli ai team all'interno della configurazione del team. È anche possibile creare una struttura gerarchica di percorsi di area per supportare le sottoaree, con un massimo di 14 livelli profondi.
Per eseguire le attività seguenti, è necessario definire i percorsi di area:
- Eseguire query e creare grafici in base al percorso area
- Assegnare il lavoro a più team
- Collaborare con i team di gestione e funzionalità
- Filtrare un backlog, una query, una lavagna o un piano usando i percorsi di area
Suggerimento
È possibile definire la struttura del percorso dell'area e assegnare percorsi di area ai team. In alternativa, è possibile aggiungere un team e creare il percorso dell'area con il nome del team in quel momento. Se i team sono completamente indipendenti, creare un set piatto di percorsi di area. Tuttavia, se si vuole creare una gerarchia di team, è necessario creare una gerarchia ad albero dei percorsi di area. Per altre informazioni, vedere Configurare una gerarchia di team.
Per usare gli strumenti seguenti, i team devono sottoscrivere percorsi di area:
Per comprendere in che modo il sistema usa i percorsi di area, vedere Informazioni sui percorsi di iterazione e area.
Prerequisiti
| Categoria | Requisiti |
|---|---|
| autorizzazioni | - Per impostare i percorsi di area o iterazione del team: Amministratore del team o un membro del gruppo Amministratori del progetto. Per impostazione predefinita, l'utente che ha creato il progetto dispone di queste autorizzazioni. - Per aggiungere un percorso dell'area nel nodo radice o modificare o eliminare qualsiasi nodo figlio: Membro del gruppo Amministratori progetto. - Per aggiungere, modificare e gestire percorsi di area in un nodo: una o più delle autorizzazioni seguenti impostate su Consenti: - Creare nodi figlio - Eliminare il nodo - Modificare il di questo nodo - Visualizzare le autorizzazioni in questo nodo |
Per altre informazioni, vedere Impostare le autorizzazioni e l'accesso per il rilevamento del lavoro.
Per le restrizioni di denominazione sui percorsi di area, vedere Informazioni sulle aree e sulle iterazioni, restrizioni di denominazione.
Operazioni preliminari
Ogni team ha accesso a vari strumenti Agile, come descritto in Informazioni sui team e sugli strumenti Agile. Questi strumenti fanno riferimento ai percorsi di area predefiniti del team. La maggior parte dei team usa un percorso di area e diversi percorsi di iterazione per il rilevamento del lavoro, ma i team possono anche usare più percorsi di area nei backlog e nelle bacheche per supportare scenari diversi.
I nuovi progetti includono una singola area radice corrispondente al nome del progetto e un team predefinito con lo stesso nome assegnato a questo percorso dell'area radice.
Se non si ha familiarità con la gestione di progetti e team, seguire questa procedura per configurare il progetto e i team:
- Definire i percorsi di area: determinare il numero e i nomi dei percorsi di area necessari per classificare il lavoro. Aggiungere almeno un percorso di area per ogni team. Per altre informazioni, vedere Informazioni sulle aree e sulle iterazioni.
- Definire i team: decidere il numero e i nomi dei team necessari. Per altre informazioni, vedere Informazioni sui team e sugli strumenti Agile.
- Configurare i percorsi dell'area: passare a Impostazioni>progetto Aree di configurazione>del progetto e definire i percorsi di area per il progetto. Seguire la procedura descritta in Aggiungere percorsi di area.
- Creare team: creare i team necessari in base al passaggio 2. Per altre informazioni, vedere Aggiungere un team, passare da un team predefinito a più team.
- Assegnare percorsi di area ai team: nella configurazione del team assegnare i percorsi di area predefiniti e di altro tipo a ogni team. Seguire questa procedura in Impostare i percorsi di area predefiniti del team.
- Assegnare percorsi di area agli elementi di lavoro: assegnare elementi di lavoro ai percorsi di area definiti usando la modifica in blocco per aggiornare più elementi contemporaneamente.
Nota
L'assegnazione dello stesso percorso di area a più team può causare conflitti sulla proprietà degli elementi di lavoro. Per altre informazioni, vedere Limitazioni delle visualizzazioni della bacheca di più team.
Se necessario, è possibile eseguire le azioni seguenti in qualsiasi momento:
- Aggiungere altri nodi figlio
- Rinominare un percorso di area (ad eccezione del percorso dell'area radice)
- Spostare un nodo figlio in un altro nodo
- Eliminare un nodo figlio
- Rinominare un team
- Modificare le assegnazioni di percorso dell'area apportate a un team
Elencare le aree del progetto
Per elencare le aree del progetto, seguire questa procedura:
Nel portale Web selezionare (1) > progetto (2) Configurazione> progetto (3) Aree.
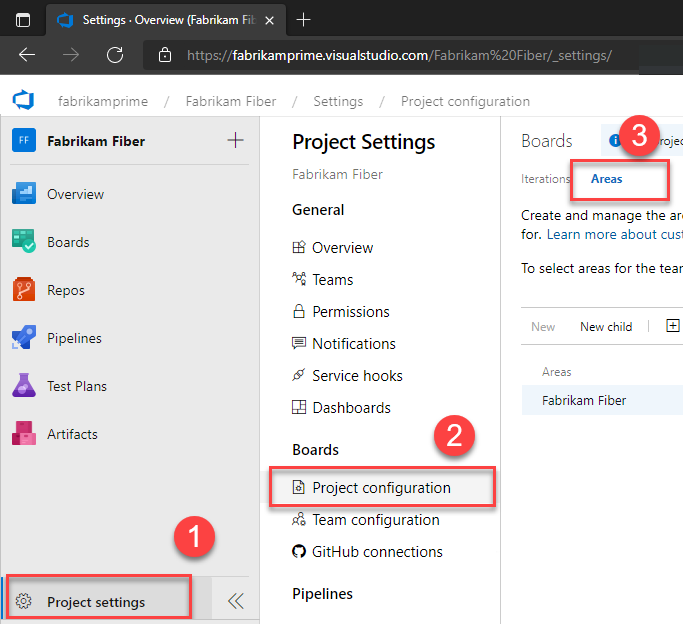
Aggiungere un percorso di area
Per impostazione predefinita, viene definita una sola area radice. Aggiungere percorsi di area nuovi e figlio nel percorso dell'area radice per il progetto o come elemento figlio a un altro percorso o team dell'area. I nuovi percorsi di area vengono aggiunti al nodo radice per impostazione predefinita.
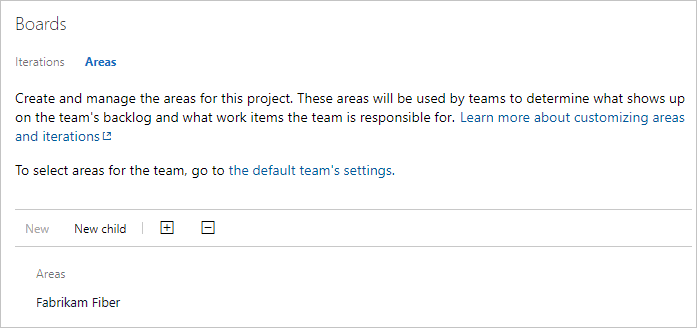
È anche possibile aggiungere percorsi di area nuovi e figlio a un team. Per altre informazioni, vedere Impostare i percorsi dell'area del team.
Per aggiungere un nuovo percorso di area, seguire questa procedura:
Evidenziare il percorso dell'area e quindi scegliere Nuovo elemento figlio. Facoltativamente, è possibile selezionare
 un percorso di area e scegliere Nuovo oppure selezionare la voce di menu Nuovo nella parte superiore dell'elenco di aree.
un percorso di area e scegliere Nuovo oppure selezionare la voce di menu Nuovo nella parte superiore dell'elenco di aree.Immettere un nome (255 caratteri o meno) per il nodo. Per altre restrizioni relative ai nomi, vedere Informazioni su aree e iterazioni, restrizioni di denominazione.
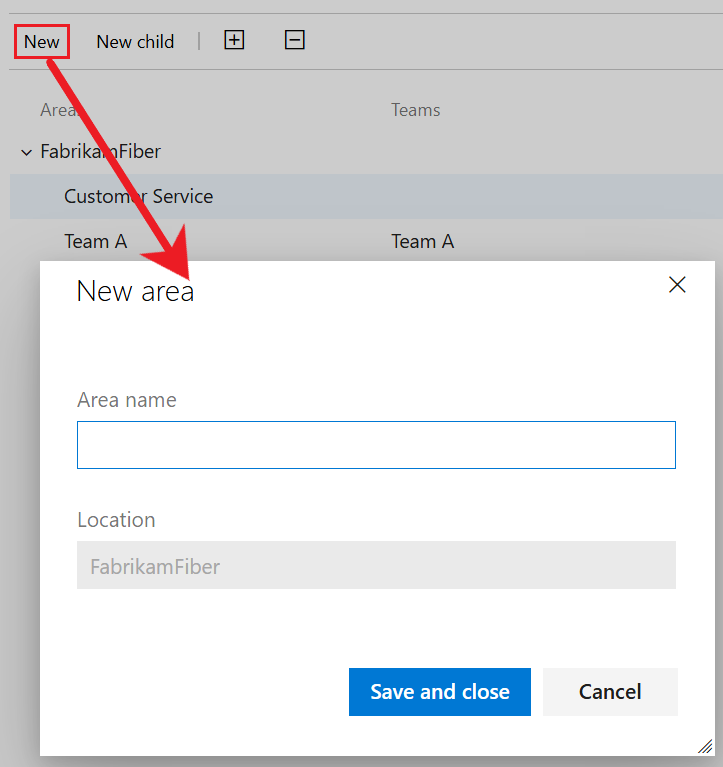
Selezionare Salva e chiudi
Tutte le nuove aree vengono aggiunte come nodo figlio al percorso dell'area radice.
Per aggiungere un percorso di area figlio, seguire questa procedura:
Evidenziare il percorso dell'area e quindi scegliere Nuovo elemento figlio. Facoltativamente, è possibile selezionare
 per il percorso dell'area e scegliere Nuovo figlio oppure selezionare Nuovo figlio dal menu nella parte superiore dell'elenco di aree.
per il percorso dell'area e scegliere Nuovo figlio oppure selezionare Nuovo figlio dal menu nella parte superiore dell'elenco di aree.Immettere un nome (255 caratteri o meno) per il nodo. Per altre restrizioni relative ai nomi, vedere Informazioni su aree e iterazioni, restrizioni di denominazione.
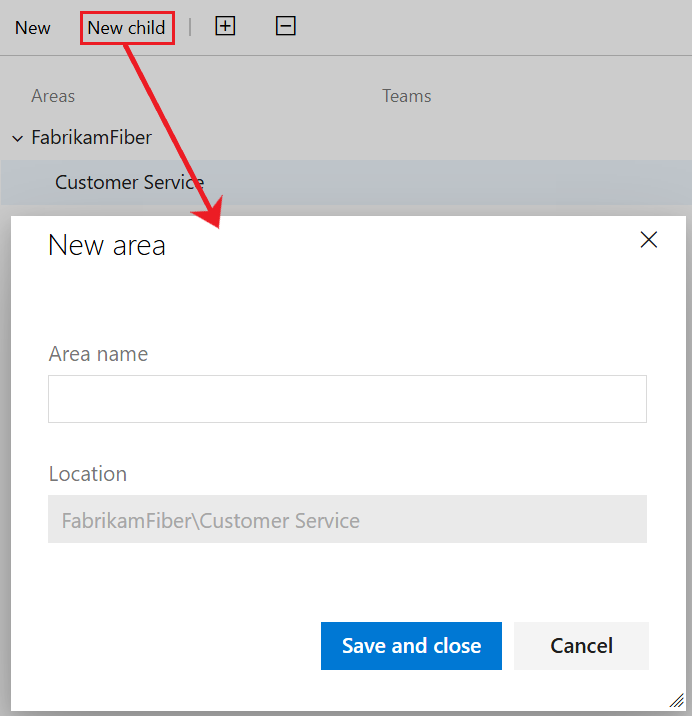
Selezionare Salva e chiudi
È anche possibile aggiungere percorsi di area a un team nella pagina Aree>del team.
Elencare i percorsi dell'area del team
Le impostazioni predefinite del team sono impostate dalle impostazioni del team. Se non si è un amministratore del team, viene aggiunto come uno. Solo gli amministratori del team o del progetto possono modificare le impostazioni del team.
Aprire il progetto e quindi selezionare Impostazioni>progetto Aree di configurazione>team.
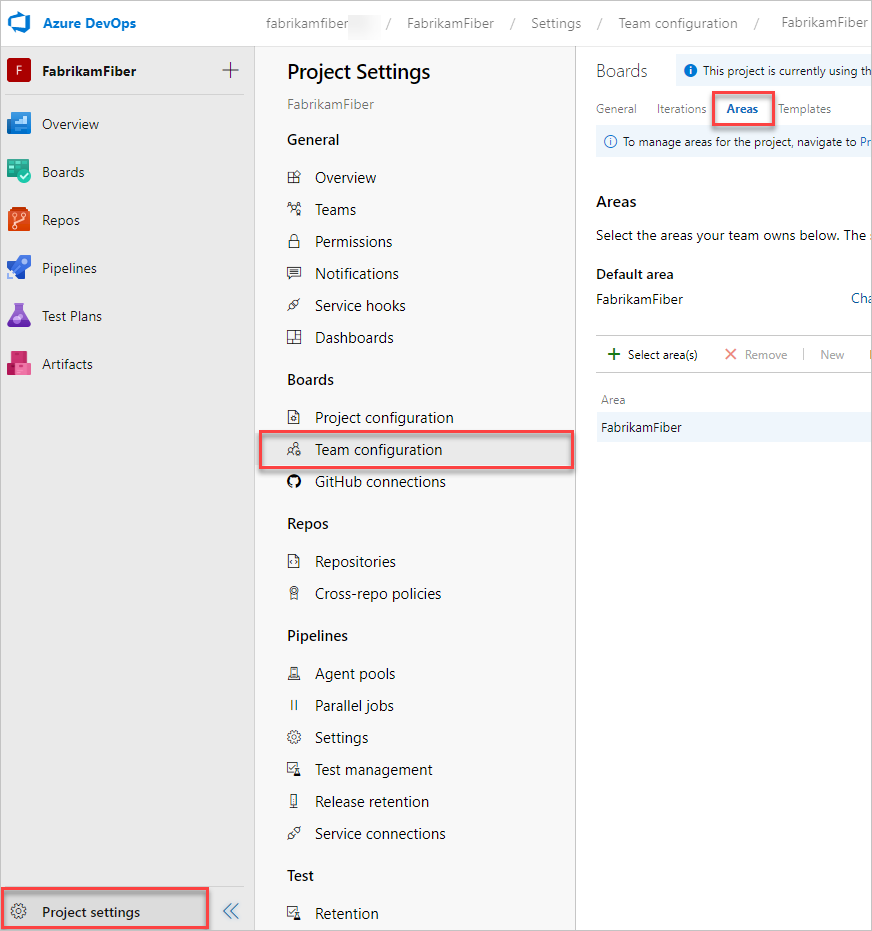
Se è necessario cambiare il contesto del team, usare il selettore del team all'interno dei percorsi di navigazione.

Aprire le impostazioni del team dal profilo del team
Si definiscono sia le aree che le iterazioni dalla > del team delle impostazioni del progetto. È possibile spostarsi rapidamente da un backlog, una bacheca o un dashboard di rilevamento del lavoro del team.
Aprire un backlog o una bacheca per un team e scegliere Impostazioni team profilo
 >
>Qui si apre il board per il team di Fabrikam Fiber e da qui il profilo del team.
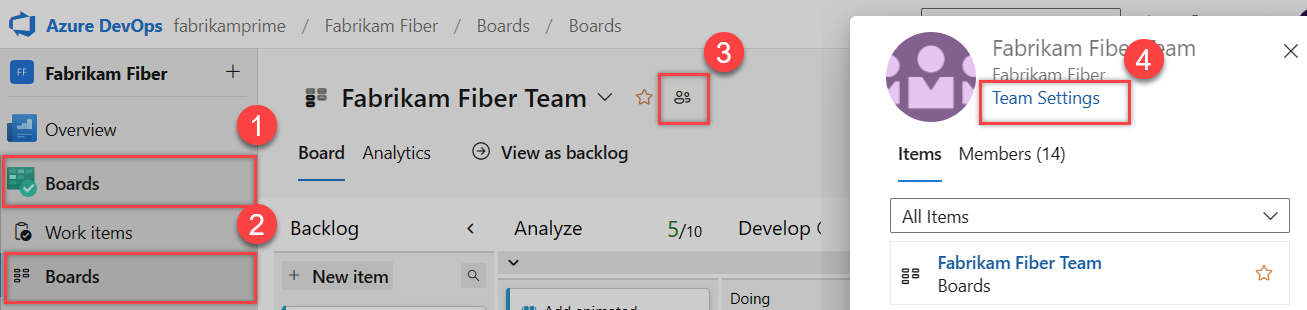
Scegliere Iterazioni e aree.
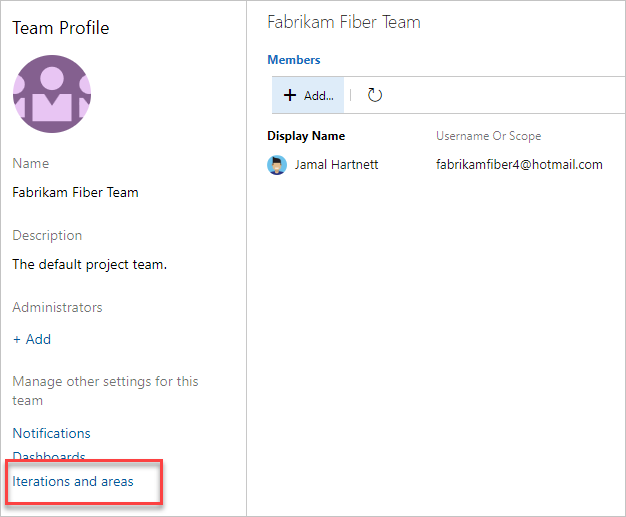
Se è necessario cambiare il contesto del team, usare il selettore del team all'interno dei percorsi di navigazione.
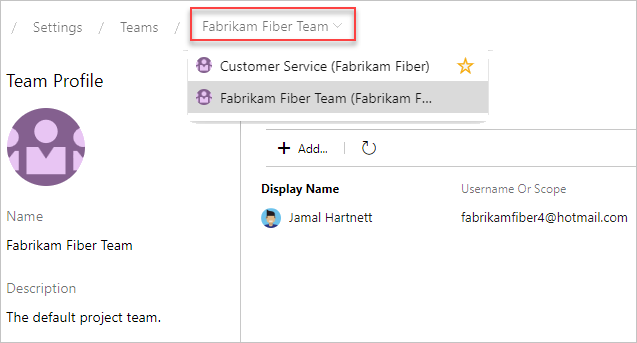
Impostare i percorsi dell'area del team
Tutti gli elementi di lavoro assegnati a un percorso di area del team vengono visualizzati nei backlog e nelle bacheche per tale team. È possibile selezionare uno o più percorsi di area e, facoltativamente, includere i relativi percorsi di sottoarea. Scegliere di includere percorsi di sottoarea quando si desidera supportare le visualizzazioni di rollup del lavoro svolto in più team o aree.
Nota
È possibile assegnare a Teams un massimo di 300 percorsi di area. Per altre informazioni, vedere Rilevamento del lavoro, processo e limiti dei progetti.
Il percorso dell'area predefinito determina il percorso di area predefinito assegnato agli elementi di lavoro creati dal contesto del team.
Importante
Gli elementi di lavoro visualizzati in più di una bacheca del team possono produrre risultati di query che non soddisfano le aspettative. Poiché ogni team può personalizzare le colonne della lavagna e le corsie, i valori assegnati agli elementi di lavoro visualizzati in schede diverse potrebbero non essere uguali. Il problema principale consiste nel mantenere la singola proprietà degli elementi di lavoro in base al percorso dell'area del team.
È possibile selezionare percorsi di area esistenti o creare percorsi di area nuovi o figlio dalle impostazioni del team.
Selezionare Impostazioni>progetto Aree di configurazione>team.
Selezionare il team da configurare nell'elenco a discesa nella parte superiore della pagina.
Di seguito vengono mostrate le aree per il team di Fabrikam Fiber.
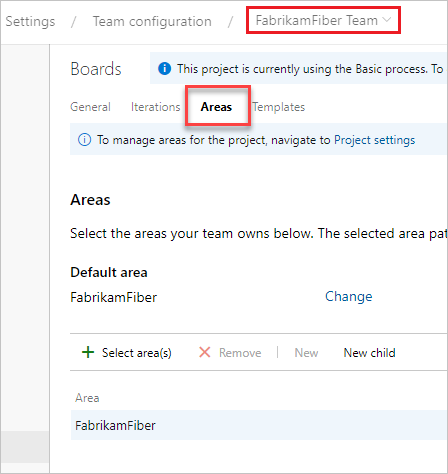
Scegliere uno o più percorsi di area da attivare per il team.
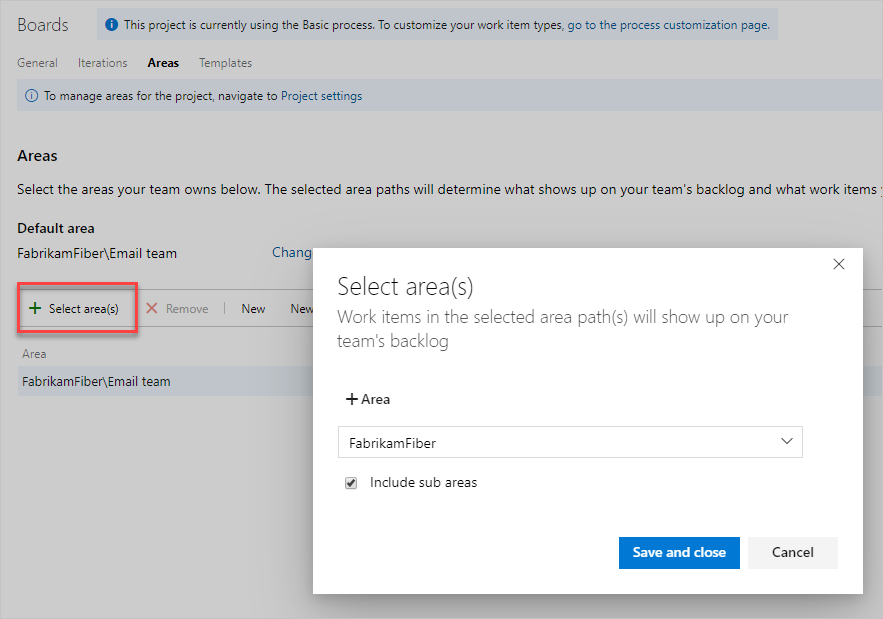
In questa istanza si sceglie di attivare i percorsi di sottoarea per il progetto. Il team di gestione può ora tenere traccia dello stato di avanzamento in tutti i team.
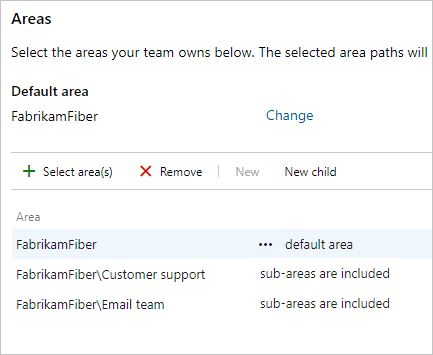
Al termine, aggiornare la pagina del backlog del prodotto per il team e visualizzare gli elementi di lavoro assegnati al team. Aggiungere il percorso dell'area alle colonne visualizzate per visualizzare le assegnazioni effettuate agli elementi di lavoro.
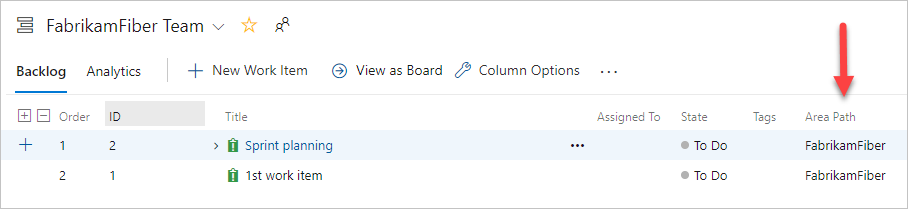
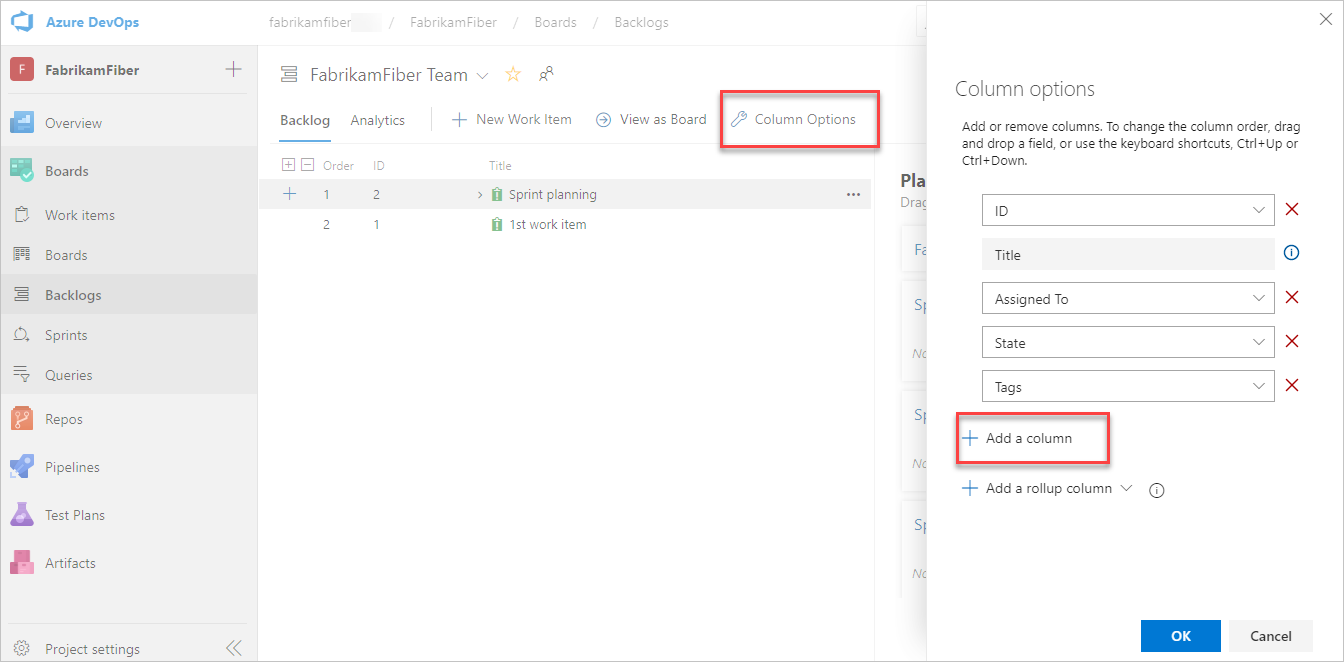
Aprire Aree per il contesto del team.
Di seguito vengono mostrate le aree per il team di Fabrikam Fiber.
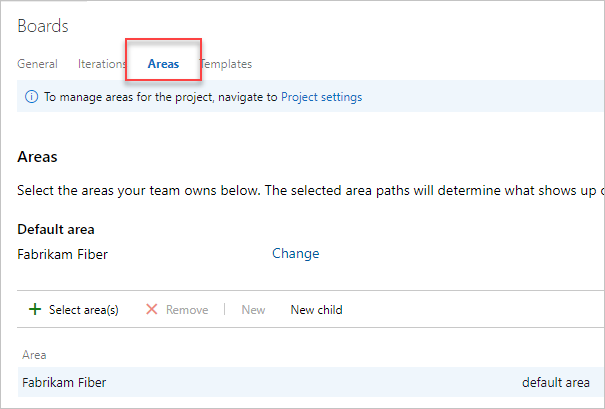
Scegliere uno o più percorsi di area da attivare per ogni team.
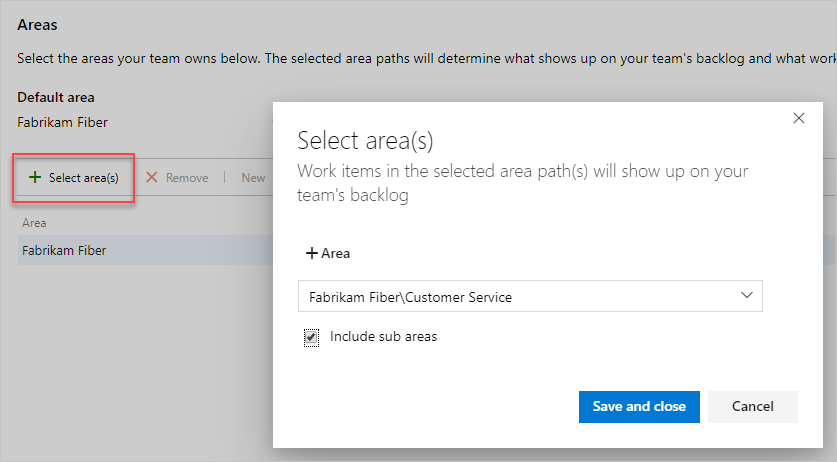
In questo caso, si sceglie di attivare tutti e tre i percorsi di sottoarea per il progetto. Il team di gestione può ora tenere traccia dello stato di avanzamento in tutti e tre i team.
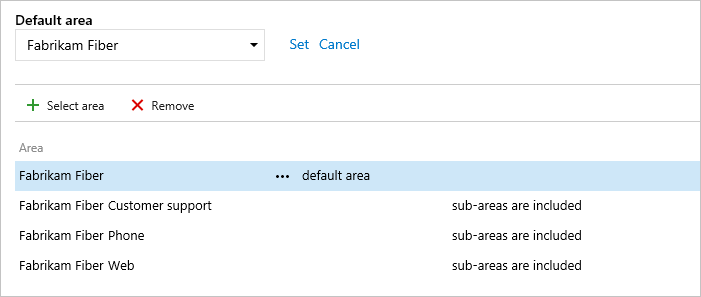
Al termine, aggiornare la pagina del backlog del prodotto per il team e visualizzare gli elementi di lavoro assegnati al team. Aggiungere il percorso dell'area alle colonne visualizzate per visualizzare le assegnazioni effettuate agli elementi di lavoro.

Rinominare o spostare un percorso area
Il sistema aggiorna automaticamente gli elementi di lavoro e le query che fanno riferimento al percorso dell'area aggiornato. Ogni percorso di area è associato a un GUID univoco.
Per rinominare un percorso area, aprire la pagina Impostazioni progetto Impostazioni>>progetto Area.
Scegliere il
 menu di scelta rapida per il nodo e selezionare Modifica.
menu di scelta rapida per il nodo e selezionare Modifica.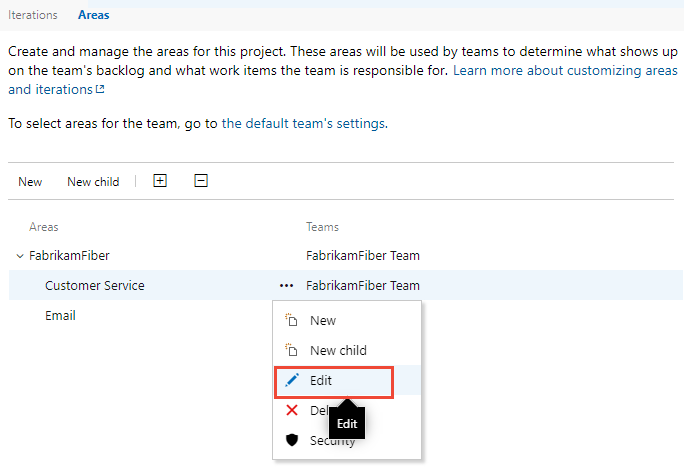
Nella finestra di dialogo visualizzata immettere il nuovo nome.
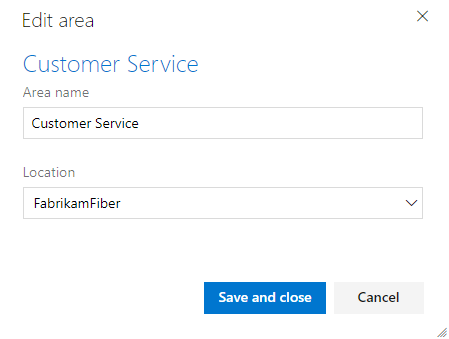
Per spostare il nodo all'interno della gerarchia, modificare il campo Posizione .
Nota
Quando si rinomina o si modifica il campo Percorso per un nodo, il sistema aggiorna automaticamente gli elementi di lavoro esistenti che fanno riferimento al percorso area.
Eliminare un percorso area
Quando si elimina un percorso area, è necessario specificare un percorso di area da usare per aggiornare gli elementi di lavoro assegnati al percorso di area che si desidera eliminare.
Importante
- L'eliminazione di percorsi di area o la riconfigurazione dei percorsi di iterazione causa una perdita irreversibile dei dati. Ad esempio, i grafici dei widget burndown e burnup, il burndown sprint e i grafici di velocità per i team con percorsi di area modificati non visualizzerà dati accurati. I grafici di tendenza cronologici fanno riferimento al percorso area e al percorso di iterazione, così come sono stati definiti al momento per ogni elemento di lavoro. Dopo l'eliminazione, non è possibile recuperare i dati cronologici per questi percorsi.
- È possibile eliminare solo percorsi di area e iterazione non più utilizzati da elementi di lavoro.
Per eliminare un percorso area, aprire la pagina Impostazioni>progetto Impostazioni progetto >.
Scegliere il
 menu di scelta rapida per il nodo e selezionare Elimina o Rimuovi.
menu di scelta rapida per il nodo e selezionare Elimina o Rimuovi.Nella finestra di dialogo visualizzata selezionare il percorso area a cui riassegnare gli elementi di lavoro e quindi scegliere Elimina percorso.
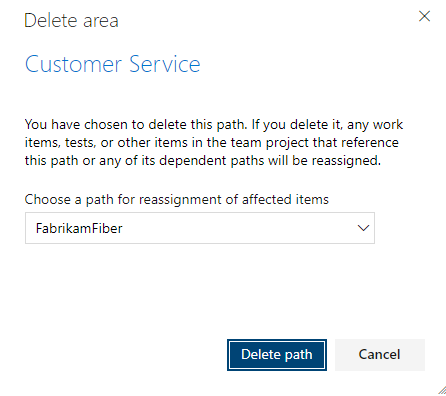
Avanzamento grafico per area
È possibile generare rapidamente query per visualizzare lo stato di avanzamento in base a un percorso di area. Ad esempio, visualizzare lo stato di avanzamento degli elementi di lavoro assegnati al percorso dell'area di ogni team, come illustrato nel grafico a barre in pila seguente. Scegliere Nome nodo per ottenere il nodo foglia del percorso dell'area.
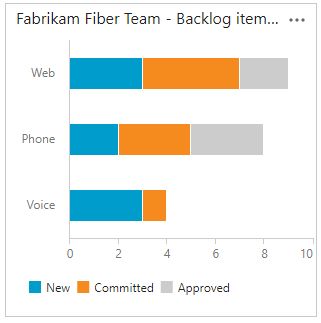
Passaggi successivi
Articoli correlati
Come si può notare, i percorsi di area svolgono un ruolo importante nel supporto di strumenti, team e gestione di elementi di lavoro Agile. Altre informazioni sull'uso di questi campi sono disponibili negli articoli seguenti:
- Informazioni su aree e iterazioni
- Aggiungere un altro team
- Configurare le impostazioni del team e aggiungere amministratori del team
- Usare gli strumenti Agile che si basano su aree o iterazioni
- Eseguire query in base all'area o al percorso di iterazione
- Impostare autorizzazioni e accesso per il rilevamento del lavoro
Risorse a livello di codice
I percorsi di area e i percorsi di iterazione sono detti anche nodi di classificazione.
- Usare l'area az boards (interfaccia della riga di comando di Azure DevOps).
- Usare Teams (API REST) per gestire le configurazioni del team.
- Usare i nodi di classificazione (API REST) per organizzare le classificazioni degli elementi di lavoro.
- Usare Teams (API REST) per gestire le configurazioni del team.
- Usare i nodi di classificazione (API REST) per organizzare le classificazioni degli elementi di lavoro.
- Configurare il processo definendo il plug-in di classificazione (modello di processo).