Modificare un processo di progetto da Scrum a Agile
Azure DevOps Services | Azure DevOps Server 2022 | Azure DevOps Server 2020
È possibile modificare un progetto in base al processo Scrum per usare un processo Agile ereditato. Questo articolo illustra i passaggi necessari per apportare questa modifica.
Prima di apportare questa modifica, è consigliabile acquisire familiarità con il processo in cui si sta modificando. I tipi di elemento di lavoro Task, Bug, Feature e Epic sono gli stessi per i processi Scrum e Agile. Alcuni valori dei campi State e Reason, tuttavia, sono diversi.
| Processo | Tipi di elemento di lavoro | Workflow |
|---|---|---|
| Scrum |

|
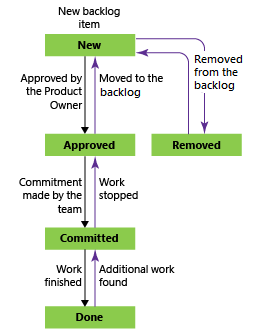
|
| Agile |
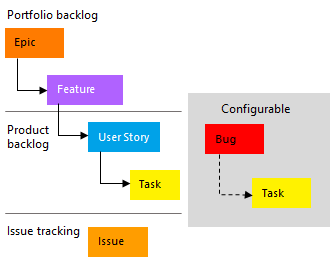
|
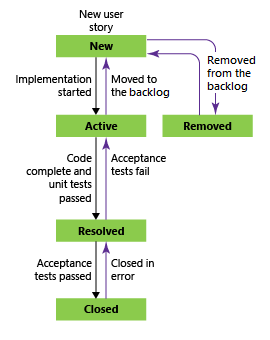
|
Per altre informazioni, vedere Informazioni sui processi e sui modelli di processo.
I motivi per cui è possibile modificare il processo da Scrum a Agile:
- Si vuole usare storia utente e punti di storia invece di elemento backlog prodotto e sforzo.
- L'organizzazione richiede a tutti di standardizzare il rilevamento con un processo ereditato personalizzato basato sul processo Agile.
Avviso
Se sono presenti elementi di lavoro esistenti, questo processo richiede aggiornamenti manuali per gli elementi di lavoro e la configurazione della scheda. Assicurarsi di seguire i passaggi descritti in questo articolo per assicurarsi di gestire i passaggi manuali necessari dopo aver modificato il processo usato da un progetto.
Prerequisiti
| Categoria | Requisiti |
|---|---|
| Autorizzazioni | - Per creare, eliminare o modificare un processo: membro del gruppo Amministratori della raccolta di progetti o autorizzazioni specifiche a livello di raccolta Crea processo, Elimina processo, Modifica processo, o Elimina un campo dall'organizzazione. Per altre informazioni, vedere Impostare le autorizzazioni e l'accesso per il rilevamento del lavoro, Personalizzare un processo ereditato. - Per aggiornare le bacheche: Amministratore del Team o membro del gruppo Amministratori del Progetto. |
| Access | - Anche se si ha basic o un accesso inferiore, è comunque possibile modificare un processo se qualcuno concede le autorizzazioni necessarie. - Per aggiornare e modificare il tipo di elementi di lavoro esistenti: membro del progetto. |
Apri processo impostazioni>
È possibile creare, gestire e apportare personalizzazioni ai processi dal > delle impostazionidell'organizzazione.
Scegliere il
 logo di Azure DevOps per aprire Progetti. Quindi scegliere Impostazioni organizzazione.
logo di Azure DevOps per aprire Progetti. Quindi scegliere Impostazioni organizzazione.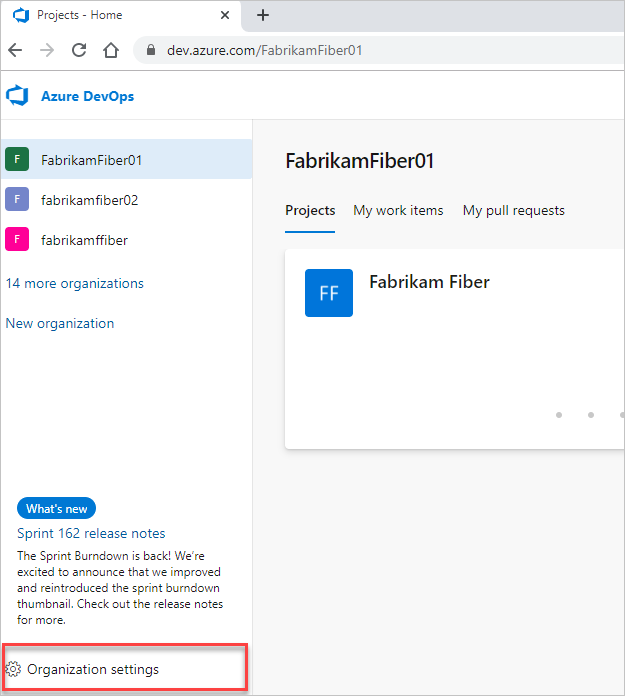
Scegliere quindi Processo.
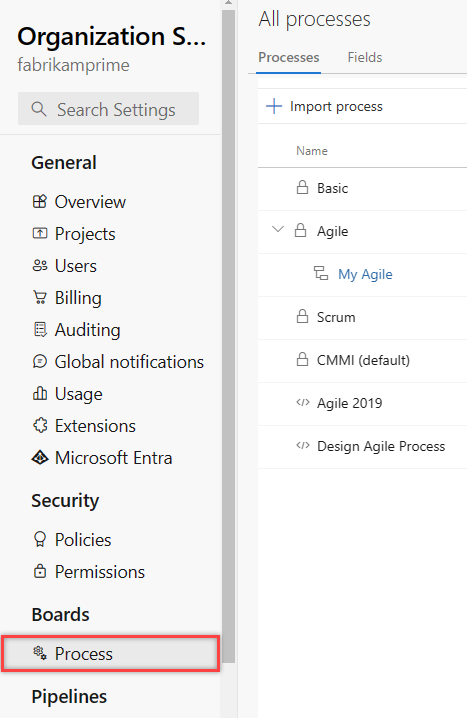
Importante
Se non viene visualizzato Processo, si sta lavorando da TFS-2018 o versione precedente. La pagina Processo non è supportata. È necessario usare le funzionalità supportate per il modello di processo XML locale.
È possibile creare, gestire e apportare personalizzazioni ai processi dal > delle impostazionidi raccolta.
Scegliere il
 logo di Azure DevOps per aprire Progetti. Scegliere la raccolta di progetti i cui processi si desidera personalizzare e quindi scegliere Impostazioni raccolta.
logo di Azure DevOps per aprire Progetti. Scegliere la raccolta di progetti i cui processi si desidera personalizzare e quindi scegliere Impostazioni raccolta.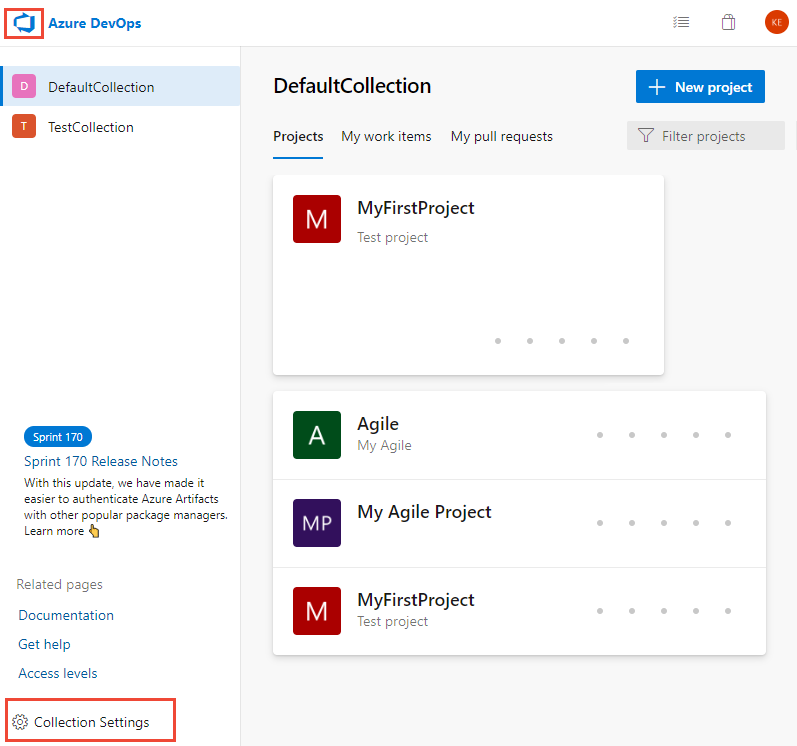
Scegliere quindi Processo.
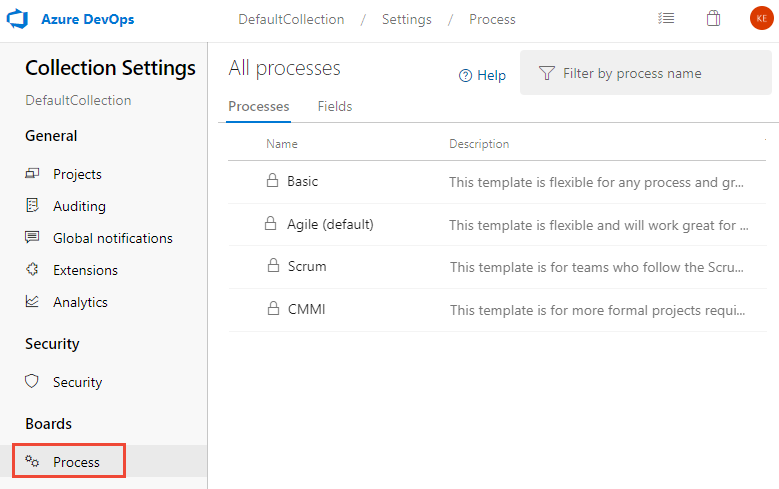
Creare e personalizzare un processo ereditato agile
Creare un processo personalizzato in Agile denominato "Agile - Ereditato".
Se i tipi di elemento di lavoro Product Backlog e Ostacoli vengono usati nel progetto basato su Scrum corrente, è necessario aggiungere questi tipi di elemento di lavoro al processo "Agile - Ereditato".
Non è necessario aggiungere dettagli a questi tipi di elemento di lavoro perché verranno modificati in un secondo momento in Storia utente e problema. Tuttavia, se sono stati acquisiti i dettagli all'interno di un campo, ad esempio Sforzo, Priorità o altro campo, aggiungere tali campi ai tipi di elemento di lavoro.
Al termine, l'elenco dei tipi di elemento di lavoro dovrebbe essere visualizzato come segue.

Modificare il processo
Scegliere il processo che contiene il progetto da modificare. Per passare da Scrum a Agile, scegliere Scrum o un processo personalizzato basato su Scrum.

Scegliere Progetti, quindi scegliere l'icona
 delle azioni per il progetto che si vuole modificare e selezionare Cambia processo. Qui si sceglie il progetto Fabrikam Fiber PB.
delle azioni per il progetto che si vuole modificare e selezionare Cambia processo. Qui si sceglie il progetto Fabrikam Fiber PB.
Seguire i passaggi nella procedura guidata.
Scegliere il processo Agile - Ereditato creato in precedenza e quindi scegliere Salva.

Se è stato ignorato il passaggio 2 di Creare e personalizzare un processo ereditato Agile, si riceverà il messaggio seguente per aggiungere i tipi di elemento di lavoro mancanti.

Chiudere la finestra di dialogo della procedura guidata e aggiungere ora i tipi di elemento di lavoro mancanti. Vedere Aggiungere e gestire i tipi di elemento di lavoro.
Al termine, la procedura guidata visualizza le informazioni seguenti. Prendere nota dei passaggi da seguire e quindi scegliere Chiudi.

Passaggi per aggiornare manualmente gli elementi di lavoro e le impostazioni della scheda:
- Aggiornare la colonna al mapping dello stato per ogni bacheca del team
- Aggiornare gli elementi di lavoro esistenti usando i tipi di elemento di lavoro impostati dal processo di destinazione
- Aggiornare gli elementi di lavoro esistenti usando il modello di stato corretto del processo di destinazione.
Aggiornare le impostazioni della colonna a stato della scheda
È possibile personalizzare le schede per visualizzare colonne intermedie. Per ogni colonna aggiunta, è necessario scegliere uno stato del flusso di lavoro valido per i tipi di elemento di lavoro visualizzati nella scheda. Per altre informazioni, vedere Stati del flusso di lavoro e categorie di stato.
Per ogni team, aprire la lavagna.
Scegliere il collegamento Correggi ora o l'icona a forma di
 ingranaggio per configurare le impostazioni della scheda.
ingranaggio per configurare le impostazioni della scheda.Verrà visualizzata la finestra di dialogo Impostazioni. Le schede che visualizzano un'icona
 obbligatoria richiedono una correzione.
obbligatoria richiedono una correzione.
Rinominare ogni colonna e scegliere lo stato corretto per ogni colonna in modo che il mapping da colonna a stato sia corretto. Se necessario, aggiungere una o più colonne. Al termine, scegliere Salva e chiudi.

Aggiornare gli elementi di lavoro
Il passaggio successivo consiste nell'aggiornare in blocco gli elementi di lavoro. La sequenza consigliata è:
- Creare una query dell'elemento di lavoro che visualizza tutti gli elementi di lavoro che richiedono l'aggiornamento.
- Eseguire un aggiornamento in blocco per modificare il tipo di elemento di lavoro degli elementi di lavoro Product Backlog Item in User Story.
- Eseguire un aggiornamento in blocco in tutti gli Stati per passare dagli stati Scrum( Approvato, Commit e Fatto ) agli stati del processo Agile - Attivo, Risolto e Chiuso.
Creare una query per ottenere un elenco di tutti gli elementi di backlog del prodotto, ostacoli, funzionalità, attività ed epiche. Sarà necessario modificare il tipo di elemento di lavoro dei primi due tipi di elemento di lavoro e i campi Stato e Motivo per tutti gli elementi.

Scegliere l'icona
 azioni e quindi selezionare Opzioni colonna. Scegliere di visualizzare i campi Stato e Motivo. Scegliere la scheda Ordina e impostarla per ordinare l'elenco in base al tipo di elemento di lavoro e al valore dello stato.
azioni e quindi selezionare Opzioni colonna. Scegliere di visualizzare i campi Stato e Motivo. Scegliere la scheda Ordina e impostarla per ordinare l'elenco in base al tipo di elemento di lavoro e al valore dello stato.
Scegliere Risultati per visualizzare solo l'elenco degli elementi di lavoro.
Evidenziare tutte le storie utente, scegliere l'icona
 azioni, selezionare Cambia tipo e modificare il tipo in Product Backlog Item (Elemento backlog prodotto).
azioni, selezionare Cambia tipo e modificare il tipo in Product Backlog Item (Elemento backlog prodotto).
Per altri dettagli, vedere Spostare, modificare o eliminare elementi di lavoro, Modificare il tipo di elemento di lavoro.
È possibile che si ricevano errori in cui il tipo di elemento di lavoro e lo stato non corrispondono. In tal caso, non è possibile salvare le modifiche fino a quando non si aggiorna lo stato come descritto nel passaggio successivo.

Evidenziare tutti gli elementi di lavoro dello stesso stato, ad esempio Risolto, scegliere l'icona
 delle azioni e quindi selezionare Modifica. Aggiungere il campo State (Stato) e selezionare Committed (Commit) o un valore valido per Product Backlog Item (Elemento backlog prodotto). Potrebbe anche essere necessario aggiornare il campo Motivo. Per informazioni dettagliate, vedere Modificare in blocco gli elementi di lavoro.
delle azioni e quindi selezionare Modifica. Aggiungere il campo State (Stato) e selezionare Committed (Commit) o un valore valido per Product Backlog Item (Elemento backlog prodotto). Potrebbe anche essere necessario aggiornare il campo Motivo. Per informazioni dettagliate, vedere Modificare in blocco gli elementi di lavoro.
Questo dovrebbe comportare un elenco aggiornato senza errori.

Per salvare le modifiche, scegliere l'icona
 azioni e selezionare Salva elementi.
azioni e selezionare Salva elementi.Ripetere i passaggi precedenti per modificare il tipo di elemento di lavoro per Ostacoli in Problema e aggiornare gli stati a stati validi per i tipi di elemento di lavoro.
Al termine, assicurarsi di scegliere l'icona
 azioni e selezionare Salva elementi.
azioni e selezionare Salva elementi.
Suggerimento
Se si dispone di una serie di modifiche al valore del campo, ad esempio popolando il campo Punti brano con il valore mantenuto in Effort, è possibile farlo usando Excel. Vedere Aggiungere o modificare elementi di lavoro in blocco con Excel.
Verificare le modifiche
Passare al backlog del team e verificare che gli elementi del backlog vengano visualizzati come previsto.

Passare alla bacheca del team e verificare che le impostazioni della colonna siano valide.

Per aggiungere colonne o modificare i nomi delle colonne, vedere Aggiungere colonne alla scheda.
Aggiornamenti facoltativi
Dopo aver modificato il processo, è possibile apportare aggiornamenti aggiuntivi nel modo seguente:
- Modificare il nome del progetto
- Aggiornare il riepilogo o la visione del progetto
- Disabilitare o eliminare i tipi di elemento di lavoro che non verranno usati in futuro. Vedere Personalizzare un tipo di elemento di lavoro per un processo ereditato