Aggiungere un livello di backlog portfolio
Azure DevOps Services | Azure DevOps Server 2022 - Azure DevOps Server 2019
Il progetto è dotato di due backlog portfolio: Funzionalità ed Epiche. Tuttavia, se sono necessari uno o più backlog aggiuntivi del portfolio, è possibile aggiungerli.
Importante
Questo articolo si applica alla personalizzazione del progetto per i modelli di processo XML ospitati e XML locali. Per il modello di processo di ereditarietà, vedere Personalizzare i backlog o le bacheche per un processo.
Per una panoramica dei modelli di processo, vedere Personalizzare l'esperienza di rilevamento del lavoro.
I backlog portfolio sono utili per organizzare il backlog in iniziative aziendali. Quando si organizzano i backlog in portfolio, è possibile ottenere una visualizzazione gerarchica del lavoro definito nei backlog di livello inferiore, incluso il lavoro in corso in più team. I responsabili dei programmi possono tenere traccia dello stato di tali elementi di backlog di interesse ed eseguire il drill-down per garantire che tutto il lavoro sia rappresentato.
Nota
Se non è ancora stata abilitata la funzionalità Backlog portfolio per il progetto Azure DevOps locale, eseguire prima di tutto questa operazione.
In questo caso viene aggiunto un terzo backlog portfolio, Initiative. Con esso, il team di gestione può impostare le priorità e visualizzare lo stato di avanzamento del lavoro appartenente alle iniziative.
Nota
Le immagini visualizzate dal portale Web possono differire dalle immagini visualizzate in questo argomento. Queste differenze derivano dagli aggiornamenti apportati al progetto e dal modello di processo scelto durante la creazione del progetto: Agile, Scrum o CMMI. Tuttavia, la funzionalità di base disponibile per l'utente rimane invariata, a meno che non venga esplicitamente menzionata.
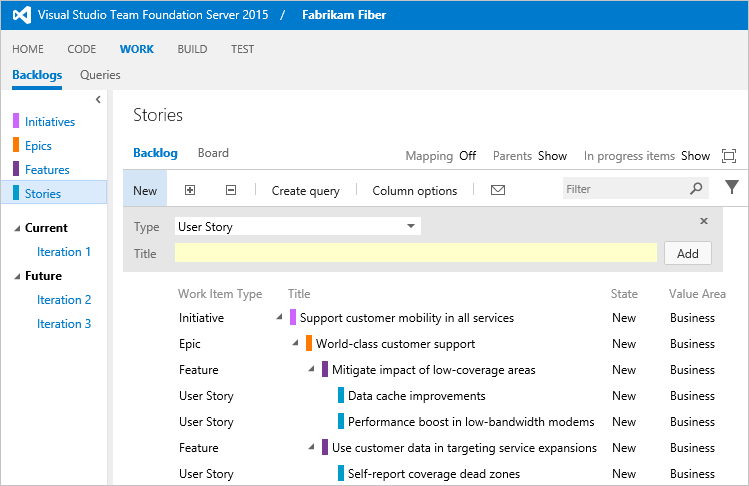
È possibile aggiungere fino a cinque livelli di backlog portfolio. E ogni team può scegliere quali backlog vengono visualizzati per lavorare.
Panoramica processo
Il processo di aggiunta di un altro backlog portfolio varia leggermente a seconda del modello di processo usato.
- Per XML ospitato: si esportare prima di tutto il processo, aggiungere o aggiornare i file di definizione e quindi importarlo per aggiornare i progetti esistenti o usarlo per creare un progetto.
- Per XML locale: si esportare prima di tutto i file di definizione del rilevamento del lavoro, aggiornarli e quindi importarli nel progetto.
Questo articolo illustra come aggiungere un backlog portfolio a un progetto basato sul processo Agile in questi cinque passaggi:
- Esportare i file necessari
- Creare il tipo di elemento di lavoro Initiative
- Aggiornare le categorie con la categoria Dell'iniziativa
- Aggiornare ProcessConfiguration per aggiungere il backlog portfolio initiative
- Aggiornare il progetto e verificare le modifiche
È possibile applicare gli stessi passaggi se si lavora con un progetto basato sul processo Scrum o CMMI . Al termine, potrai gestire il tuo portfolio di progetti raggruppando il lavoro in questi quattro livelli: Storie utente (o Requisiti del backlog del prodotto), Funzionalità, Epiche e Iniziative.
Per altre informazioni, vedere Informazioni sui processi e sui modelli di processo. Per una panoramica dei tre modelli di processo, vedere Personalizzare l'esperienza di rilevamento del lavoro.
1. Esportare i file necessari
Se non si è membri del gruppo Project Collection Administrators , viene aggiunto come amministratore. Queste autorizzazioni sono necessarie per personalizzare il progetto.
Ottenere i file necessari:
- Per XML ospitato: esportare il processo da aggiornare. Salvare i file in una cartella che verrà usata per aggiornare questi file e cartelle: Categorie, ProcessConfiguration e WorkItemTypes.
- Per XML locale: esportare i file di definizione necessari: Epic, Categories e ProcessConfiguration.
2. Creare un tipo di elemento di lavoro denominato Initiative
Il modo più semplice per creare un tipo di elemento di lavoro (WIT) consiste nel copiare uno esistente, rinominarlo e modificarlo per supportare i requisiti. In questo esempio si copia il WIT epico e lo si etichetta Initiative.
-
- Copiare la definizione WIT 'Epic' in un file XML con etichetta 'Initiative'. Il file Epic.xml si trova nella cartella WorkItem Tracking della cartella ProcessTemplate.
- Modificare il file denominato
Initiative.
-
- Rinominare il WIT. Sostituire 'WORKITEMTYPE name="Epic"' con 'WORKITEMTYPE name="Initiative"' e aggiornare la descrizione.
'<WORKITEMTYPE name="Initiative" >'
"<DESCRIPTION>Iniziative aiutano i responsabili del programma a gestire e organizzare in modo efficace il lavoro tra diversi team >"
'</DESCRIPTION>'
`. . .`
'</WORKITEMTYPE>'
- Aggiungere tutti i campi personalizzati da tenere traccia usando questo WIT.
- Rinominare la sezione 'Tab' denominata 'Features' in 'Epics' e sostituire 'Filter WorkItemType="Feature"' con 'Filter WorkItemType="Epic"'.
'<Tab Label="Epics">'
'<Control Type="LinksControl" Name="Hierarchy">'
'<LinksControlOptions>'
'<WorkItemLinkFilters FilterType="include">'
'<Filter LinkType="System.LinkTypes.Hierarchy" />'
'</WorkItemLinkFilters>'
'<WorkItemTypeFilters FilterType="include">'
'<Filter WorkItemType="Epic" />'
'</WorkItemTypeFilters>'
'<ExternalLinkFilters FilterType="excludeAll" />'
'<LinkColumns>'
'<LinkColumn RefName="System.ID" />'
'<LinkColumn RefName="System.Title" />'
'<LinkColumn RefName="System.AssignedTo" />'
'<LinkColumn RefName="System.State" />'
'<LinkColumn LinkAttribute="System.Links.Comment" />'
'</LinkColumns>'
'</LinksControlOptions>'
'</Control>'
'</Tab>'
Con questa modifica, il controllo struttura a schede viene visualizzato esclusivamente o collegato a epiche come elementi di lavoro figlio dell'iniziativa.
3. Aggiornare le categorie con la categoria initiative
Aggiungere ora la categoria Dell'iniziativa. In questo modo, il backlog Initiative viene aggiunto alla configurazione del processo. L'esperienza Agile gestisce le connessioni WIT in base alle categorie.
Aggiungere la categoria dell'iniziativa al file Categories.xml. Il file Categories.xml si trova nella cartella WorkItem Tracking.
<CATEGORY name="Initiative Category" refname="FabrikamFiber.InitiativeCategory">
<DEFAULTWORKITEMTYPE name="Initiative" />
</CATEGORY>
È possibile aggiungere questa categoria in qualsiasi punto del file di definizione. Poiché si aggiunge una categoria personalizzata, etichettare la categoria usando il nome della società.
4. Aggiornare ProcessConfiguration per aggiungere il backlog portfolio initiative
In questo ultimo passaggio si aggiunge il backlog portfolio initiative al processo e si modifica il backlog portfolio di funzionalità per riflettere la gerarchia tra iniziative e funzionalità. La configurazione del processo determina le relazioni padre-figlio tra i backlog del portfolio.
Modificare il file ProcessConfiguration per aggiungere un nuovo backlog portfolio all'interno della
PortfolioBacklogssezione . Il file ProcessConfiguration.xml si trova nella cartella WorkItem Tracking/Process della cartella ProcessTemplate.Aggiungere la categoria dell'iniziativa aggiungendo la sintassi seguente. Sostituire i nomi, i valori dello stato del flusso di lavoro e i campi di colonna predefiniti in modo che corrispondano a quelli usati.
<PortfolioBacklog category="FabrikamFiber.InitiativeCategory" pluralName="Initiatives" singularName="Initiative" workItemCountLimit="1000"> <States> <State value="New" type="Proposed" /> <State value="Active" type="InProgress" /> <State value="Resolved" type="InProgress" /> <State value="Closed" type="Complete" /> </States> <Columns> <Column refname="System.WorkItemType" width="100" /> <Column refname="System.Title" width="400" /> <Column refname="System.State" width="100" /> <Column refname="Microsoft.VSTS.Scheduling.Effort" width="50" /> <Column refname="Microsoft.VSTS.Common.BusinessValue" width="50" /> <Column refname="Microsoft.VSTS.Common.ValueArea" width="100" /> <Column refname="System.Tags" width="200" /> </Columns> <AddPanel> <Fields> <Field refname="System.Title" /> </Fields> </AddPanel> </PortfolioBacklog>Se sono stati modificati gli stati del flusso di lavoro, verificare che ogni stato del flusso di lavoro sia mappato a uno dei metastate di
Proposed,InProgresseComplete. L'ultimo stato all'interno del flusso di lavoro deve essere mappato aComplete.Modificare l'elemento
PortfolioBacklogper La categoria epica in modo che punti alInitiativebacklog padre.<PortfolioBacklog category="Microsoft.EpicCategory" pluralName="Epics" singularName="Epic" parent="FabrikamFiber.InitiativeCategory" workItemCountLimit="1000"> . . . </PortfolioBacklog>I backlog intermedi del portfolio richiedono di specificare la categoria padre, che deve essere configurata come backlog del portfolio.
Aggiungere il colore da usare per Initiative alla
WorkItemColorssezione .<WorkItemColor primary="FFCC66FF" secondary="FFF0D1FF" name="Initiative" />Questo assegna un rosa brillante come colore principale da utilizzare nelle visualizzazioni elenco e un rosa più chiaro per il colore secondario (attualmente non utilizzato).
5. Aggiornare il progetto e verificare l'accesso al nuovo backlog portfolio
Aggiornare il progetto:
- Per Hosted XML:Import your process (XML ospitato: Importare il processo).
- Per XML locale: Importare i file di definizione aggiornati in questo ordine:
a. Initiative.xml
b. Categories.xml
c. ProcessConfiguration.xml
Aprire o aggiornare il portale Web e verificare che Initiative venga visualizzato come backlog portfolio come previsto. Vedere Organizzare il backlog.
Concedere l'accesso avanzato agli utenti che dovranno esercitare tutte le funzionalità disponibili con i backlog del portfolio.
Per XML ospitato: vedere Assegnare licenze agli utenti.
Importare ed esportare file di definizione (solo TFS locale)
Se si aggiorna un progetto che si connette a un TFS locale, si useranno i comandi witadmin per importare ed esportare i file di definizione. È necessario esportare i file seguenti:
- Epic.xml
- Categories.xml (che si trova nella cartella WorkItem Tracking)
- ProcessConfiguration.xml (che si trova nella cartella WorkItem Tracking/Process)
Suggerimento
Con witadmin è possibile importare ed esportare file di definizione. Altri strumenti che è possibile usare includono l'editor di processi (richiede l'installazione di una versione di Visual Studio). Installare l'editor dei modelli di processo da Visual Studio Marketplace.
- Aprire una finestra del prompt dei comandi in base alle istruzioni fornite in witAdmin: Personalizzare e gestire gli oggetti per tenere traccia del lavoro. Ad esempio:
Immettere il
witadmincomando sostituendo i dati per gli argomenti visualizzati. Ad esempio, per importare un WIT:witadmin importwitd /collection:CollectionURL /p:"ProjectName" /f:"DirectoryPath\WITDefinitionFile.xml"Per CollectionURL specificare l'URL di una raccolta di progetti e per ProjectName specificare il nome di un progetto definito all'interno della raccolta. È necessario specificare l'URL nel formato seguente:
http://ServerName:Port/VirtualDirectoryName/CollectionName.Per DirectoryPath specificare il percorso della
WorkItem Tracking/TypeDefinitionscartella che contiene il modello di processo scaricato. Il percorso della directory deve seguire questa struttura:Drive:\TemplateFolder\WorkItem Tracking\TypeDefinitions.Ad esempio, importare serviceapp WIT:
witadmin importwitd /collection:"http://MyServer:8080/tfs/DefaultCollection"/p:MyProject /f:"DirectoryPath/ServiceApp.xml"
Usare questi comandi per esportare e importare categorie e configurazione del processo:
witadmin exportwitd /collection:CollectionURL /p:"ProjectName" /n:TypeName /f:"DirectoryPath\WITDefinitionFile.xml"
witadmin importwitd /collection:CollectionURL /p:"ProjectName" /f:"DirectoryPath\WITDefinitionFile.xml"
witadmin exportcategories /collection:"CollectionURL" /p:"ProjectName" /f:"DirectoryPath/categories.xml"
witadmin importcategories /collection:"CollectionURL" /p:"ProjectName" /f:"DirectoryPath/categories.xml"
witadmin exportprocessconfig /collection:"CollectionURL" /p:"ProjectName" /f:"DirectoryPath/ProcessConfiguration.xml"
witadmin importprocessconfig /collection:"CollectionURL" /p:"ProjectName" /f:"DirectoryPath/ProcessConfiguration.xml"
Articoli correlati
Abbiamo appena illustrato come aggiungere un altro livello di backlog portfolio. È possibile aggiungere fino a cinque backlog portfolio. Sono inclusi i backlog predefiniti di Feature e Epic. In totale, questo offre sette livelli dal backlog del portfolio di primo livello all'attività.
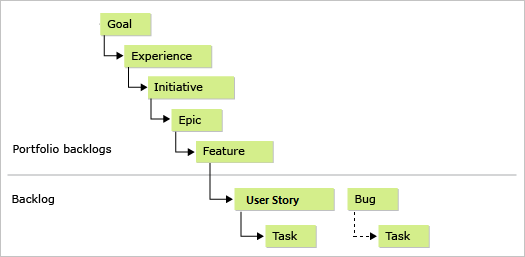
Se si vuole aggiungere un altro WIT ai backlog o alle bacheche, vedere tipi di elementi di lavoro per backlog e bacheche.
Per altre informazioni sulla sintassi per un file di definizione o uno strumento da riga di comando, vedere gli argomenti seguenti:
- Informazioni di riferimento su tutti gli elementi XML WITD
- Informazioni di riferimento per gli elementi XML categories
- Riferimento all'elemento XML di configurazione del processo
- Importare, esportare e gestire i tipi di elementi di lavoro
- Importare ed esportare categorie
- Configurazione del processo di importazione ed esportazione
In caso contrario, vedere Personalizzare l'esperienza di rilevamento del lavoro per accedere ad altre opzioni di configurazione e personalizzazione disponibili.
Per altre domande, vedere Team Foundation Server - Forum di rilevamento del lavoro.
Gerarchia di backlog portfolio
Che cosa controlla la gerarchia tra i backlog del portfolio?
La configurazione del processo determina la gerarchia tramite l'assegnazione delle categorie padre alle categorie di backlog portfolio. Sono supportate solo le relazioni padre-figlio. La categoria più alta all'interno della gerarchia non contiene un'assegnazione padre.
Backlog di portfolio e categorie di WIT
È possibile avere più di un WIT definito in una categoria usata per un backlog portfolio?
Sì. Ad esempio, è possibile aggiungere wit obiettivo e iniziativa a una categoria di backlog portfolio. La restrizione principale consiste nel non aggiungere lo stesso WIT a due categorie diverse assegnate a una delle sezioni seguenti per la configurazione del processo: , PortfolioBacklogRequirementBacklogo TaskBacklog.
Annidamento di elementi backlog
È possibile annidare gli elementi di backlog oltre a usare i backlog del portfolio?
Anche se è possibile annidare gli elementi di backlog, non è consigliabile farlo. Non è supportato il collegamento di trascinamento della selezione di elementi di backlog annidati. È invece supportato il mapping degli elementi di backlog agli elementi del portfolio.
Per esempi di come gli elementi collegati gerarchicamente appartenenti alla categoria Requisiti vengano visualizzati nei backlog e nelle bacheche, vedere Come i backlog e le bacheche visualizzano elementi gerarchici (annidati).