Installare e configurare Team Foundation Server
Azure DevOps Server 2022 | Azure DevOps Server 2020 | Azure DevOps Server 2019
In questo argomento, che costituisce la terza parte dell'esercitazione sul ripristino di un server singolo, viene illustrato come installare Team Foundation Server (TFS) utilizzando la procedura guidata solo livello applicazione. Viene inoltre illustrato come installare le estensioni per Prodotti SharePoint nel nuovo server. Viene illustrato anche come configurare SharePoint Foundation, Reporting Services e Analysis Services per l'utilizzo con il nuovo server.
Usare questo argomento per:
- Installare Team Foundation Server e le estensioni per Prodotti SharePoint
- Configurare SharePoint Foundation
- Configurare Reporting Services e Analysis Services
Prerequisiti
È necessario un membro dei seguenti gruppi o disporre delle autorizzazioni riportate di seguito:
- Membro del gruppo di sicurezza Administrators nel server.
- Membro del gruppo Team Foundation Administrators .
- Un membro del gruppo di sicurezza amministratore di sistema SQL Server o l'autorizzazione Esegui backup e creazione del piano di manutenzione SQL Server deve essere impostata su Consenti.
- Membro del gruppo di sicurezza sysadmin per i database per Team Foundation.
- Membro del gruppo Amministratori farm .
Installare Team Foundation Server e le estensioni per Prodotti SharePoint
Con il ripristino dei database utilizzati da TFS si è ripristinato il livello dati della distribuzione originale. A questo punto è necessario completare il processo di ripristino installando il livello applicazione (l'applicazione e i servizi che compongono Team Foundation Server) usando la procedura guidata solo Application-Tier. È inoltre necessario installare le estensioni utilizzate da TFS e SharePoint Foundation eseguendo le estensioni per la procedura guidata delle estensioni per Prodotti SharePoint, se la distribuzione originale è stata configurata con SharePoint Foundation.
Per installare il livello applicazione e le estensioni:
Aprire la console di amministrazione e avviare il processo di configurazione.
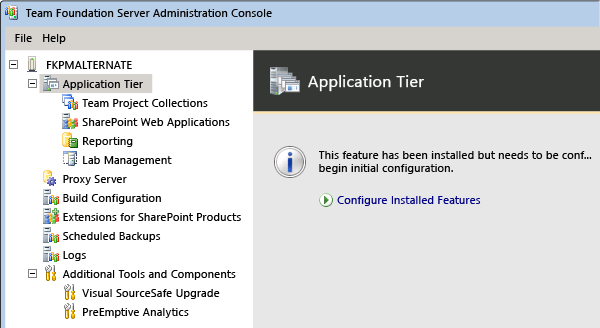
Se la console di amministrazione per TFS non viene visualizzata, il software TFS non è stato installato nel server. Per informazioni su come, vedere Installare Team Foundation Server.
Avviare la Procedura guidata solo livello applicazione.
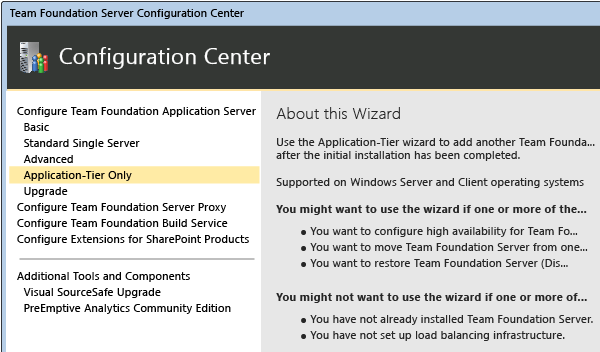
Specificare il nome del SQL Server in cui sono stati appena ripristinati i database e scegliere Elenca database disponibili per popolare l'elenco. Scegliere il database di configurazione.
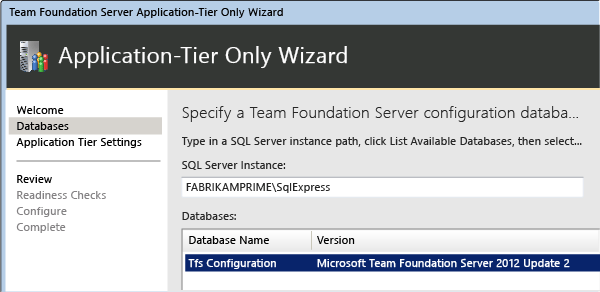
Se possibile, fornire le stesse informazioni sull'account del servizio utilizzate nella distribuzione precedente.
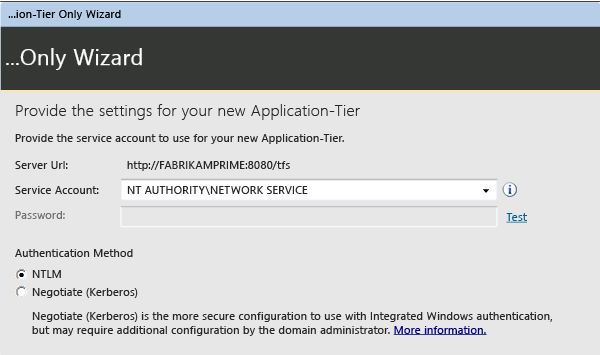
Completare la procedura guidata.
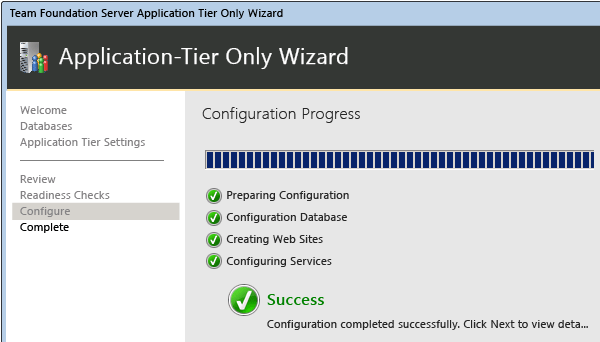
Nel Centro configurazione scegliere Configura estensioni per prodotti SharePoint e completare la procedura guidata per installare le estensioni.
Aprire la console di amministrazione e, nel riquadro Livello applicazione, aggiornare gli URL in modo che corrispondano ai nuovi URL per il server ripristinato. Anche se il nome o le porte utilizzate per il server ripristinato non sono stati modificati, è necessario applicare nuovamente tali informazioni.
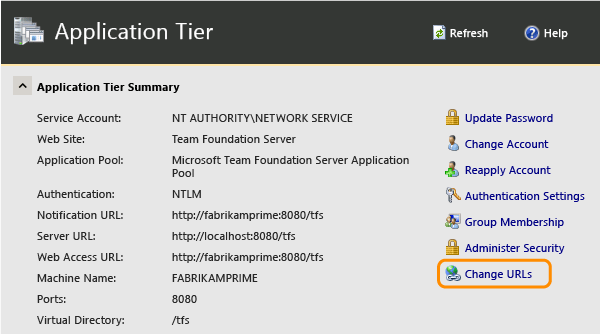
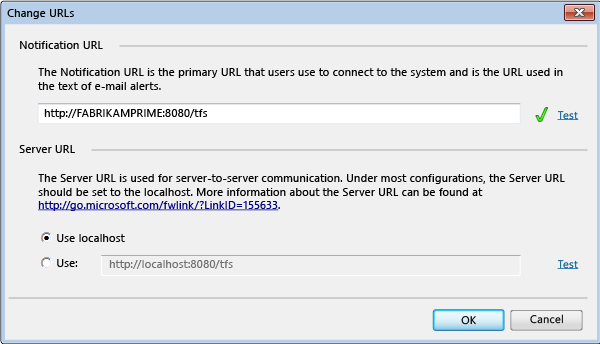
Una volta completato l'aggiornamento, verificare che gli URL siano visualizzati correttamente.
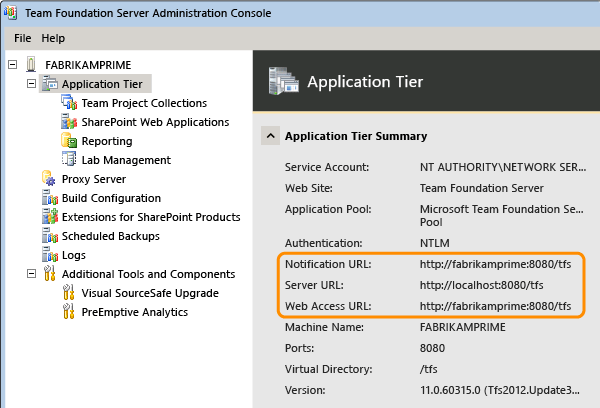
Applicare nuovamente l'account del servizio per TFS.
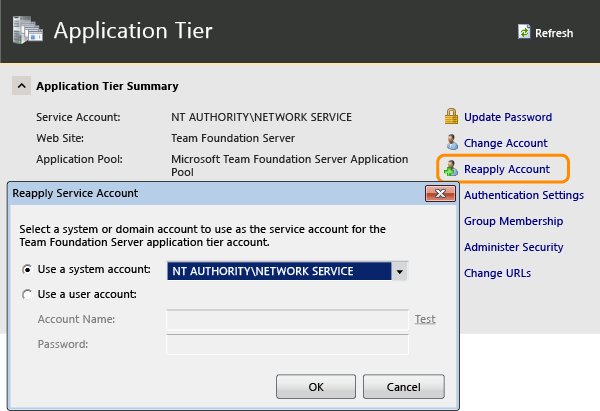
Configurare Prodotti SharePoint
Dopo aver installato il livello applicazione e le estensioni, è necessario riconfigurare le impostazioni per le applicazioni Web di SharePoint utilizzate dalla distribuzione.
Per configurare le impostazioni per le applicazioni Web di SharePoint:
Aprire la console di amministrazione per Team Foundation.
Nella barra di spostamento scegliere Applicazioni Web di SharePoint.
Nell'elenco Applicazioni Web di SharePoint evidenziare l'applicazione Web usata dalla distribuzione originale e quindi scegliere Cambia.
Suggerimento: per impostazione predefinita, l'applicazione Web dovrebbe essere visualizzata automaticamente nelle applicazioni Web listf. In caso contrario, scegliere Aggiungi e quindi aggiungerlo manualmente.
Viene visualizzata la finestra Impostazioni applicazione Web di SharePoint. In URL applicazione Web e URL amministrazione centrale esaminare le impostazioni e, se necessario, specificare o modificare i valori in modo da riflettere gli URL nel nuovo server.
Quando si è soddisfatti delle impostazioni, scegliere OK.
Per altre informazioni su come configurare le applicazioni Web di SharePoint come parte della distribuzione, vedere Aggiungere prodotti SharePoint alla distribuzione.
Configurare Reporting Services e Analysis Services
Dopo aver configurato SharePoint Foundation, è necessario reindirizzare Team Foundation Server al percorso del server di report, riavviare il magazzino e ricompilare manualmente il database per Analysis Services, se la distribuzione ha usato la creazione di report.
Nota: è necessario completare questa procedura anche se sono stati ripristinati i database TFS_Warehouse e TFS_Analysis, come descritto nella sezione precedente.
Per riconfigurare la creazione di report e Analysis Services:
Nella barra di spostamento per la console di amministrazione scegliere Creazione di report.
Nella pagina Creazione report scegliere Modifica.
Nella finestra di dialogo Porta offline scegliere OK.
Verrà visualizzata la finestra di dialogo Report .
Selezionare la casella di controllo Usa report .
Nella scheda Warehouse , in Server specificare il nome del server di report e in Database digitare il nome del database del warehouse. Facoltativamente, scegliere Test connessione per verificare che il database sia valido.
Nell'elenco Server della scheda Analysis Services specificare il nome del server che esegue SQL Server Analysis Services. In Database specificare il nome del database di Analysis Services e in Account per l'accesso alle origini dati specificare il nome utente e la password dell'account delle origini dati.
Nell'elenco Server della scheda Report specificare il nome del server di report e quindi scegliere Popola URL. In Nome utente e password specificare il nome dell'account e la password (se presenti) per l'account delle origini dati. In Percorso predefinito specificare il percorso relativo per il percorso in cui sono archiviati i report e quindi scegliere OK.
Nella console di amministrazione scegliere Avvia processi per riavviare la creazione di report.
Aprire una finestra del prompt dei comandi e quindi modificare le directory in
%ProgramFiles%\\TFS 12.0\\Tools.Immettere il comando seguente per ricompilare il database per Analysis Services:
TFSConfig RebuildWarehouse /AnalysisServices /ReportingDataSourcePassword: PasswordLa password è la password per l'account delle origini dati per Reporting Services.
Attendere fino al corretto completamento dell'esecuzione del comando.