Raccogliere dati di diagnostica durante i test
Azure DevOps Services | Azure DevOps Server 2022 - Azure DevOps Server 2019
Raccogliere i dati di diagnostica durante il test delle app. Questi dati sono inclusi nei bug che si verificano durante il test. È possibile raccogliere i dati di diagnostica dalle app Web e dalle app desktop e visualizzarli in Piani di test di Azure.
Prerequisiti
Connessione progetto:
- Connettersi a un progetto. Se non si ha ancora un progetto, crearne uno.
- Essere aggiunto a un progetto. Per essere aggiunti, vedere Aggiungere utenti a un progetto o a un team.
Livelli di accesso:
- Per richiedere o fornire commenti e suggerimenti, avere accesso agli stakeholder o versione successiva.
Autorizzazioni:
- Per aggiungere o modificare bug o altri tipi di elementi di lavoro, impostare l'autorizzazione Modifica elementi di lavoro in questo nodo su Consenti nel percorso area corrispondente.
- Per aggiungere nuovi tag, impostare l'autorizzazione Crea definizione tag su Consenti.
Per altre informazioni, vedere Impostare le autorizzazioni e l'accesso per i test.
Raccogliere dati di diagnostica da app Web e desktop
Per le app Web sottoposte a test, è possibile usare Microsoft Test Runner basato sul Web. Per le app desktop, scaricare e installare il client desktop test Runner per raccogliere i dati seguenti su richiesta:
Per altre informazioni, vedere Test exploratory e inviare commenti e suggerimenti direttamente dal browser.
Acquisire la schermata
Seguire questa procedura per acquisire screenshot con annotazioni dall'app.
Aprire Test Runner e scegliere l'icona Acquisisci screenshot . Assicurarsi che l'app da cui si vuole acquisire i dati sia selezionata.
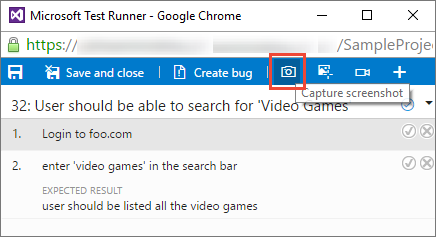
Trascinare per selezionare l'area della schermata che si vuole acquisire o semplicemente acquisire lo schermo intero.
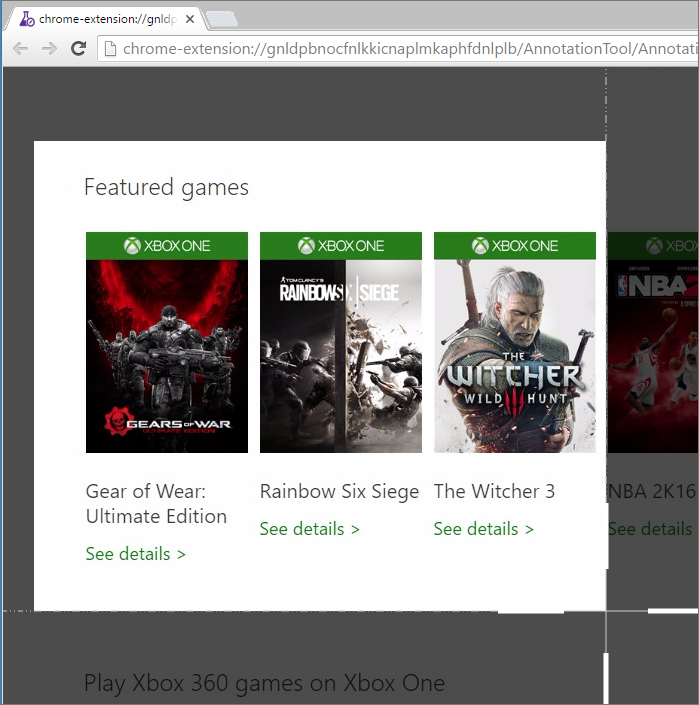
Se necessario, modificare il titolo dello screenshot e aggiungere annotazioni e testo usando le icone sulla barra degli strumenti.
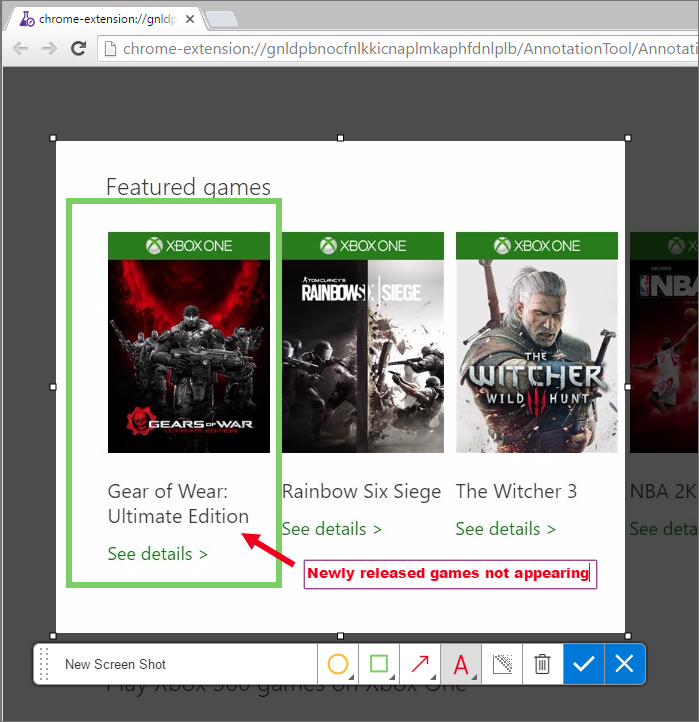
Salvare lo screenshot.
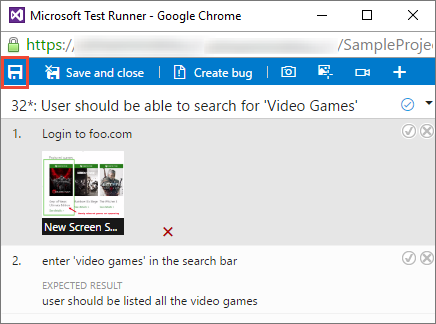
Acquisire le interazioni come log azioni immagine
Seguire questa procedura per acquisire le interazioni con l'app Web o desktop come log azioni immagine che fornisce contesto.
Aprire o passare a Test Runner e scegliere l'icona Acquisisci azioni utente. Assicurarsi che l'app da cui si vuole acquisire i dati sia selezionata.
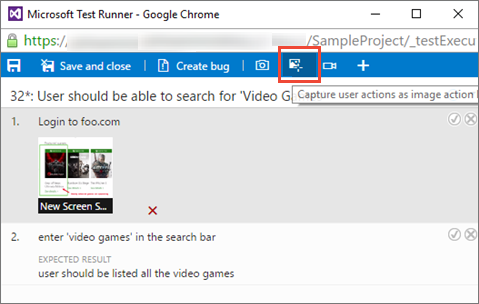
Test Runner registra tutte le azioni eseguite nella scheda del browser dell'app o nell'app desktop.
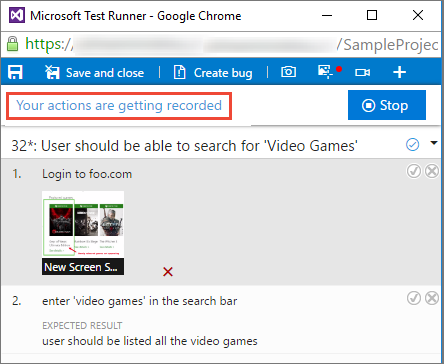
Se si crea un bug durante la registrazione delle azioni, tutti i dati raccolti fino a quel punto vengono inclusi nel bug.
Selezionare Arresta per completare l'acquisizione delle azioni. Il log azioni viene aggiunto ai risultati del test come allegato.
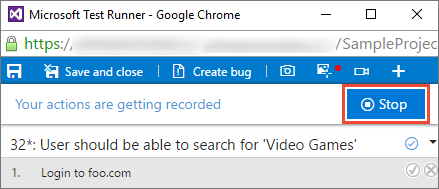
Selezionare il collegamento ActionLog... per visualizzare i dati acquisiti nel log azioni.
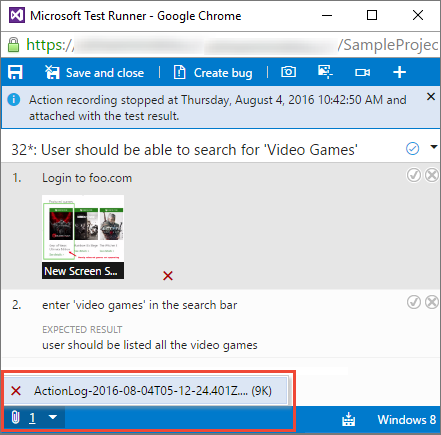
Il log viene aperto nel Web browser.
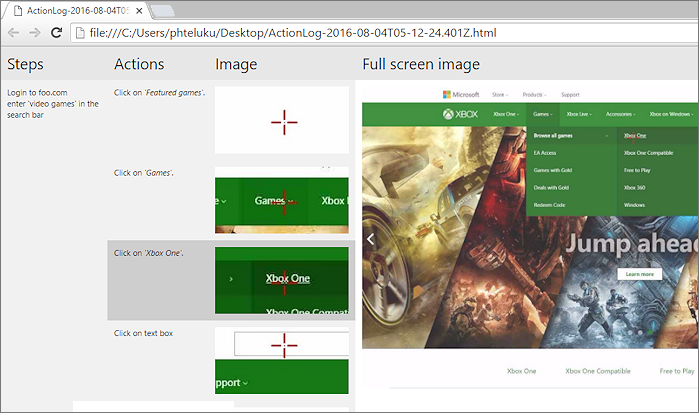
Registrare la schermata
Seguire questa procedura per acquisire le registrazioni dello schermo dalle app.
Aprire o passare a Test Runner e scegliere l'icona Della schermata Registra.
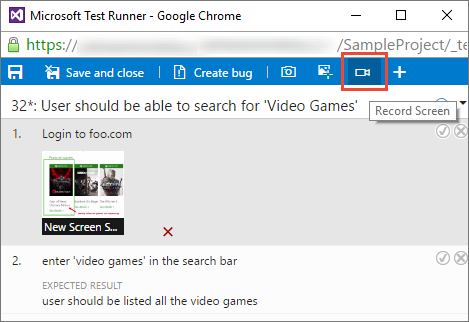
Scegliere l'intera schermata o scegliere un'app per avviare la registrazione.
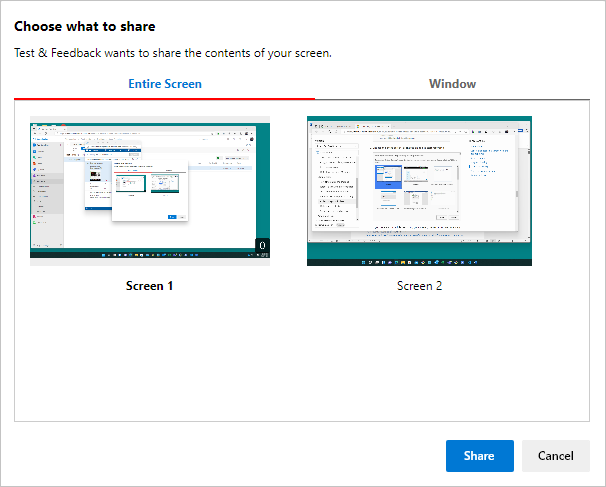
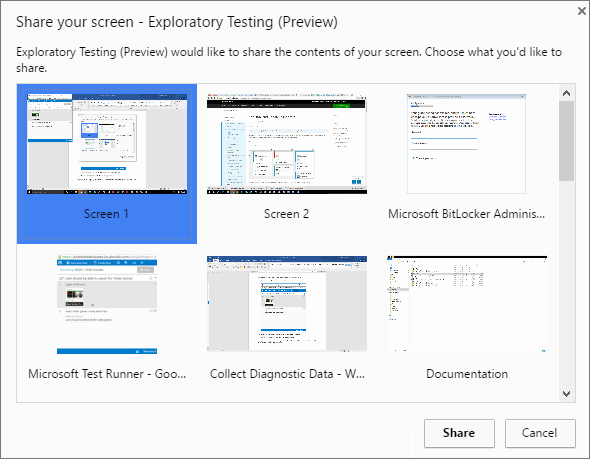
Se si crea un bug durante la registrazione dello schermo, la registrazione si arresta automaticamente e viene aggiunta al bug.
Completare la registrazione delle azioni scegliendo il pulsante Arresta . La registrazione viene aggiunta ai risultati del test come allegato.
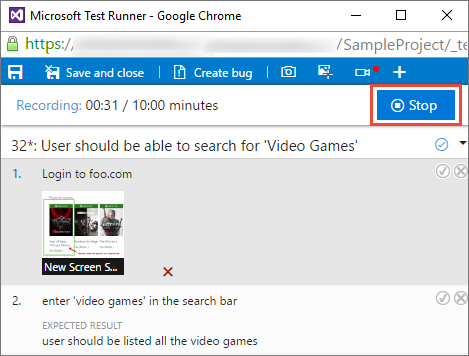
Se non arresti la registrazione dopo 10 minuti, si arresta automaticamente e viene salvata come allegato ai risultati del test. Riavviare la registrazione dell'icona della schermata Registra, se necessario.
Scegliere il collegamento ScreenRecording... nella parte inferiore della finestra per visualizzare la registrazione acquisita.
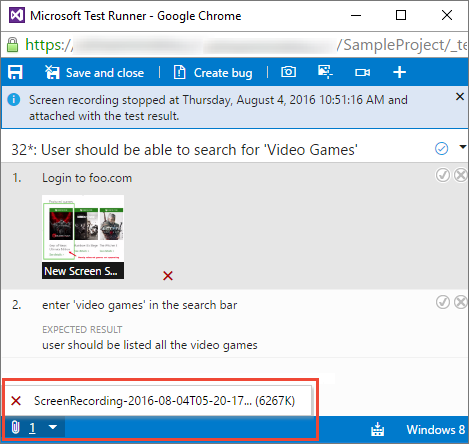
Visualizzare i dati di diagnostica
Quando si crea un bug durante l'acquisizione dei dati di diagnostica, tutti i dati acquisiti fino a quel punto vengono inclusi nel bug creato. È possibile visualizzarlo prima di salvare il bug.
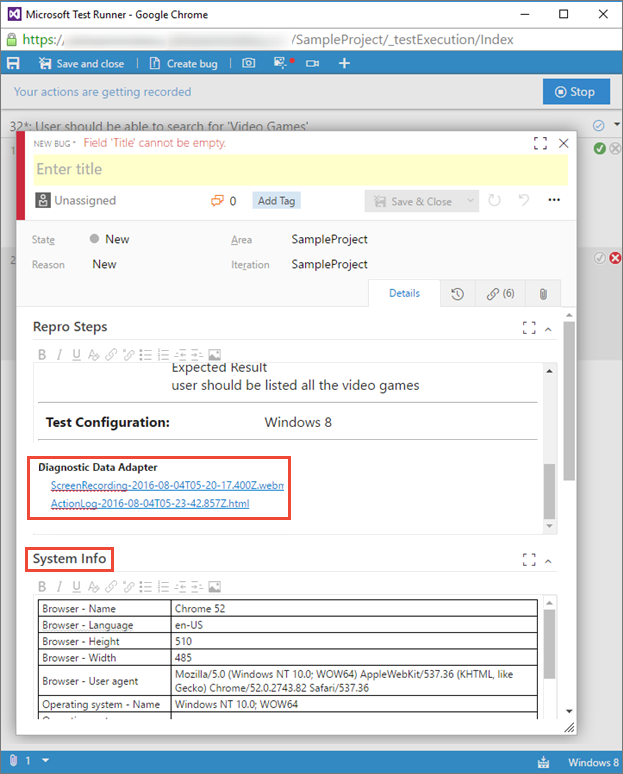
Ricerca per categorie riprodurre le registrazioni video create con l'estensione?
Per raccogliere dati di diagnostica avanzati, ad esempio code coverage, IntelliTrace e Test Impact data (oltre agli elementi di dati elencati in precedenza), è necessario configurare gli agenti di raccolta dati e altre impostazioni di esecuzione in Microsoft Test Manager ed eseguire i test usando Microsoft Test Manager. Per altre informazioni, vedere Eseguire test manuali con Microsoft Test Manager.
Nota
Se si ha una versione precedente di Microsoft Test Manager, è consigliabile eseguire l'aggiornamento alla versione più recente. Tuttavia, se è installato Microsoft Test Manager 2015 o una versione precedente, è possibile scegliere Microsoft Test Runner 2015 e versioni precedenti quando si avvia il test runner usando Esegui con le opzioni. È necessario configurare gli agenti di raccolta dati e altre impostazioni di esecuzione in Microsoft Test Manager e specificarli come impostazioni predefinite per il piano di test. Per altre informazioni, vedere Eseguire test manuali con Microsoft Test Manager.