Condividere il codice in Git
Azure DevOps Services | Azure DevOps Server 2022 - Azure DevOps Server 2019
Condividere il codice con altri utenti in Azure DevOps quando si usa un repository Git.
Prerequisiti
| Categoria | Requisiti |
|---|---|
| di accesso a Project | membro del progetto. |
| Strumento da riga di comando Git | Uno degli strumenti da riga di comando Git seguenti: - Git per Windows e Git Credential Manager. - Git per macOS o Linux. Per macOS e Linux, è consigliabile configurare l'autenticazione SSH. |
Clonare il repository sul computer
Per usare un repository Git, clonarlo nel computer, che crea una copia locale completa del repository. Il codice potrebbe trovarsi in una delle diverse posizioni.
Completare il passaggio seguente applicabile allo scenario:
- Se non si dispone ancora di codice, creare prima un nuovo repository Git nel progetto e quindi completare il passaggio successivo.
- Se il codice si trova in un altro repository Git, ad esempio un repository GitHub o un'altra istanza di Repository di Azure, importarlo in un repository Git nuovo o esistente e quindi completare il passaggio successivo.
- Se il codice si trova nel computer locale e non ancora nel controllo della versione, creare un nuovo repository Git nel progetto o aggiungere il codice a un repository esistente.
Dal Web browser aprire il progetto team per l'organizzazione e selezionare Repos Files (File repository>).
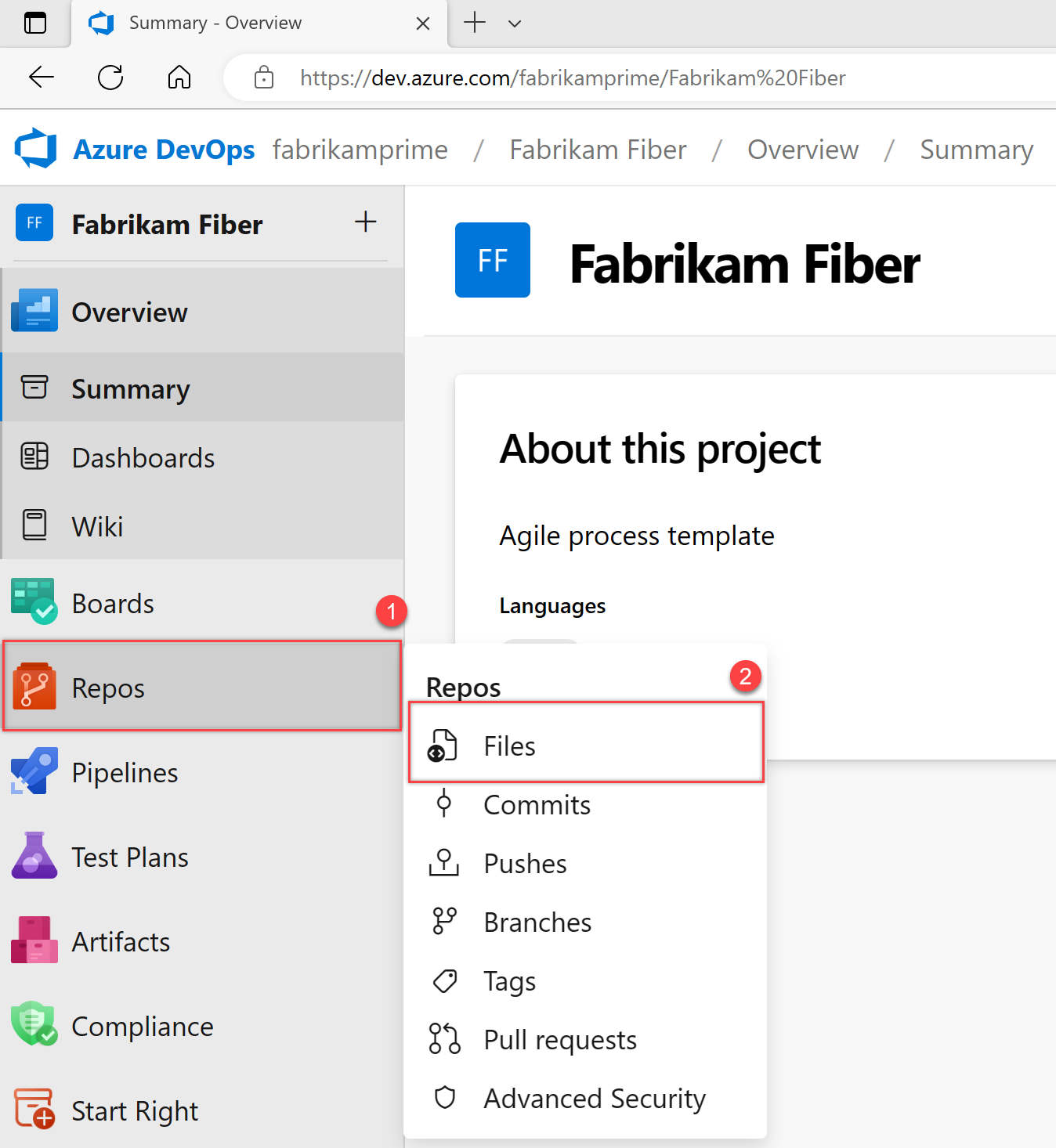
Selezionare Clona.
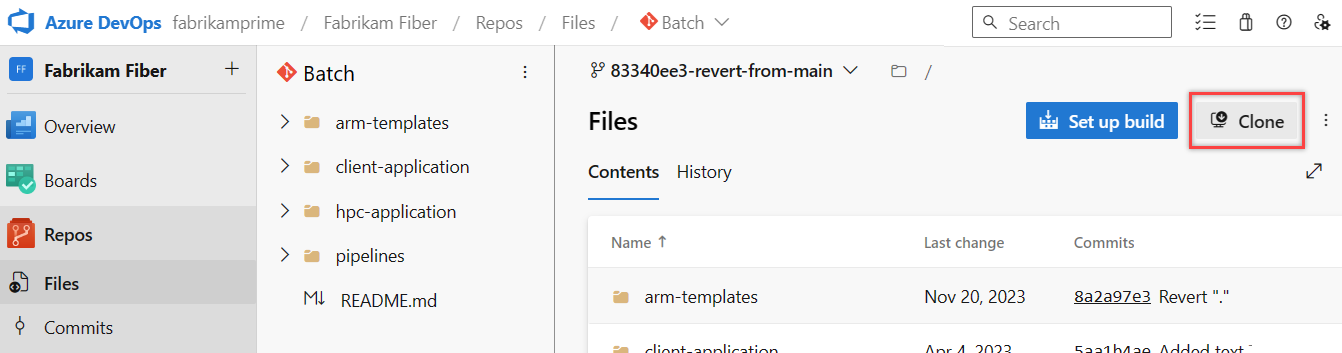
Copiare l'URL.
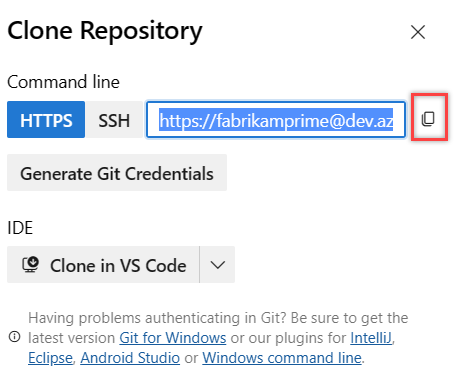
Aprire la finestra di comando Git (Git Bash in Git per Windows). Passare alla cartella in cui si vuole che il codice del repository archiviato nel computer ed eseguire
git clone, seguito dal percorso copiato dall'URL clone nel passaggio precedente. Vedere l'esempio seguente:git clone https://FabrikamFiber01@dev.azure.com/FabrikamFiber01/FabrikamFiber01-01/_git/FabrikamFiber01-01Git scarica una copia del codice, inclusi tutti i commit e i rami dal repository, in una nuova cartella con cui lavorare.
Passare alla directory nel repository clonato.
cd fabrikam-webMantenere aperta questa finestra di comando per funzionare in un ramo.
2. Lavorare in una filiale
I rami Git isolano le modifiche da altre operazioni eseguite nel progetto. È consigliabile usare il flusso di lavoro Git, che usa un nuovo ramo per ogni funzionalità o correzione su cui si lavora. Per gli esempi, viene usato il ramo , users/jamal/feature1.
Creare un ramo con il
branchcomando .git branch users/jamal/feature1Questo comando crea un riferimento in Git per il nuovo ramo. Crea anche un puntatore al commit padre in modo che Git possa mantenere una cronologia delle modifiche quando si aggiungono commit al ramo.
Se si usa un repository clonato in precedenza, assicurarsi di aver estratto il ramo corretto () e che sia aggiornato (
git checkout maingit pull origin main) prima di creare il nuovo ramo.Usare
checkoutper passare a tale ramo.git checkout users/jamal/feature1Git modifica i file nel computer in modo che corrispondano al commit più recente nel ramo estratto.
Suggerimento
Quando si crea un ramo dalla riga di comando, il ramo si basa sul ramo attualmente estratto. Quando si clona il repository, il ramo predefinito (in
maingenere ) viene estratto. Poiché è stata clonata, la copia locale dimainha le modifiche più recenti.git checkout main git pull origin main git branch users/jamal/feature1 git checkout users/jamal/feature1È possibile sostituire i primi tre comandi dell'esempio precedente con il comando seguente, che crea un nuovo ramo denominato
users/jamal/feature1basato sul ramo più recentemain.git pull origin main:users/jamal/feature1Tornare alla finestra Git Bash usata nella sezione precedente. Eseguire i comandi seguenti per creare ed eseguire il check-out di un nuovo ramo basato sul ramo principale.
git pull origin main:users/jamal/feature1 git checkout feature1
3. Usare il codice
Nei passaggi seguenti si apporta una modifica ai file nel computer, si esegue il commit delle modifiche in locale e quindi si esegue il push del commit nel repository archiviato nel server.
Passare alla cartella nel computer in cui è stato clonato il repository, aprire il file nell'editor
README.mdpreferito e apportare alcune modifiche. Salvare e chiudere il file.Nella finestra di comando Git passare alla
contoso-demodirectory immettendo il comando seguente:cd contoso-demoEseguire il commit delle modifiche immettendo i comandi seguenti nella finestra di comando git:
git add . git commit -m "My first commit"Il
git add .comando esegue il commit di tutti i file nuovi o modificati egit commit -mcrea un commit con il messaggio di commit specificato.Controllare il ramo su cui si sta lavorando prima del commit, in modo da non eseguire il commit delle modifiche nel ramo errato. Git aggiunge sempre nuovi commit al ramo locale corrente.
Eseguire il push delle modifiche nel repository Git nel server. Immettere il comando seguente nella finestra di comando git:
git push origin users/jamal/feature1
Il codice è ora condiviso nel repository remoto, in un ramo denominato users/jamal/feature1. Per unire il codice dal ramo di lavoro al main ramo, usare una richiesta pull.
4. Unire le modifiche con una pull request
Le richieste pull combinano la revisione e il merge del codice in un unico processo di collaborazione. Dopo aver risolto un bug o una nuova funzionalità in un ramo, creare una nuova richiesta pull. Aggiungere i membri del team alla richiesta pull in modo da poter esaminare e votare le modifiche. Usare le richieste pull per esaminare i lavori in corso e ricevere tempestivamente il feedback sulle modifiche. Non esiste alcun impegno a unire le modifiche perché è possibile abbandonare la richiesta pull in qualsiasi momento.
L'esempio seguente illustra i passaggi di base per la creazione e il completamento di una richiesta pull.
Aprire il progetto team per l'organizzazione nel Web browser e selezionare Repos Files (File repository>). Se il browser è stato mantenuto aperto dopo aver ottenuto l'URL clone, è sufficiente tornare a esso.
Selezionare Crea una richiesta pull nell'angolo superiore destro della finestra File . Se non viene visualizzato un messaggio simile a Utenti/jamal/feature1 aggiornati subito, aggiornare il browser.
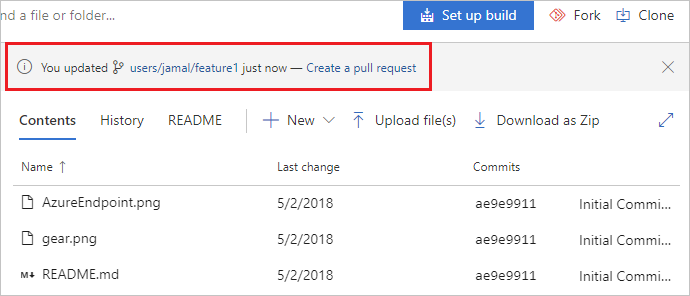
Le nuove richieste pull sono configurate per unire il ramo nel ramo predefinito, che in questo esempio è
main. Il titolo e la descrizione sono prepopolati con il messaggio di commit.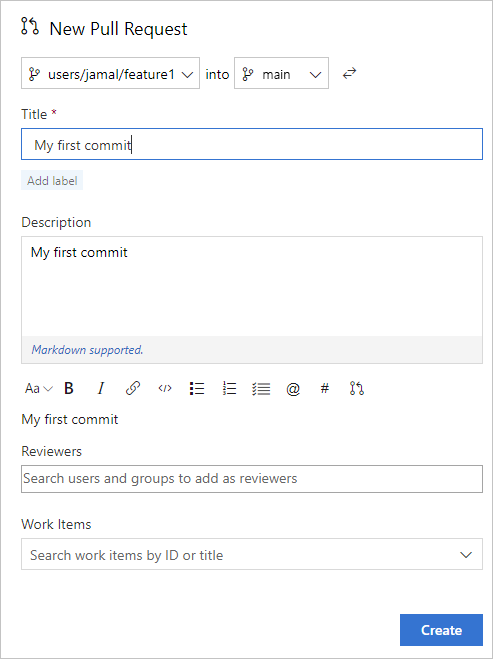
È possibile aggiungere revisori e collegare elementi di lavoro alla richiesta pull.
È possibile esaminare i file inclusi nella richiesta pull nella parte inferiore della finestra Nuova richiesta pull.
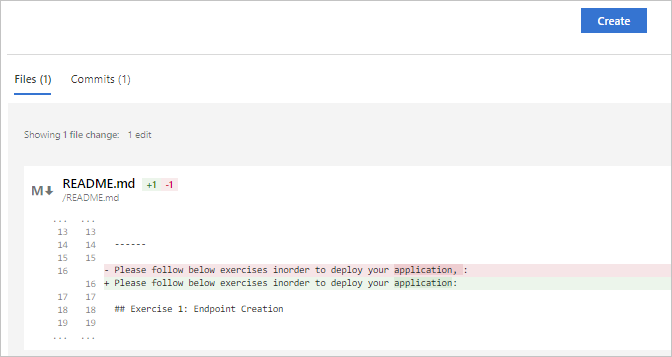
Seleziona Crea.
Visualizzare i dettagli della richiesta pull dalla scheda Panoramica . È anche possibile visualizzare i file, gli aggiornamenti e i commit modificati nella richiesta pull dalle altre schede.
Selezionare Completa per avviare il processo di completamento della richiesta pull.
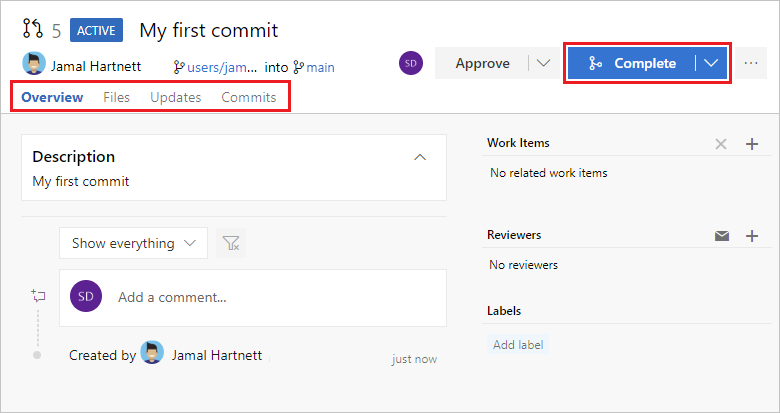
Selezionare Completa unione per completare la richiesta pull e unire il codice nel
mainramo.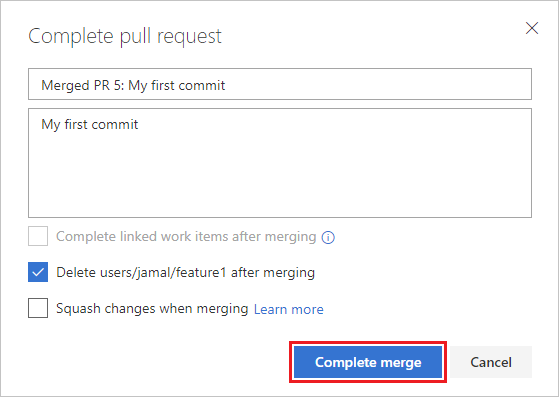
Nota
Questo esempio illustra i passaggi di base della creazione e del completamento di una richiesta pull. Per altre informazioni, vedere Creare, visualizzare e gestire le richieste pull.
Le modifiche vengono ora unite nel main ramo e il users/jamal/feature1 ramo viene eliminato nel repository remoto.
Visualizza storico
Tornare al portale Web e selezionare Cronologia dalla tabella codici per visualizzare il nuovo commit.
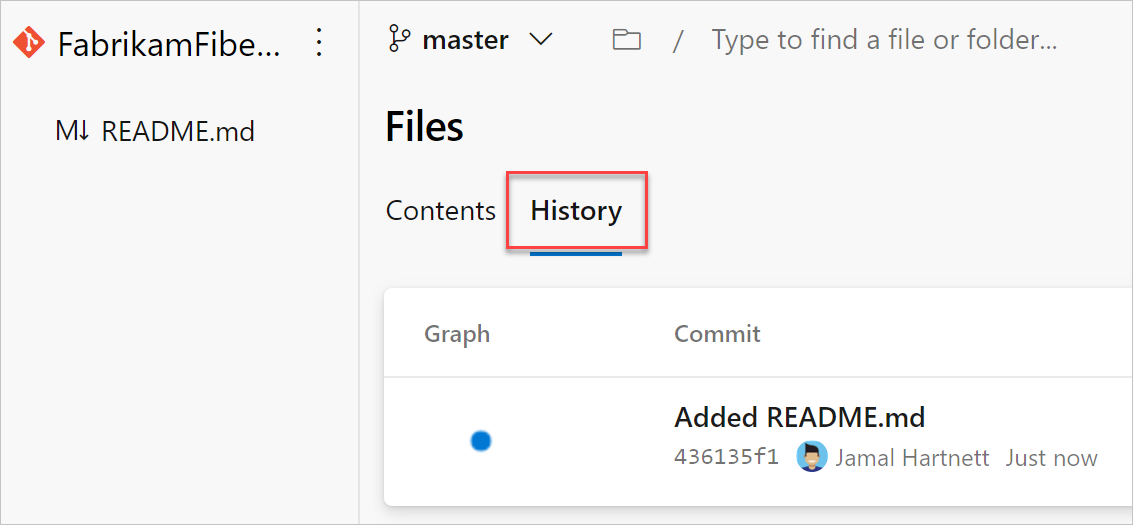
Passare alla scheda File e selezionare il file README per visualizzare le modifiche.
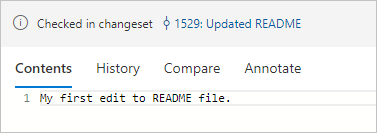
Eseguire la pulizia
Per eliminare la copia locale del ramo, tornare al prompt dei comandi di Git Bash ed eseguire il comando seguente:
git checkout main
git pull origin main
git branch -d users/jamal/feature1
Questa azione completa le attività seguenti:
- Il
git checkout maincomando consente di passare almainramo . - Il
git pull origin maincomando esegue il pull della versione più recente del codice nel ramo principale, incluse le modifiche e il fatto cheusers/jamal/feature1è stato unito. - Il
git branch -d users/jamal/feature1comando elimina la copia locale di tale ramo.