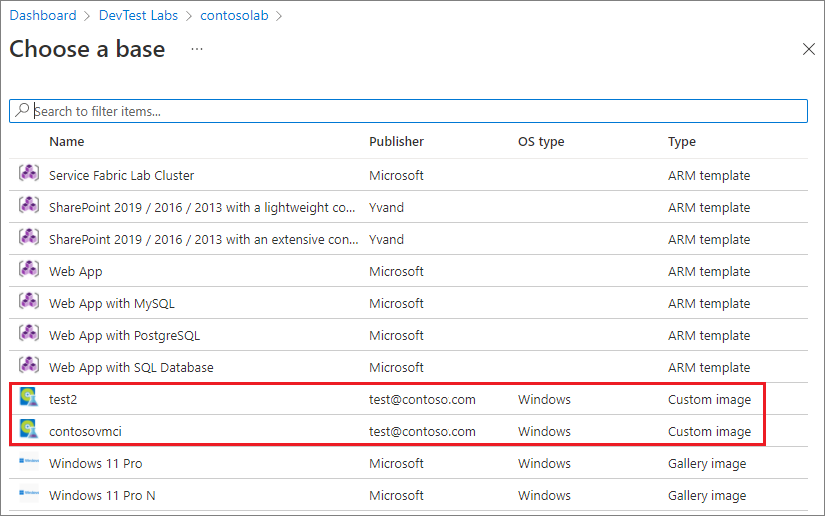Creare un'immagine personalizzata per le macchine virtuali Azure DevTest Labs dai file VHD
In questo articolo viene illustrato come creare un'immagine personalizzata di macchina virtuale (VM) per Azure DevTest Labs usando un file VHD (Virtual Hard Drive).
In Azure DevTest Labs è possibile usare immagini personalizzate per:
- Creare una macchina virtuale da un file VHD con tutto il software che è necessario preinstallare.
- Creare rapidamente macchine virtuali, perché non è necessario installare tutti i software necessari nei computer di destinazione.
- Clonare una macchina virtuale creando un'immagine personalizzata da una macchina virtuale e quindi creando macchine virtuali basate su tale immagine.
Questo articolo descrive come creare un'immagine personalizzata nel portale di Azure. È anche possibile usare PowerShell per creare un'immagine personalizzata.
Prerequisiti
Per eseguire questa esercitazione, è necessario un file VHD (Virtual Hard Disk) caricato nell'account di archiviazione di Azure per il lab in cui si vuole creare l'immagine personalizzata. Per caricare un file VHD nell'account di archiviazione, seguire le istruzioni riportate in uno di questi articoli:
- Caricare un file VHD usando l'utilità della riga di comando AzCopy.
- Caricare un file VHD usando Microsoft Azure Storage Explorer.
- Caricare un file VHD usando PowerShell.
Creare immagini personalizzate per Azure DevTest Labs in portale di Azure
Per creare un'immagine personalizzata da un file VHD in DevTest Labs nella portale di Azure, seguire questa procedura:
Nella portale di Azure passare alla pagina Panoramica del lab con il file VHD caricato.
Selezionare Configurazione e criteri nello spostamento a sinistra.
Nel riquadro Configurazione e criteri selezionare Immagini personalizzate in Base alle macchine virtuali nello spostamento a sinistra.
Nella pagina Immagini personalizzate selezionare Aggiungi.
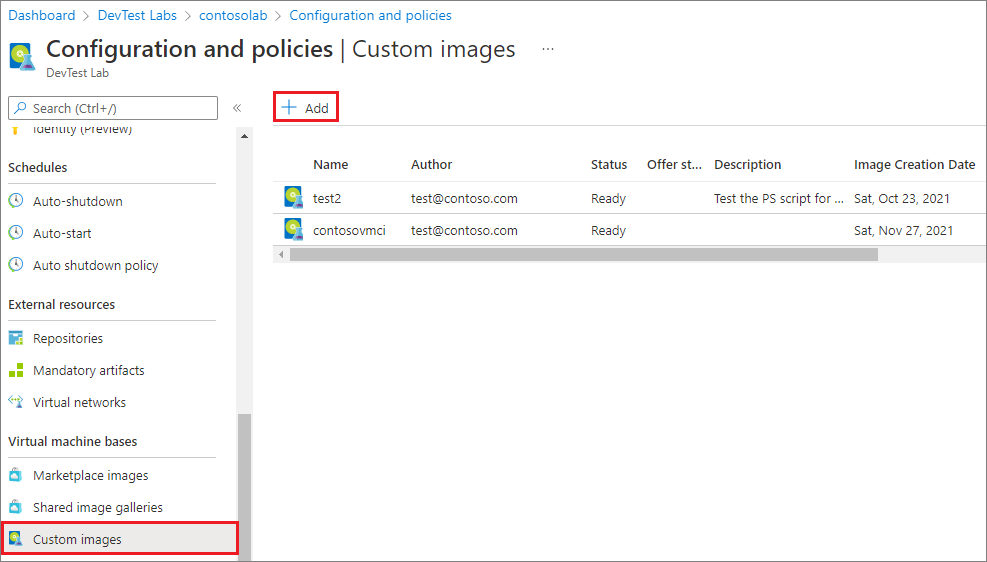
Nella pagina Aggiungi immagine personalizzata :
- Immettere un nome per l'immagine personalizzata da visualizzare nell'elenco delle immagini di base per la creazione di una macchina virtuale.
- Immettere una descrizione facoltativa da visualizzare nell'elenco delle immagini di base.
- In Tipo di sistema operativo selezionare se il sistema operativo per il disco rigido virtuale e l'immagine personalizzata è Windows o Linux.
- Se si sceglie Windows, selezionare la casella di controllo se è stato eseguito sysprep nel computer prima di creare il file VHD.
- Se si sceglie Linux, selezionare la casella di controllo se è stato eseguito deprovision nel computer prima di creare il file VHD.
In disco rigido virtuale selezionare il file VHD caricato per l'immagine personalizzata dal menu a discesa.
Facoltativamente, immettere un nome del piano, un'offerta di piano e un editore di piani se l'immagine del disco rigido virtuale non è un'immagine con licenza pubblicata da Microsoft. Se l'immagine è un'immagine con licenza, questi campi vengono precompilato con le informazioni sul piano.
- Nome piano: Nome dell'immagine o dello SKU non Microsoft Marketplace usato per creare l'immagine del disco rigido virtuale.
- Offerta piano: Nome prodotto o offerta per l'immagine del Marketplace.
- Pianificare l'editore: Server di pubblicazione dell'immagine marketplace.
Selezionare OK.
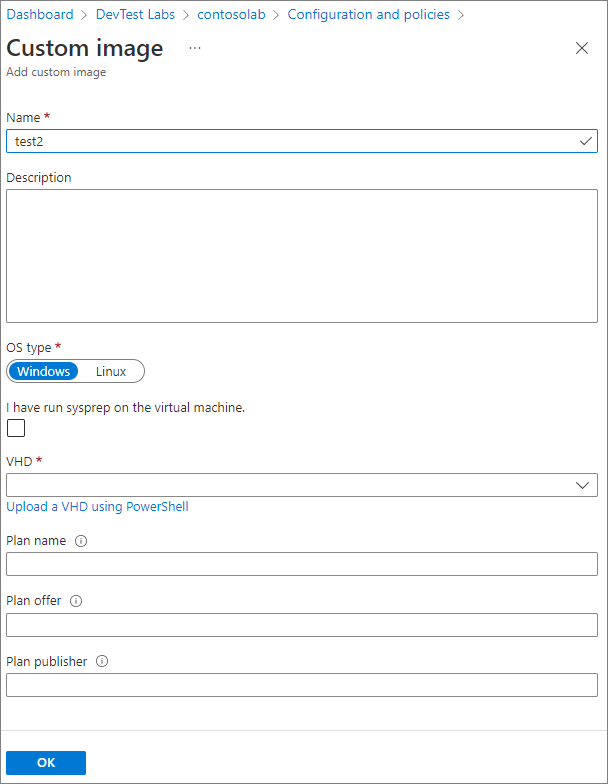
Dopo la creazione, l'immagine personalizzata viene archiviata nell'account di archiviazione del lab. L'immagine personalizzata viene visualizzata nell'elenco delle immagini di base della macchina virtuale per il lab. Gli utenti del lab possono creare nuove macchine virtuali in base all'immagine personalizzata.