Avvio rapido: Creare flussi di lavoro di integrazione automatizzati con App per la logica di Azure multi-tenant e Visual Studio
Si applica a: App per la logica di Azure (A consumo)
Questo avvio rapido illustra come progettare, sviluppare e distribuire flussi di lavoro automatizzati che integrano app, dati, sistemi e servizi in aziende e organizzazioni usando App per la logica di Azure multi-tenant e Visual Studio. Benché sia possibile eseguire queste attività nel portale di Azure, Visual Studio consente di aggiungere app per la logica al controllo del codice sorgente, pubblicare versioni diverse e creare modelli di Azure Resource Manager per ambienti di distribuzione differenti. Per altre informazioni sul modello multi-tenant rispetto al modello a tenant singolo, vedere Single-tenant e multi-tenant in App la logica di Azure.
Se non si ha familiarità con App per la logica di Azure e si desidera solo comprenderne i concetti di base, vedere l'avvio rapido sulla creazione di un esempio di flusso di lavoro dell'app per la logica A consumo nel portale di Azure. Progettazione flussi di lavoro funziona in modo analogo nel portale di Azure e in Visual Studio.
In questo argomento di avvio rapido verrà creata con Visual Studio lo stesso flusso di lavoro dell'app per la logica dell'argomento di avvio rapido per il portale di Azure. È anche possibile imparare a creare un flusso di lavoro di app per la logica di esempio in Visual Studio Code e creare e gestire flussi di lavoro delle app per la logica usando l'interfaccia della riga di comando di Azure. Questo flusso di lavoro dell'app per la logica monitora il feed RSS di un sito Web e invia un messaggio di posta elettronica per ogni nuovo elemento presente nel feed. Il flusso di lavoro dell'app per la logica completato è simile al flusso di lavoro generale seguente:
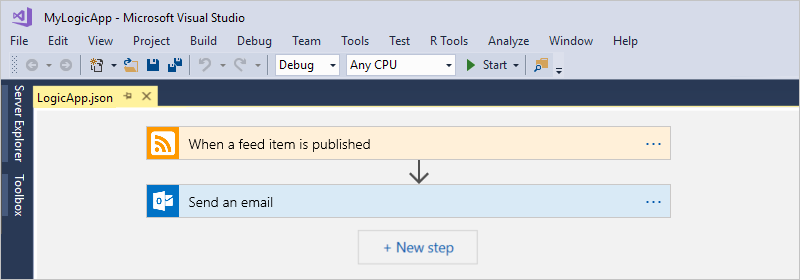
Prerequisiti
Account e sottoscrizione di Azure. Se non si ha una sottoscrizione, è possibile iscriversi per creare un account Azure gratuito. Se è disponibile una sottoscrizione di Azure per enti pubblici, completare questi passaggi aggiuntivi per configurare Visual Studio per Cloud Azure per enti pubblici.
Scaricare e installare questi strumenti, se non sono già disponibili:
Visual Studio 2019 - Community Edition, gratuito. Questo argomento di avvio rapido usa Visual Studio Community 2017.
Importante
Se si usa Visual Studio 2019 o 2017, assicurarsi di selezionare il carico di lavoro Sviluppo di Azure.
L'estensione App per la logica di Azure non è disponibile per Visual Studio 2022.
Microsoft Azure SDK per .NET (2.9.1 o versione successiva). Altre informazioni su Azure SDK per .NET.
Gli strumenti di App per la logica di Azure corrispondenti per l'estensione di Visual Studio, che non sono disponibili per Visual Studio 2022:
È possibile scaricare e installare gli strumenti App per la logica di Azure direttamente da Visual Studio Marketplace o installare questa estensione da Visual Studio. Assicurarsi di riavviare Visual Studio al termine dell'installazione.
Accesso al Web mentre si usa la Progettazione flussi di lavoro integrata
La finestra di progettazione richiede una connessione Internet per creare le risorse in Azure e leggere le proprietà e i dati dai connettori nel flusso di lavoro dell'app per la logica.
Un account di posta elettronica supportato da App per la logica di Azure, ad esempio un account Outlook per Microsoft 365, Outlook.com o Gmail. Per altri provider, vedere qui l'elenco dei connettori. Questo esempio usa Outlook per Office 365. Se si usa un altro provider, la procedura generale resta invariata, ma l'interfaccia utente potrebbe essere leggermente diversa.
Importante
Se si vuole usare il connettore Gmail, solo gli account G Suite Business possono usare questo connettore senza restrizioni nei flussi di lavoro delle app per la logica. Se si dispone di un account Gmail consumer, è possibile usare questo connettore solo con servizi approvati da Google specifici oppure è possibile creare un'app client Google da usare per l'autenticazione con il connettore Gmail. Per altre informazioni, vedere Informative sulla privacy e sulla sicurezza dei dati per i connettori Google in App per la logica di Azure.
Se il flusso di lavoro dell'app per la logica deve comunicare tramite un firewall che limita il traffico a indirizzi IP specifici, tale firewall deve consentire l'accesso sia per gli indirizzi IP in ingresso che per quelli in uscita usati dal servizio o runtime App per la logica di Azure nell'area di Azure in cui è presente la risorsa dell'app per la logica. Se il flusso di lavoro dell'app per la logica usa anche connettori gestiti, ad esempio il connettore Outlook di Office 365 o il connettore SQL, oppure usa connettori personalizzati, il firewall deve consentire l'accesso anche a tutti gli indirizzi IP in uscita del connettore gestito nell'area di Azure della risorsa dell'app per la logica.
Configurare Visual Studio per Azure per enti pubblici
Visual Studio 2019
Per usare le sottoscrizioni di Azure per enti pubblici in App per la logica di Azure, è necessario aggiungere un endpoint di individuazione per Cloud Azure per enti pubblici in Visual Studio. Prima di accedere a Visual Studio con l'account Azure per enti pubblici, è tuttavia necessario rinominare il file JSON generato dopo l'aggiunta dell'endpoint di individuazione seguendo questa procedura:
Chiudere Visual Studio.
Trovare il file JSON generato e denominato
Azure U.S. Government-A3EC617673C6C70CC6B9472656832A26.Configurationin questo percorso:%localappdata%\.IdentityService\AadConfigurationsRinominare il file JSON in
AadProvider.Configuration.json.Riavviare Visual Studio.
Completare i passaggi per accedere con l'account Azure per enti pubblici.
Per ripristinare questa configurazione, eliminare il file JSON nel percorso seguente e riavviare Visual Studio:
%localappdata%\.IdentityService\AadConfigurations\AadProvider.Configuration.json
Visual Studio 2017
È possibile usare l'estensione Azure Environment Selector di Visual Studio, che è possibile scaricare e installare da Visual Studio Marketplace.
Creare un progetto Gruppo di risorse di Azure
Per iniziare, creare un progetto Gruppo di risorse di Azure. È possibile accedere ad altre informazioni sui gruppi di risorse e le risorse di Azure.
Avviare Visual Studio. Accedere con l'account Azure.
Nel menu File selezionare Nuovo>Progetto. (scelta rapida da tastiera: CTRL+MAIUSC+N)

In Installato selezionare Visual C# o Visual Basic. Selezionare Cloud>Gruppo di risorse di Azure. Assegnare un nome al progetto, ad esempio:
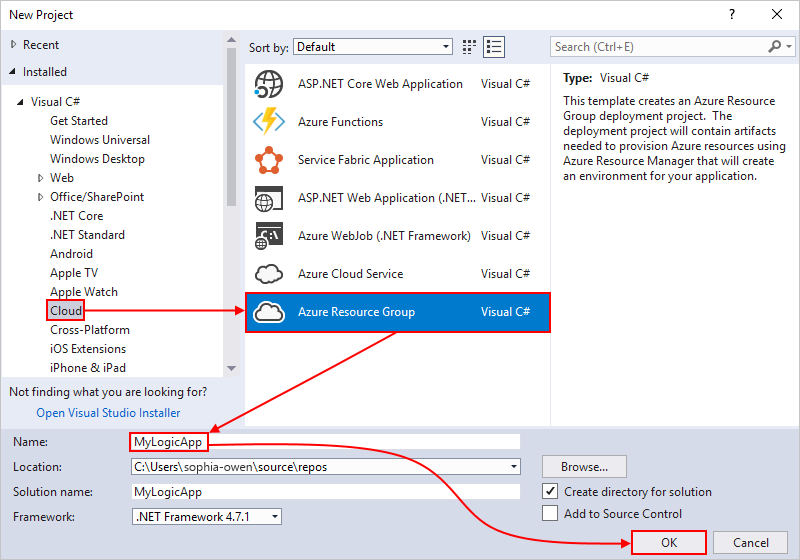
Nota
I nomi dei gruppi di risorse possono contenere solo lettere, numeri, punti (
.), caratteri di sottolineatura (_), trattini (-) e parentesi ((,)) ma non possono terminare con punti (.).Se l'opzione Cloud o Gruppo di risorse di Azure non è visualizzata, assicurarsi di installare Azure SDK per Visual Studio.
Se si usa Visual Studio 2019, procedere come segue:
Nella finestra di dialogo Crea un nuovo progetto selezionare il progetto Gruppo di risorse di Azure per Visual C# o Visual Basic. Selezionare Avanti.
Specificare un nome per il gruppo di risorse di Azure da usare e altre informazioni sul progetto. Seleziona Crea.
Selezionare il modello App per la logica nell'elenco. Seleziona OK.
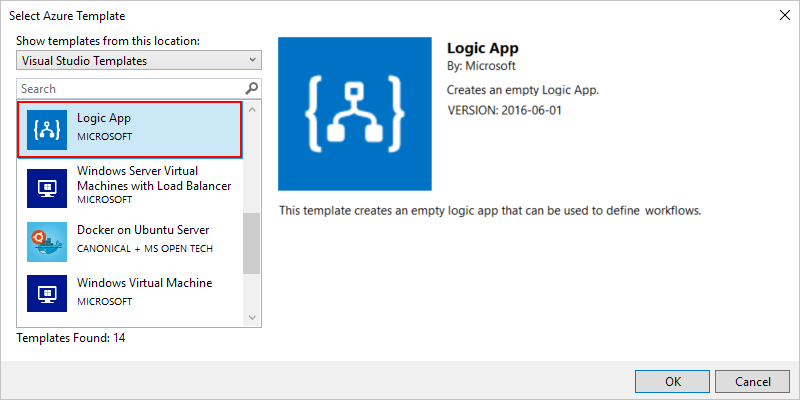
Dopo la creazione del progetto in Visual Studio, verrà visualizzata la finestra Esplora soluzioni con la soluzione. Nella soluzione il file LogicApp.json non solo contiene la definizione dell'app per la logica, ma è anche un modello di Azure Resource Manager che è possibile usare per la distribuzione.
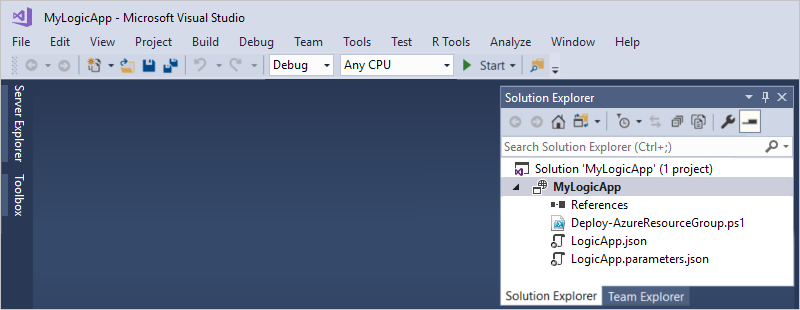
Creare un flusso di lavoro di app per la logica vuoto
Dopo aver creato il progetto Gruppo di risorse di Azure, creare l'app per la logica con il modello App per la logica vuota.
In Esplora soluzioni aprire il menu di scelta rapida per il file LogicApp.json. Selezionare Open With Logic App Designer (Apri con Progettazione app per la logica) (scelta rapida da tastiera: CTRL+ L)
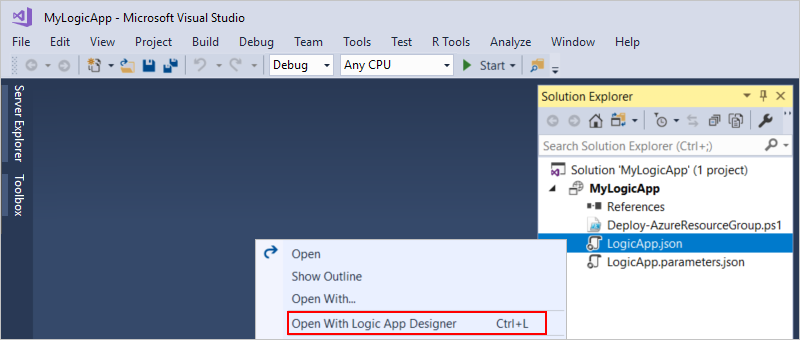
Suggerimento
Se non si dispone di questo comando in Visual Studio 2019, verificare di aver installato gli aggiornamenti più recenti per Visual Studio.
Visual Studio richiede la sottoscrizione di Azure e un gruppo di risorse di Azure per la creazione e la distribuzione di risorse per il flusso di lavoro di app per la logica e le connessioni.
Per Sottoscrizione selezionare la sottoscrizione di Azure. Per Gruppo di risorse selezionare Crea nuovo per creare un altro gruppo di risorse di Azure.
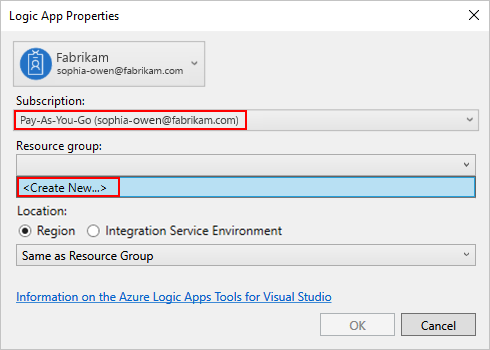
Impostazione Valore di esempio Descrizione Account utente Fabrikam
sophia-owen@fabrikam.comAccount usato per l'accesso a Visual Studio Abbonamento Pagamento in base al consumo
(sophia-owen@fabrikam.com)Il nome della sottoscrizione di Azure e l'account associato Gruppo di risorse MiaAppLogica-GR
(Stati Uniti occidentali)Gruppo di risorse di Azure e la posizione per l'archiviazione e la distribuzione delle risorse per l'app per la logica Location Uguale a quello del gruppo di risorse Tipo di percorso e percorso per distribuire la risorsa dell'app per la logica.
Per questa Guida introduttiva, impostare il tipo di percorso su Area e il percorso su un valore uguale a quello del gruppo di risorse.
Nota: dopo aver creato il progetto del gruppo di risorse, è possibile modificare il tipo di percorso e il percorso, ma un tipo di percorso diverso influisce sull'app per la logica in diversi modi.La progettazione dei flussi di lavoro apre una pagina che contiene un video introduttivo e i trigger più usati. Scorrere verso il basso dopo il video e i trigger fino a Modelli e selezionare App per la logica vuota.
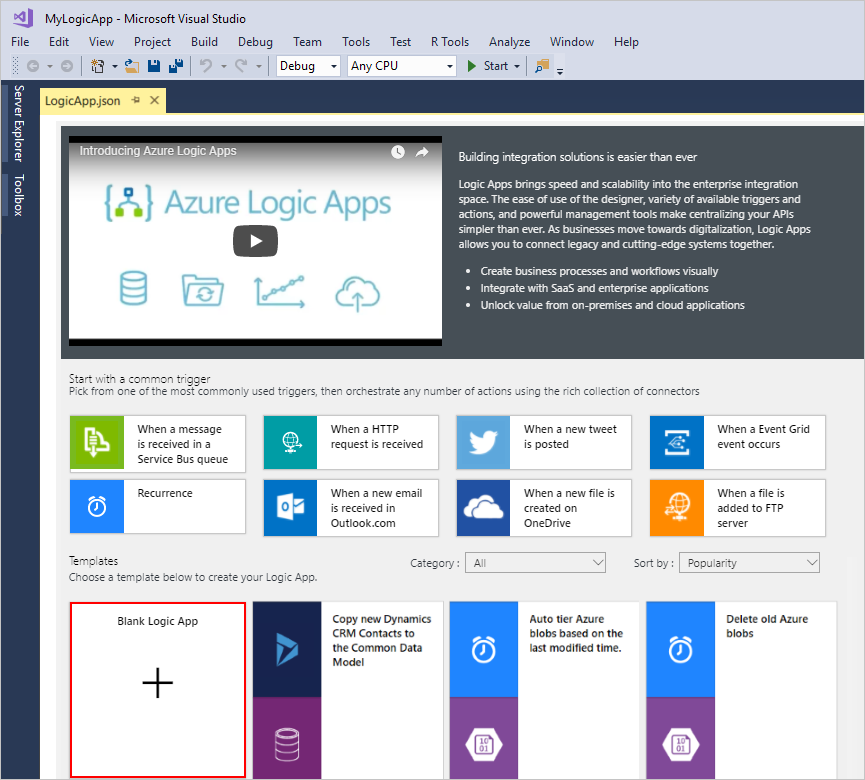
Creare il flusso di lavoro
Aggiungere quindi un trigger RSS che verrà attivato quando viene visualizzato un nuovo elemento del feed. Ogni flusso di lavoro inizia con un trigger, che viene attivato quando vengono soddisfatti criteri specifici. Ogni volta che il trigger viene attivato, il motore di App per la logica di Azure crea un'istanza di flusso di lavoro dell'app per la logica che esegue il flusso di lavoro.
In Progettazione flussi di lavoro seguire questa procedura generale per aggiungere il trigger RSS denominato Quando viene pubblicato un elemento del feed.
Completare la compilazione del flusso di lavoro seguendo questi passaggi generali per aggiungere l'azione di Office 365 Outlook denominata Invia un'e-mail, quindi tornare a questo articolo.
Al termine, il flusso di lavoro sarà simile all'esempio seguente:
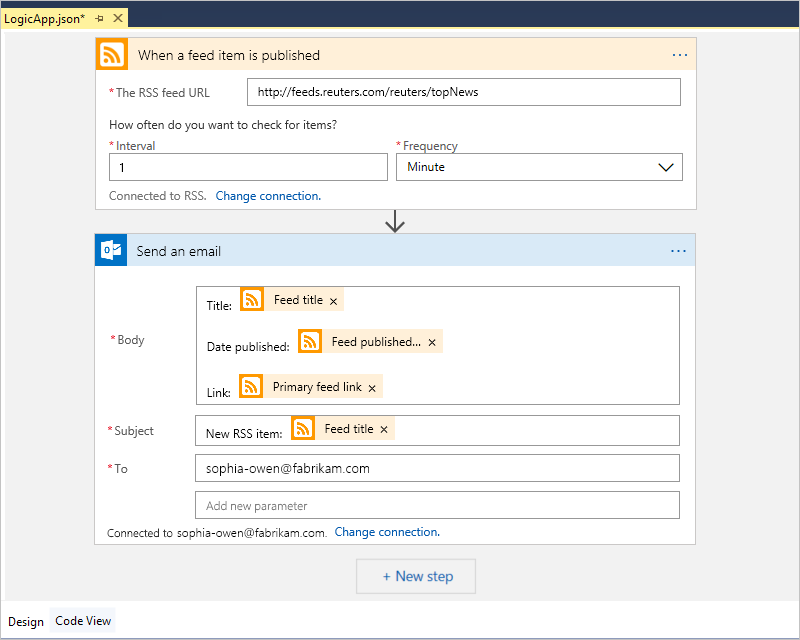
Salvare la soluzione di Visual Studio. (scelta rapida da tastiera: CTRL+S).
Distribuire l'app per la logica in Azure
Prima di poter eseguire e testare il flusso di lavoro, distribuire l'app in Azure da Visual Studio.
Nel menu di scelta rapida del progetto in Esplora soluzioni scegliere Distribuisci>Nuovo. Se richiesto, accedere con l'account di Azure.
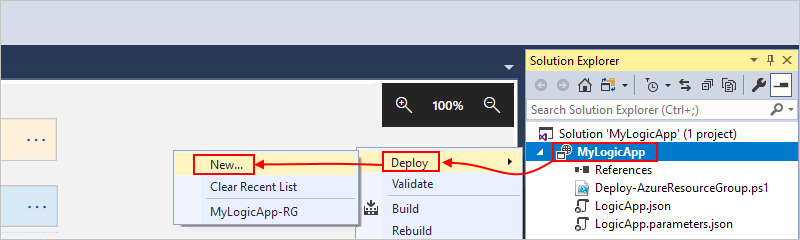
Per questa distribuzione, mantenere la sottoscrizione di Azure, il gruppo di risorse e le altre impostazioni. Seleziona Distribuisci.
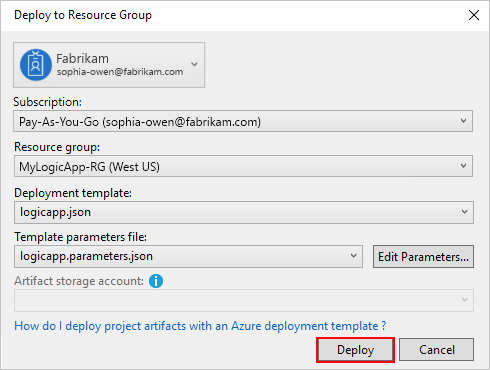
Se viene visualizzata la finestra Modifica parametri, specificare un nome di risorsa per l'app per la logica. Salva le impostazioni.
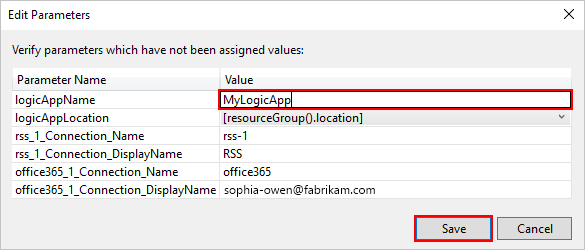
All'avvio della distribuzione, lo stato di distribuzione dell'app sarà visualizzato nella finestra Output di Visual Studio. Se lo stato non è visualizzato, aprire l'elenco Mostra output di e selezionare il proprio gruppo di risorse di Azure.
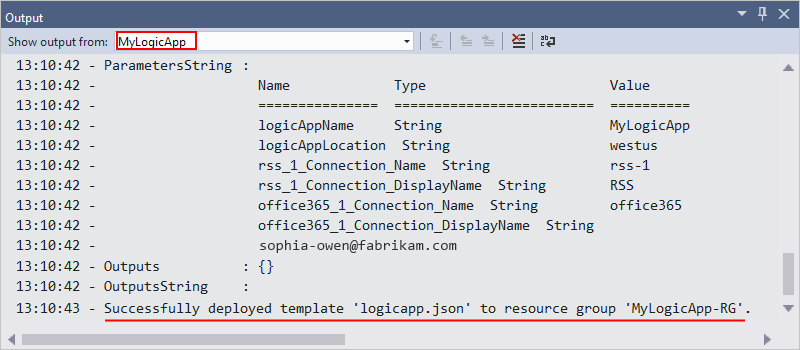
Se i connettori selezionati richiedono input, viene visualizzata in background una finestra di PowerShell che richiede tutte le password o chiavi segrete necessarie. Dopo avere immesso queste informazioni, la distribuzione continuerà.

Al termine della distribuzione, l'app per la logica sarà attiva nel portale di Azure e verrà eseguita solo in base alla pianificazione specificata (ogni minuto). Se il trigger trova nuovi elementi, viene attivato e crea un'istanza del flusso di lavoro che esegue le azioni del flusso di lavoro. Il flusso di lavoro invia un messaggio di posta elettronica per ogni nuovo elemento. In caso contrario, se il trigger non trova nuovi elementi, non viene attivato e non crea un'istanza del flusso di lavoro. Il flusso di lavoro attende fino all'intervallo successivo prima di un nuovo controllo.
Ecco alcuni messaggi di posta elettronica di esempio inviati da questo flusso di lavoro. Se non si riceve alcun messaggio di posta elettronica, controllare la cartella della posta indesiderata.
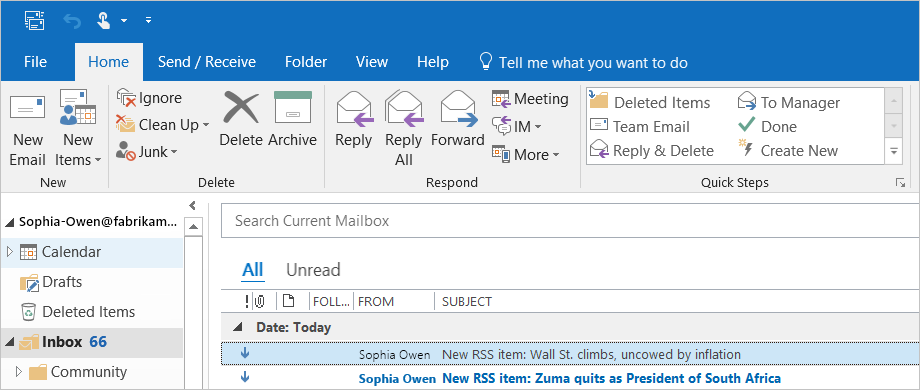
Congratulazioni, il flusso di lavoro di app per la logica è stato compilato e distribuito con Visual Studio. Per gestire il flusso di lavoro dell'app per la logica ed esaminare la cronologia di esecuzione, vedere Gestire app per la logica con Visual Studio.
Aggiungere la nuova app per la logica
Quando è disponibile un progetto Gruppo di risorse esistente, è possibile aggiungere una nuova app per la logica vuota al progetto usando la finestra Struttura JSON.
In Esplora soluzioni aprire il file
<logic-app-name>.json.Nel menu Visualizza selezionare Altre finestre>Struttura JSON.
Per aggiungere una risorsa al file del modello, selezionare Aggiungi risorsa nella parte superiore della finestra della struttura JSON. In alternativa, nella finestra della struttura JSON aprire il menu di scelta rapida relativo alle risorse e selezionare Aggiungi nuova risorsa.
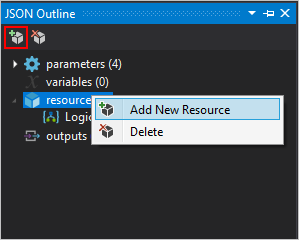
Nella casella di ricerca della finestra di dialogo Aggiungi risorsa trovare app per la logica e selezionare App per la logica. Assegnare un nome alla risorsa dell'app per la logica e selezionare Aggiungi.
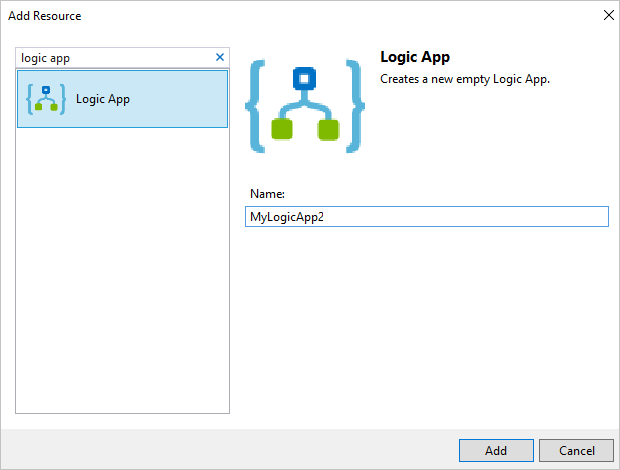
Pulire le risorse
Quando l'app per la logica non è più necessaria, eliminare il gruppo di risorse che la contiene, insieme alle risorse correlate.
Accedere al portale di Azure con lo stesso account usato per creare l'app per la logica.
Nel menu del portale di Azure selezionare Gruppi di risorse oppure cercare e selezionare Gruppi di risorse da qualsiasi pagina. Selezionare il gruppo di risorse dell'app per la logica.
Nella pagina Panoramica selezionare Elimina gruppo di risorse. Immettere il nome del gruppo di risorse per conferma e selezionare Elimina.
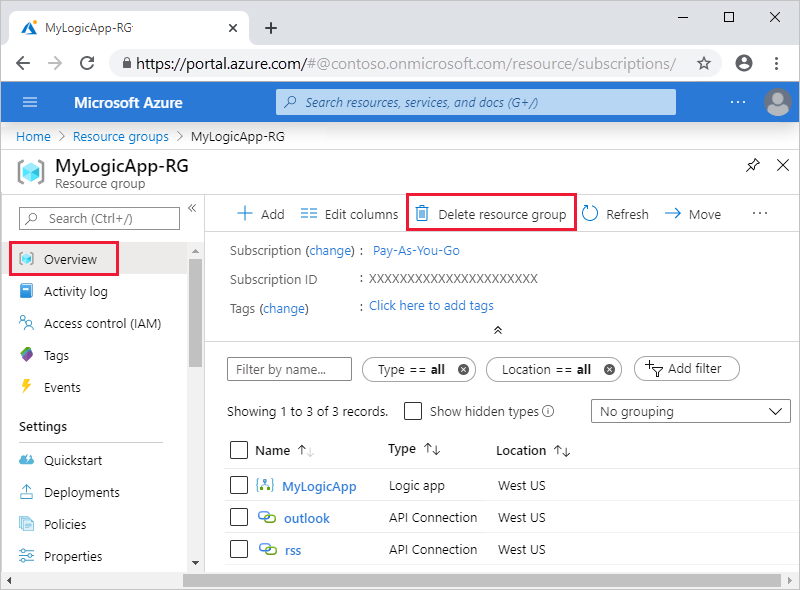
Eliminare la soluzione di Visual Studio dal computer locale.
Passaggi successivi
In questo articolo è stato creato, distribuito ed eseguito un flusso di lavoro di app per la logica con Visual Studio. Per informazioni sulla gestione e l'esecuzione di distribuzioni avanzate per app per la logica con Visual Studio, vedere i seguenti articoli: