Eseguire il training del componente del modello
Questo articolo descrive un componente nella finestra di progettazione di Azure Machine Learning.
Usare questo componente per eseguire il training di un modello di classificazione o regressione. Il training viene eseguito dopo aver definito un modello e impostato i relativi parametri e richiede dati contrassegnati. È anche possibile usare Train Model per ripetere il training di un modello esistente con nuovi dati.
Funzionamento del processo di training
In Azure Machine Learning la creazione e l'uso di un modello di Machine Learning è in genere un processo in tre passaggi.
Per configurare un modello, scegliere un particolare tipo di algoritmo e definirne i parametri o gli iperparametri. Scegliere uno dei tipi di modello seguenti:
- Modelli di classificazione , basati su reti neurali, alberi delle decisioni e foreste decisionali e altri algoritmi.
- Modelli di regressione, che possono includere la regressione lineare standard o che usano altri algoritmi, incluse le reti neurali e la regressione Bayesian.
Specificare un set di dati etichettato e che disponga di dati compatibili con l'algoritmo . Connettere sia i dati che il modello al training del modello.
Il training prodotto è un formato binario specifico, ovvero iLearner, che incapsula i modelli statistici appresi dai dati. Non è possibile modificare o leggere direttamente questo formato; Tuttavia, altri componenti possono usare questo modello sottoposto a training.
È anche possibile visualizzare le proprietà del modello. Per altre informazioni, vedere la sezione Risultati.
Al termine del training, usare il modello sottoposto a training con uno dei componenti di assegnazione dei punteggi per eseguire stime sui nuovi dati.
Come usare Il training del modello
Aggiungere il componente Train Model alla pipeline. È possibile trovare questo componente nella categoria Machine Learning . Espandere Train (Esegui training) e quindi trascinare il componente Train Model (Esegui training modello ) nella pipeline.
Nell'input sinistro collegare la modalità non sottoposto a training. Collegare il set di dati di training all'input destro del modello di training.
Il set di dati di training deve contenere una colonna etichetta. Tutte le righe senza etichette vengono ignorate.
Per Colonna Etichetta fare clic su Modifica colonna nel pannello destro del componente e scegliere una singola colonna contenente i risultati che il modello può usare per il training.
Per i problemi di classificazione, la colonna etichetta deve contenere valori categorici o valori discreti . Alcuni esempi possono essere una classificazione sì/no, un codice o un nome di classificazione delle malattie o un gruppo di reddito. Se si seleziona una colonna non categorica, il componente restituirà un errore durante il training.
Per i problemi di regressione, la colonna etichetta deve contenere dati numerici che rappresentano la variabile di risposta. Idealmente, i dati numerici rappresentano una scala continua.
Alcuni esempi possono essere un punteggio di rischio di credito, il tempo previsto per un errore per un disco rigido o il numero previsto di chiamate a un call center in un determinato giorno o ora. Se non si sceglie una colonna numerica, è possibile che venga visualizzato un errore.
- Se non si specifica la colonna etichetta da usare, Azure Machine Learning tenterà di dedurre la colonna di etichetta appropriata usando i metadati del set di dati. Se seleziona la colonna errata, usare il selettore di colonna per correggerlo.
Suggerimento
In caso di problemi con il selettore di colonne, vedere l'articolo Selezionare colonne nel set di dati per suggerimenti. Descrive alcuni scenari e suggerimenti comuni per l'uso delle opzioni WITH RULES e BY NAME .
Inviare la pipeline. Se si dispone di molti dati, l'operazione può richiedere un po' di tempo.
Importante
Se si dispone di una colonna ID che è l'ID di ogni riga o di una colonna di testo, che contiene troppi valori univoci, Train Model potrebbe riscontrare un errore simile a "Numero di valori univoci nella colonna: "{column_name}" è maggiore del consentito.
Ciò è dovuto al fatto che la colonna raggiunge la soglia di valori univoci e può causare memoria insufficiente. È possibile usare Modifica metadati per contrassegnare tale colonna come caratteristica Cancella e non verrà usata nel training o Estrarre funzionalità N-Gram dal componente Testo per pre-elaborare la colonna di testo. Per altri dettagli sull'errore, vedere Codice di errore della finestra di progettazione.
Interpretabilità del modello
L'interpretazione del modello offre la possibilità di comprendere il modello di Machine Learning e di presentare la base sottostante per il processo decisionale in modo comprensibile per gli esseri umani.
Attualmente il componente Train Model supporta l'uso del pacchetto di interpretabilità per spiegare i modelli di Machine Learning. Sono supportati gli algoritmi predefiniti seguenti:
- Linear Regression (Regressione lineare)
- Neural Network Regression (Regressione rete neurale)
- Regressione albero decistion con boosting
- Decision Forest Regression (Regressione foresta delle decisioni)
- Regressione di Poisson
- Regressione logistica a due classi
- Two-Class Support Vector Machine
- Albero decistion con boosting a due classi
- Foresta delle decisioni a due classi
- Foresta delle decisioni multiclasse
- Regressione logistica multiclasse
- Rete neurale multiclasse
Per generare spiegazioni del modello, è possibile selezionare True nell'elenco a discesa spiegazione del modello nel componente Train Model .To generate model explanations, you can select True in the drop-down list of Model Explanation in Train Model component. Per impostazione predefinita, è impostato su False nel componente Train Model .By default it is set to False in the Train Model component. Si noti che la generazione di una spiegazione richiede costi di calcolo aggiuntivi.
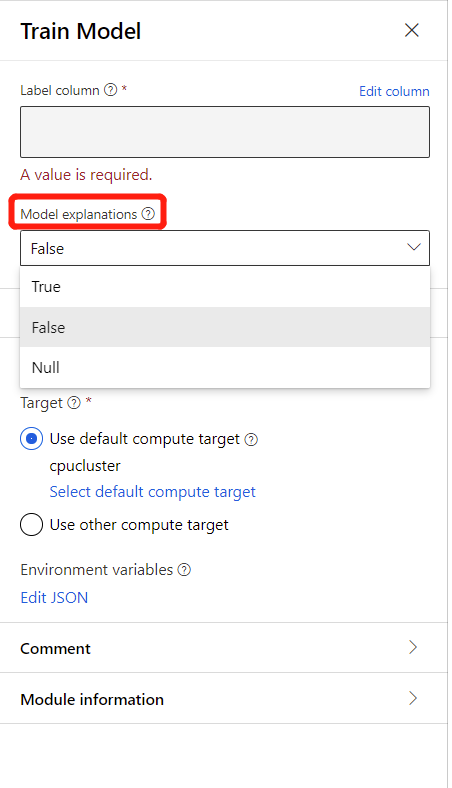
Al termine dell'esecuzione della pipeline, è possibile visitare la scheda Spiegazioni nel riquadro destro del componente Train Model (Esegui training modello ) ed esplorare le prestazioni del modello, il set di dati e l'importanza delle funzionalità.
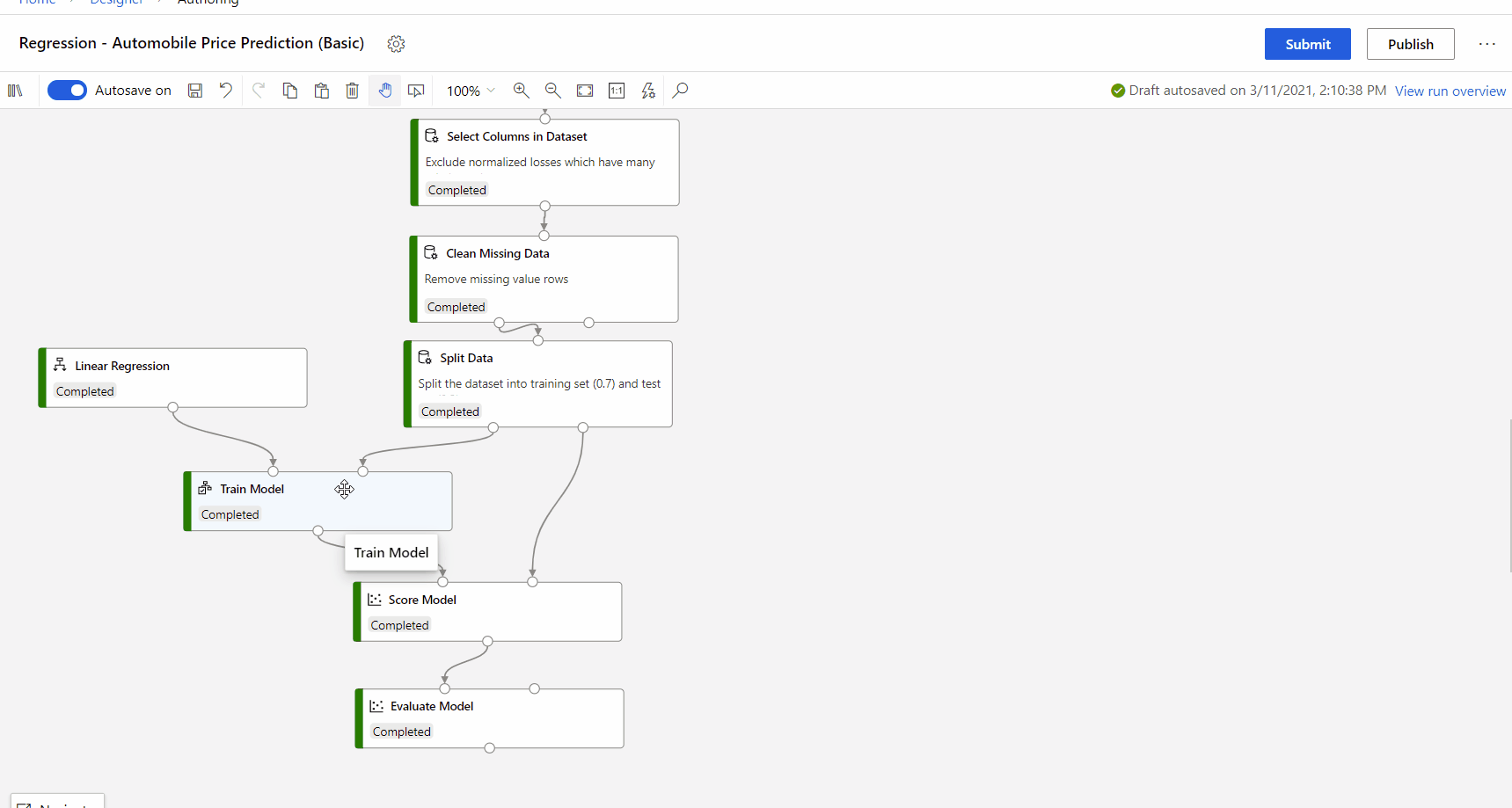
Per altre informazioni sull'uso delle spiegazioni dei modelli in Azure Machine Learning, vedere l'articolo sulle procedure su Interpretare i modelli di Machine Learning.
Risultati
Dopo aver eseguito il training del modello:
Per usare il modello in altre pipeline, selezionare il componente e selezionare l'icona Registra set di dati nella scheda Output nel pannello destro. È possibile accedere ai modelli salvati nella tavolozza dei componenti in Set di dati.
Per usare il modello per stimare nuovi valori, connetterlo al componente Score Model insieme ai nuovi dati di input.
Passaggi successivi
Vedere il set di componenti disponibili per Azure Machine Learning.