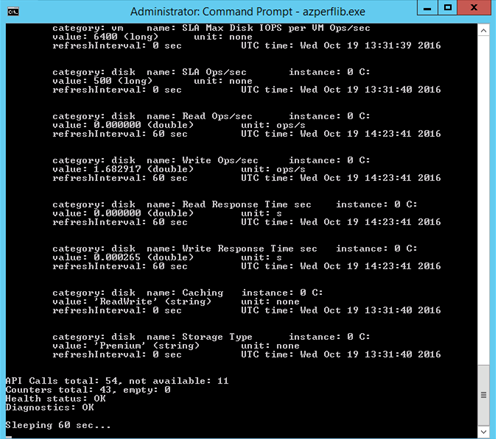Versione standard dell'estensione VM di Azure per soluzioni SAP
Prerequisiti
Nota
Dichiarazione di supporto generale: il supporto per l'estensione di Azure per SAP viene fornito tramite i canali di supporto SAP. Se è necessaria assistenza per l'estensione VM di Azure per le soluzioni SAP, aprire un caso di supporto con il Supporto SAP
Nota
Assicurarsi di disinstallare l'estensione VM prima di passare dalla versione standard alla nuova versione dell'estensione di Azure per SAP.
Nota
Sono disponibili due versioni dell'estensione VM. Questo articolo illustra la versione standard dell'estensione VM di Azure per SAP. Per indicazioni su come installare la nuova versione, vedere Nuova versione dell'estensione VM di Azure per soluzioni SAP.
Distribuire i cmdlet di Azure PowerShell
Seguire i passaggi descritti nell'articolo Installare il modulo Azure PowerShell
Controllare spesso la disponibilità di aggiornamenti per i cmdlet di PowerShell che in genere vengono aggiornati ogni mese. Seguire i passaggi descritti in questo articolo. Se non diversamente indicato nella nota SAP 1928533 o nella nota SAP 2015553, è consigliabile usare la versione più recente dei cmdlet di Azure PowerShell.
Per controllare la versione dei cmdlet di Azure PowerShell installati nel computer, eseguire questo comando di PowerShell:
(Get-Module Az.Compute).Version
Distribuire l'interfaccia della riga di comando di Azure
Seguire i passaggi descritti nell'articolo Installare l'interfaccia della riga di comando di Azure
Verificare spesso la disponibilità di aggiornamenti per l'interfaccia della riga di comando di Azure, che in genere viene aggiornata ogni mese.
Per controllare la versione dell'interfaccia della riga di comando di Azure installata nel computer, eseguire questo comando:
az --version
Configurare l'estensione VM di Azure per soluzioni SAP con PowerShell
Per installare l'estensione Azure per SAP usando PowerShell:
- Verificare di aver installato l'ultima versione dei cmdlet di Azure PowerShell. Per altre informazioni, vedere Distribuzione di cmdlet di Azure PowerShell
- Eseguire il cmdlet di PowerShell seguente. Per un elenco degli ambienti disponibili, eseguire cmdlet
Get-AzEnvironment. Per usare il cloud globale di Azure, l'ambiente è AzureCloud. Per Microsoft Azure gestito da 21Vianet, selezionare AzureChinaCloud.$env = Get-AzEnvironment -Name <name of the environment> Connect-AzAccount -Environment $env Set-AzContext -SubscriptionName <subscription name> Set-AzVMAEMExtension -ResourceGroupName <resource group name> -VMName <virtual machine name>
Dopo che si sono immessi i dati dell'account, lo script distribuisce le estensioni necessarie e abilita le funzionalità obbligatorie. Ciò può richiedere alcuni minuti.
Per altre informazioni su Set-AzVMAEMExtension, vedere Set-AzVMAEMExtension.
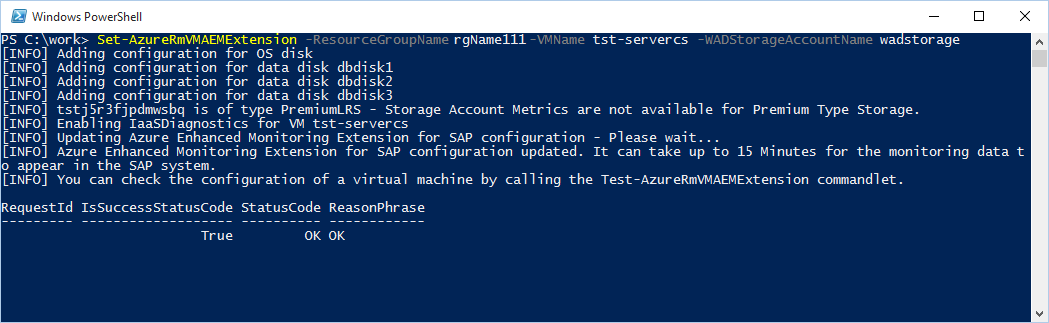
La configurazione Set-AzVMAEMExtension esegue tutti i passaggi per configurare la raccolta dati dell'host per SAP.
L'output dello script include le informazioni seguenti:
- La conferma che è stata configurata la raccolta dati del disco del sistema operativo e di tutti i dischi dati aggiuntivi.
- I due messaggi successivi confermano la configurazione delle metriche di archiviazione per uno specifico account di archiviazione.
- Una riga dell'output contiene lo stato dell'aggiornamento effettivo della configurazione dell'estensione VM per SAP.
- Un'altra riga dell'output conferma che la configurazione è stata distribuita o aggiornata.
- L'ultima riga dell'output è informativa. Visualizza le opzioni per il test della configurazione dell'estensione VM per SAP.
- Per verificare che tutti i passaggi della configurazione dell'estensione VM di Azure per SAP siano stati completati e che l'infrastruttura di Azure fornisca i dati necessari, procedere con il controllo dello stato di preparazione dell'estensione Azure per SAP, come descritto in Controllo dello stato di preparazione.
- Attendere da 15 a 30 minuti mentre Diagnostica di Azure raccoglie i dati pertinenti.
Configurare l'estensione VM di Azure per soluzioni SAP con l'interfaccia della riga di comando di Azure
Per installare l'estensione VM di Azure per SAP usando l'interfaccia della riga di comando di Azure:
Assicurarsi di aver installato l’ultima versione dell'interfaccia della riga di comando di Azure. Per altre informazioni, vedere Distribuire l'interfaccia della riga di comando di Azure
Accedere con l'account Azure:
az loginInstallare l'estensione AEM dell'interfaccia della riga di comando di Azure. Assicurarsi di usare la versione 0.2.2 o successiva.
az extension add --name aemAbilitare l'estensione:
az vm aem set -g <resource-group-name> -n <vm name>Verificare che l'estensione Azure per SAP sia attiva nella VM di Linux Azure. Verificare l'esistenza del file /var/lib/AzureEnhancedMonitor/PerfCounters. Se esiste, al prompt dei comandi eseguire questo comando per visualizzare le informazioni raccolte dall'estensione Azure per SAP:
cat /var/lib/AzureEnhancedMonitor/PerfCountersL'output sarà simile al seguente:
... 2;cpu;Current Hw Frequency;;0;2194.659;MHz;60;1444036656;saplnxmon; 2;cpu;Max Hw Frequency;;0;2194.659;MHz;0;1444036656;saplnxmon; ...
Aggiornare la configurazione dell'estensione Azure per SAP
Aggiornare la configurazione dell'estensione Azure per SAP in uno degli scenari seguenti:
- Il team congiunto Microsoft/SAP estende le funzionalità dell'estensione VM e richiede più o meno contatori.
- Microsoft introduce una nuova versione dell'infrastruttura di Azure sottostante che fornisce i dati e l'estensione Azure per SAP deve essere adattata a tali modifiche.
- Si montano altri dischi dati nella macchina virtuale di Azure o si rimuove un disco dati. In questo scenario aggiornare la raccolta dei dati correlati all'archiviazione. Se si modifica la configurazione aggiungendo o eliminando endpoint o assegnando un indirizzo IP a una VM, ciò non influisce sulla configurazione dell'estensione.
- Si modificano le dimensioni della macchina virtuale di Azure, ad esempio dalla dimensione A5 a qualsiasi altra dimensione di macchina virtuale.
- Si aggiungono nuove interfacce di rete alla VM di Azure.
Per aggiornare le impostazioni, aggiornare la configurazione dell'estensione di Azure per SAP seguendo la procedura descritta in Configurare l'estensione VM di Azure per soluzioni SAP con l'interfaccia della riga di comando di Azure o Configurare l'estensione VM di Azure per soluzioni SAP con PowerShell.
Controlli e risoluzione dei problemi
Al termine della distribuzione della VM di Azure e della configurazione dell'estensione Azure per SAP pertinente, verificare se tutti i componenti dell'estensione funzionano come previsto.
Eseguire il controllo dello stato di preparazione dell'estensione Azure per SAP come descritto in Controllo dello stato di preparazione. Se tutti i risultati dei controlli dello stato di preparazione sono positivi e tutti i contatori delle prestazioni pertinenti sono funzionanti, significa che l'estensione Azure per SAP è stata configurata correttamente. È possibile passare all'installazione dell'agente host SAP come descritto nelle note SAP in Risorse SAP. Se il controllo dello stato di preparazione indica che alcuni contatori non sono presenti, eseguire il controllo dell'integrità dell'estensione Azure per SAP come descritto in Controllo dell'integrità della configurazione dell'estensione Azure per SAP. Per altre opzioni di risoluzione dei problemi, vedere Risoluzione dei problemi per Windows o Risoluzione dei problemi per Linux.
Verifica preparazione
Questo controllo verifica che tutte le metriche delle prestazioni che vengono visualizzate nell'applicazione SAP provengano dall'estensione Azure per SAP sottostante.
Eseguire il controllo dello stato di preparazione in una VM Windows
Accedere alla macchina virtuale Azure. Non è necessario usare un account amministratore.
Aprire una finestra del prompt dei comandi.
Al prompt dei comandi sostituire la directory con la cartella di installazione dell'estensione di Azure per SAP: C:\Packages\Plugins\Microsoft.AzureCAT.AzureEnhancedMonitoring.AzureCATExtensionHandler\<version>\drop
La versione nel percorso dell'estensione può variare. Se nella cartella di installazione risultano presenti cartelle per più versioni dell'estensione, controllare la configurazione del servizio di Windows AzureEnhancedMonitoring e quindi passare alla cartella indicata come Percorso file eseguibile.
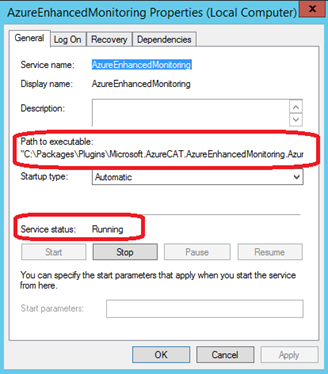
Al prompt dei comandi eseguire azperflib.exe senza alcun parametro.
Nota
Azperflib.exe viene eseguito in ciclo e aggiorna i contatori raccolti ogni 60 secondi. Per terminare il ciclo, chiudere la finestra del prompt dei comandi.
Se l'estensione di Azure per SAP non è installata o il servizio AzureEnhancedMonitoring non è in esecuzione, l'estensione non è stata configurata correttamente. Per informazioni dettagliate su come risolvere i problemi dell'estensione, vedere Risoluzione dei problemi per Windows o Risoluzione dei problemi per Linux.
Nota
Azperflib.exe è un componente che può essere utilizzato per scopi personalizzati. È un componente che offre i dati dell'infrastruttura di Azure correlati alla macchina virtuale solo all'agente host SAP.
Controllare l'output di azperflib.exe
L'output di azperflib.exe visualizza tutti i contatori delle prestazioni di Azure popolati per SAP. Alla fine dell'elenco dei contatori raccolti un riepilogo e un indicatore di integrità indicano lo stato dell'estensione Azure per SAP.
Controllare il risultato restituito per l'output Counters total, segnalato come vuoto, e per Health status, visualizzati nella figura precedente.
Interpretare i valori dei risultati come segue:
| Valori dei risultati di Azperflib.exe | Estensione di Azure per lo stato integrità di SAP |
|---|---|
| API Calls - not available | I contatori che non sono disponibili potrebbero essere non applicabili alla configurazione della macchina virtuale oppure sono errori. Vedere Health status. |
| Counters total - empty | Possono essere vuoti i due contatori relativi all'archiviazione di Azure seguenti:
|
| Health status | È positivo solo se lo stato restituito è OK. |
| Diagnostica | Informazioni dettagliate sullo stato di integrità. |
Se il valore di Health status non è OK, seguire le istruzioni in Controllo dell'integrità della configurazione dell'estensione Azure per SAP.
Eseguire il controllo dello stato di preparazione in una VM Linux
Connettersi alla macchina virtuale di Azure usando SSH.
Controllare l'output dell'estensione Azure per SAP.
a. Eseguire
more /var/lib/AzureEnhancedMonitor/PerfCountersRisultato previsto: restituisce un elenco di contatori delle prestazioni. Il file non deve essere vuoto.
b. Eseguire
cat /var/lib/AzureEnhancedMonitor/PerfCounters | grep ErrorRisultato previsto: restituisce una riga in cui l'errore è none, ad esempio 3;config;Error;;0;0;none;0;1456416792;tst-servercs;
c. Eseguire
more /var/lib/AzureEnhancedMonitor/LatestErrorRecordRisultato previsto: viene restituito come vuoto o non esiste.
Se il controllo precedente non è riuscito, eseguire questi controlli aggiuntivi:
Verificare che waagent sia installato e abilitato.
a. Eseguire
sudo ls -al /var/lib/waagent/Risultato previsto: elenca il contenuto della directory waagent.
b. Eseguire
ps -ax | grep waagentRisultato previsto: visualizza una voce simile a
python /usr/sbin/waagent -daemonVerificare che l'estensione Azure per SAP sia installata e in esecuzione.
a. Eseguire
sudo sh -c 'ls -al /var/lib/waagent/Microsoft.OSTCExtensions.AzureEnhancedMonitorForLinux-*/'Risultato atteso: elenca il contenuto della directory dell'estensione Azure per SAP.
b. Eseguire
ps -ax | grep AzureEnhancedRisultato previsto: visualizza una voce simile a
python /var/lib/waagent/Microsoft.OSTCExtensions.AzureEnhancedMonitorForLinux-2.0.0.2/handler.py daemonInstallare l'agente host SAP come descritto nella nota SAP 1031096 e controllare l'output di
saposcol.a. Eseguire
/usr/sap/hostctrl/exe/saposcol -db. Eseguire
dump ccmc. Controllare se la metrica Virtualization_Configuration\Enhanced Monitoring Access è true.
Se è già installato un server applicazioni SAP NetWeaver ABAP, aprire la transazione ST06 e controllare se il monitoraggio è abilitato.
Se uno di questi controlli ha esito negativo e per informazioni dettagliate su come ridistribuire l'estensione, vedere Risoluzione dei problemi per Linux o Risoluzione dei problemi per Windows.
Controlli di integrità
Se alcuni dati dell'infrastruttura non vengono forniti correttamente come indicato nel test descritto in Controllo dello stato di preparazione, eseguire i controlli di integrità descritti in questo capitolo per controllare se l'infrastruttura di Azure e l'estensione Azure per SAP sono configurate correttamente.
Controlli di integrità con PowerShell
Verificare di aver installato l'ultima versione del cmdlet di Azure PowerShell come descritto in Distribuzione dei cmdlet di Azure PowerShell.
Eseguire il cmdlet di PowerShell seguente. Per un elenco degli ambienti disponibili, eseguire il cmdlet
Get-AzEnvironment. Per usare Azure globale, selezionare l'ambiente AzureCloud. Per Microsoft Azure gestito da 21Vianet, selezionare AzureChinaCloud.$env = Get-AzEnvironment -Name <name of the environment> Connect-AzAccount -Environment $env Set-AzContext -SubscriptionName <subscription name> Test-AzVMAEMExtension -ResourceGroupName <resource group name> -VMName <virtual machine name>Lo script testa la configurazione della macchina virtuale selezionata.
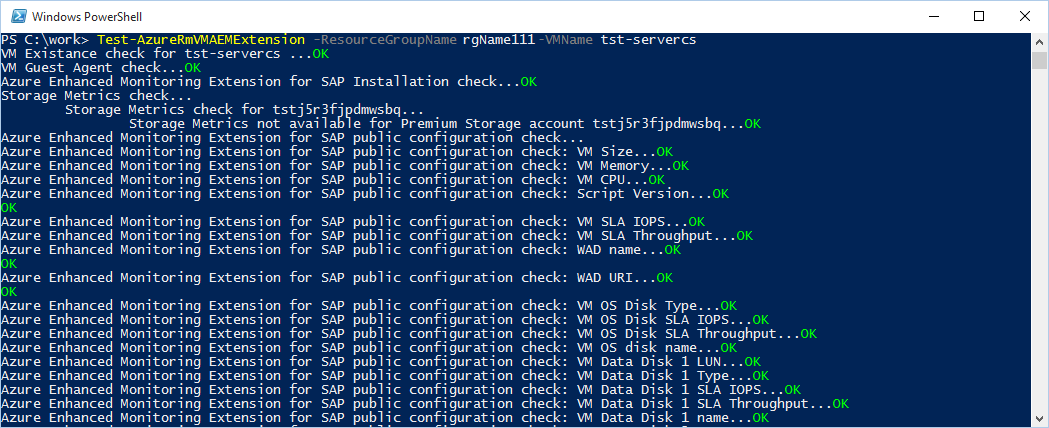
Verificare che il risultato di ogni controllo dell'integrità sia OK. Se alcuni controlli non mostrano OK, eseguire il cmdlet di aggiornamento come descritto in Configurare l'estensione VM di Azure per le soluzioni SAP con l'interfaccia della riga di comando di Azure o Configurare l'estensione VM di Azure per soluzioni SAP con PowerShell. Attendere 15 minuti e ripetere i controlli descritti in Controllo dello stato di preparazione e in questo capitolo. Se i controlli indicano ancora un problema con alcuni o tutti i contatori, vedere Risoluzione dei problemi per Linux o Risoluzione dei problemi per Windows.
Nota
Potrebbero essere visualizzati alcuni avvisi nei casi in cui si usi Managed Disks Standard di Azure. Gli avvisi saranno visualizzati in sostituzione degli "OK" restituiti dai test. Questo è normale e previsto per quel tipo di disco. Vedere anche Risoluzione dei problemi per Linux o Risoluzione dei problemi per Windows.
Controlli di integrità con l'interfaccia della riga di comando di Azure
Per eseguire il controllo di integrità per l'estensione macchina virtuale di Azure per SAP usando l'interfaccia della riga di comando di Azure:
Installare l'interfaccia della riga di comando di Azure 2.0. Assicurarsi di usare almeno la versione 2.19.1 o successiva (usare la versione più recente).
Accedere con l'account Azure:
az loginInstallare l'estensione AEM dell'interfaccia della riga di comando di Azure. Assicurarsi di usare la versione 0.2.2 o successiva.
az extension add --name aemVerificare l'installazione dell'estensione:
az vm aem verify -g <resource-group-name> -n <vm name>
Lo script testa la configurazione della macchina virtuale selezionata.
Verificare che il risultato di ogni controllo dell'integrità sia OK. Se alcuni controlli non mostrano OK, eseguire il cmdlet di aggiornamento come descritto in Configurare l'estensione VM di Azure per le soluzioni SAP con l'interfaccia della riga di comando di Azure o Configurare l'estensione VM di Azure per soluzioni SAP con PowerShell. Attendere 15 minuti e ripetere i controlli descritti in Controllo dello stato di preparazione e in questo capitolo. Se i controlli indicano ancora un problema con alcuni o tutti i contatori, vedere Risoluzione dei problemi per Linux o Risoluzione dei problemi per Windows.
Risoluzione dei problemi per Windows
I contatori delle prestazioni di Azure non vengono visualizzati
Il servizio di Windows AzureEnhancedMonitoring raccoglie le metriche delle prestazioni in Azure. Se il servizio non è stato installato correttamente o non è in esecuzione nella VM, non può essere raccolta alcuna metrica delle prestazioni.
La directory di installazione dell'estensione Azure per SAP è vuota
Problema
La directory di installazione C:\Packages\Plugins\Microsoft.AzureCAT.AzureEnhancedMonitoring.AzureCATExtensionHandler<version>\drop è vuota.
Soluzione
L'estensione non è installata. Determinare se si tratta di un problema del proxy (come descritto prima). Potrebbe essere necessario riavviare il computer o eseguire di nuovo lo script di configurazione Set-AzVMAEMExtension.
Il servizio per l'estensione Azure per SAP non esiste
Problema
Il servizio di Windows AzureEnhancedMonitoring non esiste.
L'output di azperflib.exe genera un errore:
Soluzione
Se il servizio non esiste, l'estensione Azure per SAP non è stata installata correttamente. Ridistribuire l'estensione come descritto in Configurare l'estensione VM di Azure per soluzioni SAP con l'interfaccia della riga di comando di Azure o Configurare l'estensione VM di Azure per soluzioni SAP con PowerShell.
Dopo avere distribuito l'estensione, controllare di nuovo se i contatori delle prestazioni di Azure sono presenti nella VM di Azure.
Il servizio dell'estensione di Azure per SAP esiste, ma non si avvia
Problema
Il servizio di Windows AzureEnhancedMonitoring esiste ed è abilitato, ma non si avvia. Per altre informazioni, controllare il log eventi dell'applicazione.
Soluzione
La configurazione non è corretta. Riavviare l'estensione Azure per SAP nella VM, come descritto in Configurare l'estensione Azure per SAP.
Alcuni contatori delle prestazioni di Azure non sono presenti
Il servizio di Windows AzureEnhancedMonitoring raccoglie le metriche delle prestazioni in Azure. Il servizio ottiene dati da più origini. Alcuni dati di configurazione vengono raccolti in locale e alcune metriche delle prestazioni vengono lette da Diagnostica di Azure. Vengono usati contatori di archiviazione dalla registrazione a livello di sottoscrizione di archiviazione.
Se la soluzione indicata nella nota SAP 1999351 non risolve il problema, eseguire di nuovo lo script di configurazione Set-AzVMAEMExtension. Potrebbe essere necessario attendere un'ora perché i contatori relativi all'analisi dell'archiviazione o alla diagnostica non possono essere creati subito dopo essere stati abilitati. Se il problema persiste, inviare un messaggio all'assistenza clienti SAP in merito al componente BC-OP-NT-AZR per Windows o al componente BC-OP-LNX-AZR per una macchina virtuale Linux.
Risoluzione dei problemi per Linux
I contatori delle prestazioni di Azure non vengono visualizzati
Le metriche delle prestazioni in Azure vengono raccolte da un daemon. Se il daemon non è in esecuzione, non può essere raccolta alcuna metrica delle prestazioni.
La directory di installazione dell'estensione Azure per SAP è vuota
Problema
La directory \var\lib\waagent\ non ha una sottodirectory per l'estensione di Azure per SAP.
Soluzione
L'estensione non è installata. Determinare se si tratta di un problema del proxy (come descritto prima). Potrebbe essere necessario riavviare il computer e/o eseguire di nuovo lo script di configurazione Set-AzVMAEMExtension.
L'esecuzione di Set-AzVMAEMExtension e Test-AzVMAEMExtension mostra messaggi di avviso indicanti che i Managed Disks Standard non sono supportati
Problema
Quando si esegue Set-AzVMAEMExtension o Test-AzVMAEMExtension vengono visualizzati messaggi simili ai seguenti:
WARNING: [WARN] Standard Managed Disks are not supported. Extension will be installed but no disk metrics will be available.
WARNING: [WARN] Standard Managed Disks are not supported. Extension will be installed but no disk metrics will be available.
WARNING: [WARN] Standard Managed Disks are not supported. Extension will be installed but no disk metrics will be available.
L'esecuzione di azperfli.exe come descritto in precedenza potrebbe consistere in un risultato che indica uno stato non integro.
Soluzione
I messaggi sono causati dal fatto che i Managed Disks Standard non consegnano le API usate dall'estensione Azure per SAP per verificare le statistiche degli account di archiviazione Standard di Azure. Questo non consiste in un problema. Il motivo dell'introduzione della raccolta dati per gli account di archiviazione su disco Standard era la limitazione degli input e output che si verificava di frequente. I dischi gestiti eviteranno tale limitazione, limitando il numero di dischi in un account di archiviazione. Pertanto, la mancanza di quel tipo di dati non è critica.
Alcuni contatori delle prestazioni di Azure non sono presenti
Le metriche delle prestazioni in Azure vengono raccolte da un daemon, che ottiene i dati da diverse origini. Alcuni dati di configurazione vengono raccolti in locale e alcune metriche delle prestazioni vengono lette da Diagnostica di Azure. I contatori di archiviazione provengono dai log nella sottoscrizione di archiviazione.
Per un elenco completo e aggiornato dei problemi noti, vedere la nota SAP 1999351, che contiene informazioni aggiuntive sulla risoluzione dei problemi relativi all'estensione Azure per SAP.
Se si usa la nota SAP 1999351 non risolve il problema, eseguire di nuovo lo script di configurazione Set-AzVMAEMExtension come descritto in Configurare l'estensione VM di Azure per le soluzioni SAP con l'interfaccia della riga di comando di Azure o Configurare l'estensione VM di Azure per soluzioni SAP con PowerShell. Potrebbe essere necessario attendere un'ora perché i contatori relativi all'analisi dell'archiviazione o alla diagnostica non possono essere creati subito dopo essere stati abilitati. Se il problema persiste, inviare un messaggio all'assistenza clienti SAP in merito al componente BC-OP-NT-AZR per Windows o al componente BC-OP-LNX-AZR per una macchina virtuale Linux.
Codici di errore dell'estensione di Azure
| ID errore | Descrizione errore | Soluzione |
|---|---|---|
| cfg/018 | Configurazione dell'app non presente. | eseguire lo script di configurazione |
| cfg/019 | Nessun ID di distribuzione nella configurazione dell'app. | contattare l’assistenza |
| cfg/020 | Nessun RoleInstanceId nella configurazione dell'app. | contattare il supporto tecnico |
| cfg/022 | Nessun RoleInstanceId nella configurazione dell'app. | contattare il supporto tecnico |
| cfg/031 | Impossibile leggere la configurazione di Azure. | contattare il supporto tecnico |
| cfg/021 | Manca file di configurazione dell'app. | eseguire lo script di configurazione |
| cfg/015 | Nessuna dimensione della macchina virtuale nella configurazione dell'app. | eseguire lo script di configurazione |
| cfg/016 | Contatore GlobalMemoryStatusEx non riuscito. | contattare il supporto tecnico |
| cfg/023 | Il contatore MaxHwFrequency non è riuscito. | contattare il supporto tecnico |
| cfg/024 | I contatori della scheda di interfaccia di rete non sono riusciti. | contattare il supporto tecnico |
| cfg/025 | Il contatore del mapping del disco non è riuscito. | contattare il supporto tecnico |
| cfg/026 | Contatore dei nomi del processore non riuscito. | contattare il supporto tecnico |
| cfg/027 | Il contatore del mapping del disco non è riuscito. | contattare il supporto tecnico |
| cfg/038 | La metrica 'Tipo di disco' manca nel file di configurazione dell'estensione config.xml. 'Tipo di disco' insieme ad altri contatori è stato introdotto nella versione 2.2.0.68 16/12/2015. Se l'estensione è stata distribuita prima del 16/12/2015, usa il file di configurazione precedente. Il framework di estensione di Azure aggiorna automaticamente l'estensione a una versione più recente, ma il config.xml rimane invariato. Per aggiornare la configurazione, scaricare ed eseguire lo script di installazione di PowerShell più recente. | eseguire lo script di configurazione |
| cfg/039 | Nessuna memorizzazione nella cache del disco. | eseguire lo script di configurazione |
| cfg/036 | Nessuna velocità effettiva del contratto di servizio su disco. | eseguire lo script di configurazione |
| cfg/037 | Nessuna operazione di I/O al secondo del contratto di servizio su disco. | eseguire lo script di configurazione |
| cfg/028 | Il contatore del mapping del disco non è riuscito. | contattare il supporto tecnico |
| cfg/029 | Contatore delle ultime modifiche hardware non riuscito. | contattare il supporto tecnico |
| cfg/030 | Contatori NIC non riusciti | contattare il supporto tecnico |
| cfg/017 | A causa di sysprep della macchina virtuale, il SID di Windows è stato modificato. | ridistribuire dopo sysprep |
| str/007 | L'accesso alle Analisi archiviazione non è riuscito. Poiché il popolamento dei dati di analisi archiviazione in una macchina virtuale appena creata potrebbe richiedere fino a mezz'ora, l'errore potrebbe scomparire dopo un certo periodo di tempo. Se l'errore viene ancora visualizzato, eseguire nuovamente lo script di configurazione. |
eseguire lo script di configurazione |
| str/010 | Nessun contatore di Analisi archiviazione. | eseguire lo script di configurazione |
| str/009 | Analisi archiviazione non riuscita. | eseguire lo script di configurazione |
| wad/004 | Configurazione WAD non valida. | eseguire lo script di configurazione |
| wad/002 | Formato WAD imprevisto. | contattare il supporto tecnico |
| wad/001 | Non sono stati trovati contatori WAD. | eseguire lo script di configurazione |
| wad/040 | Trovati contatori WAD non aggiornati. | contattare il supporto tecnico |
| wad/003 | Impossibile leggere la tabella WAD. Non esiste alcuna connessione alla tabella WAD. Le cause possono essere diverse: 1) configurazione obsoleta 2) nessuna connessione di rete ad Azure 3) problemi con la configurazione WAD |
eseguire lo script di configurazione aggiornare connessione Internet contattare il supporto tecnico |
| prf/011 | Le metriche della scheda di interfaccia di rete perfmon non sono riuscite. | contattare il supporto tecnico |
| prf/012 | Le metriche del disco perfmon non sono riuscite. | contattare il supporto tecnico |
| prf/013 | Alcune metriche perfmon non sono riuscite. | contattare il supporto tecnico |
| prf/014 | Perfmon non è riuscito a creare un contatore. | contattare il supporto tecnico |
| cfg/035 | Nessun provider di metriche configurato. | contattare il supporto tecnico |
| str/006 | Configurazione di Analisi archiviazione non valida. | eseguire lo script di configurazione |
| str/032 | Le metriche di Analisi archiviazione non sono riuscite. | eseguire lo script di configurazione |
| cfg/033 | Uno dei provider di metriche non è riuscito. | eseguire lo script di configurazione |
| str/034 | Thread del provider non riuscito. | contattare il supporto tecnico |
Linee guida dettagliate sulle soluzioni fornite
Eseguire lo script di installazione
Seguire la procedura descritta nel capitolo Configurare l'estensione di Azure per SAP di questa guida per installare nuovamente l'estensione. Si noti che alcuni contatori potrebbero richiedere fino a 30 minuti per il provisioning.
Se gli errori non scompaiono, contattare il supporto tecnico.
Contattare il supporto tecnico
Errore imprevisto o non esiste una soluzione nota. Raccogliere il file AzureEnhancedMonitoring_service.log che si trova nella cartella C:\Packages\Plugins\Microsoft.AzureCAT.AzureEnhancedMonitoring.AzureCATExtensionHandler\<version>\drop (Windows) o /var/log/azure/Microsoft.OSTCExtensions.AzureEnhancedMonitorForLinux (Linux) e contattare il supporto SAP per ulteriore assistenza.
Ridistribuire dopo sysprep
Se si prevede di creare un'immagine del sistema operativo generalizzata sysprepped (che può includere software SAP), è consigliabile che questa immagine non includa l'estensione di Azure per SAP. È necessario installare l'estensione di Azure per SAP dopo la distribuzione della nuova istanza dell'immagine del sistema operativo generalizzata.
Tuttavia, se l'immagine del sistema operativo sysprepped generalizzata contiene già l'estensione di Azure per SAP, è possibile applicare la soluzione alternativa seguente per riconfigurare l'estensione, nell'istanza della macchina virtuale appena distribuita:
Nell'istanza della macchina virtuale appena distribuita eliminare il contenuto delle cartelle seguenti:
C:\Packages\Plugins\Microsoft.AzureCAT.AzureEnhancedMonitoring.AzureCATExtensionHandler\<version>\RuntimeSettings C:\Packages\Plugins\Microsoft.AzureCAT.AzureEnhancedMonitoring.AzureCATExtensionHandler\<version>\StatusSeguire la procedura descritta nel capitolo Configurare l'estensione di Azure per SAP di questa guida per installare nuovamente l'estensione.
aggiornare connessione Internet
La macchina virtuale di Microsoft Azure che esegue l'estensione Azure per SAP richiede l'accesso a Internet. Se questa macchina virtuale di Azure fa parte di una rete virtuale di Azure o di un dominio locale, assicurarsi che siano configurate le impostazioni proxy pertinenti. Queste impostazioni devono essere valide anche per consentire all'account LocalSystem di accedere a Internet. Seguire il capitolo Configurare il proxy di questa guida.
Inoltre, se è necessario impostare un indirizzo IP statico per la macchina virtuale di Azure, non impostarlo manualmente all'interno della macchina virtuale di Azure, ma impostarlo usando Azure PowerShell, l’interfaccia della riga di comando di Azure o il portale di Azure. L'indirizzo IP statico viene propagato tramite il servizio DHCP di Azure.
L'impostazione manuale di un indirizzo IP statico all'interno della macchina virtuale di Azure non è supportata e potrebbe causare problemi con l'estensione Azure per SAP.