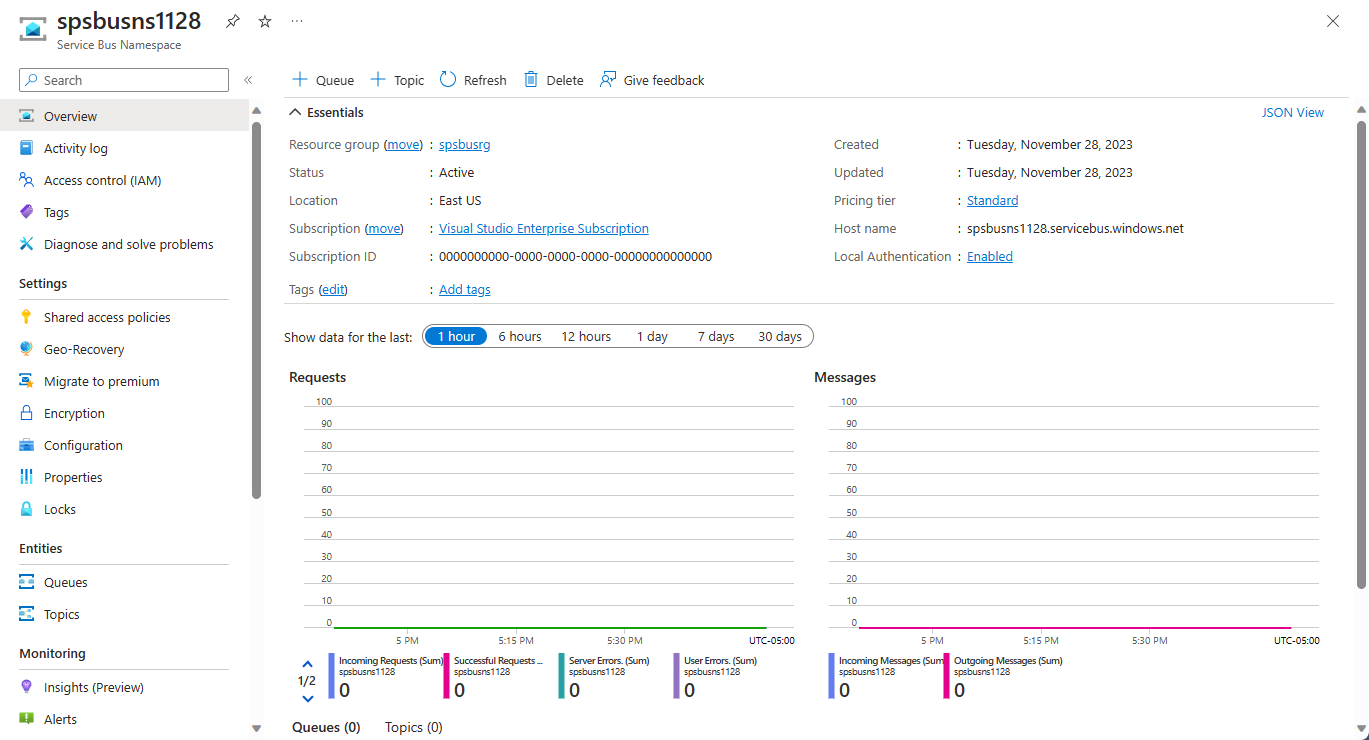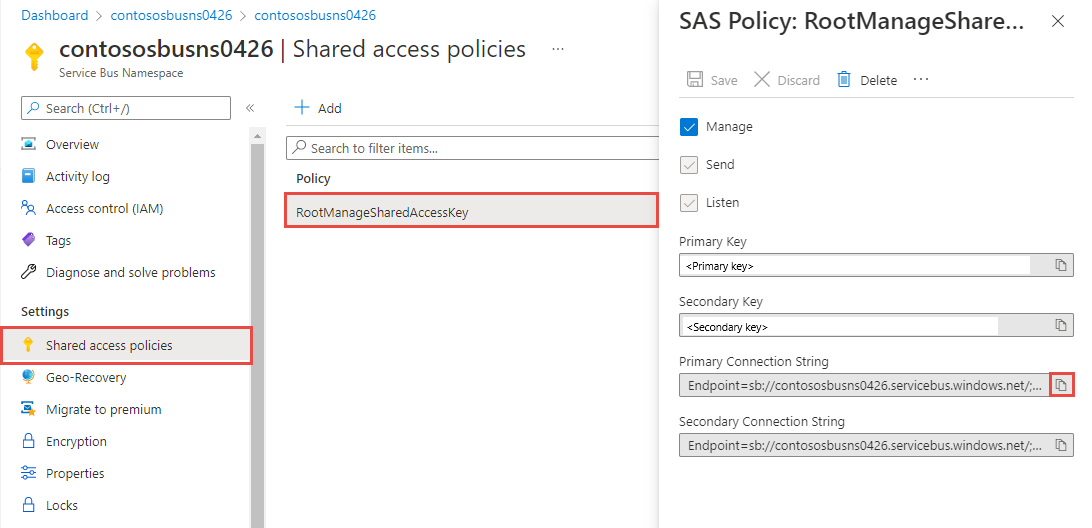Inviare e ricevere messaggi dalle code del bus di servizio di Azure (Python)
In questa esercitazione si completa la procedura seguente:
- Creare uno spazio dei nomi del bus di servizio usando il portale di Azure.
- Creare una coda del bus di servizio usando il portale di Azure.
- Scrivere un codice Python per usare il pacchetto azure-servicebus per:
- Inviare un set di messaggi alla coda.
- Ricevere tali messaggi dalla coda.
Nota
Questo avvio rapido fornisce istruzioni dettagliate per un semplice scenario di invio di messaggi a una coda del Bus di servizio e la ricezione di tali messaggi. È possibile trovare esempi di JavaScript e TypeScript predefiniti per il Bus di servizio di Azure nel repository Azure SDK per Python su GitHub.
Prerequisiti
Se non si ha familiarità con il servizio, vedere Panoramica di Bus di servizio prima di seguire questo avvio rapido.
Una sottoscrizione di Azure. Per completare l'esercitazione, è necessario un account Azure. È possibile attivare i vantaggi della sottoscrizione MSDN o registrarsi per ottenere un account gratuito.
Python 3.8 o versione successiva.
Per usare questo avvio rapido con il proprio account Azure:
- Installare l'interfaccia della riga di comando di Azure, che fornisce l'autenticazione senza password al computer per sviluppatori.
- Accedere con l'account Azure al terminale o al prompt dei comandi con
az login. - Usare lo stesso account quando si aggiunge il ruolo dati appropriato alla risorsa.
- Eseguire il codice nello stesso terminale o nel prompt dei comandi.
- Prendere nota del nome della coda per lo spazio dei nomi del Bus di servizio. Sarà necessario nel codice.
Nota
Questa esercitazione usa esempi che è possibile copiare ed eseguire usando Python. Per istruzioni su come creare un'applicazione Python, vedere Creare e distribuire un'applicazione Python in un sito Web di Azure. Per altre informazioni sull'installazione di pacchetti usati in questa esercitazione, vedere la Guida all'installazione di Python.
Creare uno spazio dei nomi nel portale di Azure
Per iniziare a usare le entità di messaggistica del bus di servizio in Azure, prima di tutto è necessario creare uno spazio dei nomi con un nome univoco in Azure. Uno spazio dei nomi fornisce un contenitore di ambito per le risorse del Bus di servizio (code, argomenti, ecc.) all'interno dell'applicazione.
Per creare uno spazio dei nomi:
Accedere al portale di Azure.
Andare alla pagina Tutti i servizi.
Nella barra di spostamento a sinistra selezionare Integrazione nell'elenco delle categorie, passare il puntatore del mouse sul Bus di servizio quindi selezionare il pulsante + nel riquadro Bus di servizio.
Nel tag Dati principali della pagina Crea spazio dei nomi seguire questa procedura:
Per Sottoscrizione scegliere una sottoscrizione di Azure in cui creare lo spazio dei nomi.
Per Gruppo di risorse scegliere un gruppo di risorse esistente in cui risiederà lo spazio dei nomi oppure crearne uno nuovo.
Immettere un nome per lo spazio dei nomi. Il nome dello spazio dei nomi deve rispettare le seguenti convenzioni di denominazione:
- Il nome deve essere univoco in Azure. Verrà effettuato immediatamente un controllo sulla disponibilità del nome.
- La lunghezza del nome deve essere compresa tra 6 e 50 caratteri.
- Il nome può contenere solo lettere, numeri e trattini "-".
- Il nome deve iniziare con una lettera e terminare con una lettera o un numero.
- Il nome non termina con "-sb" o "-mgmt".
Per Localitàscegliere l'area in cui deve essere ospitato lo spazio dei nomi.
In Piano tariffario, selezionare il piano tariffario (Basic, Standard o Premium) per lo spazio dei nomi. Per questo avvio rapido selezionare Standard.
Importante
Se si vogliono usare argomenti e sottoscrizioni, scegliere Standard o Premium. Argomenti e sottoscrizioni non sono supportati nel piano tariffario Basic.
Se è stato selezionato il piano tariffario Premium, specificare il numero di unità di messaggistica. Il piano Premium fornisce l'isolamento delle risorse a livello di CPU e memoria in modo che ogni carico di lavoro venga eseguito in isolamento. Questo contenitore di risorse viene chiamato unità di messaggistica. Uno spazio dei nomi Premium ha almeno un'unità di messaggistica. È possibile acquistare 1, 2, 4, 8 o 16 unità di messaggistica per ogni spazio dei nomi Premium del Bus di servizio. Per altre informazioni, vedere Messaggistica Premium del bus di servizio.
Selezionare Rivedi e crea nella parte inferiore della pagina.
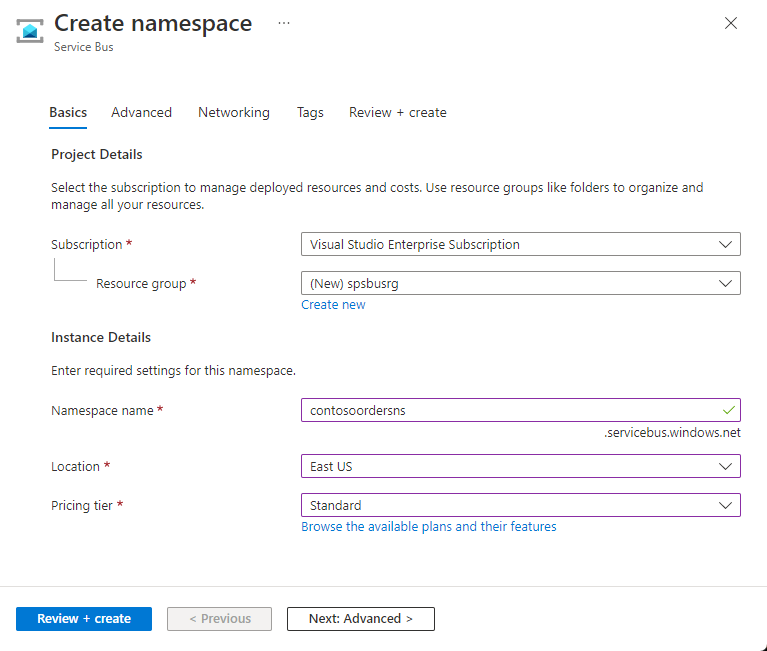
Nella pagina Rivedi + crea controllare le impostazioni e selezionare Crea.
Al termine della distribuzione della risorsa, selezionare Vai alla risorsa nella pagina di distribuzione.
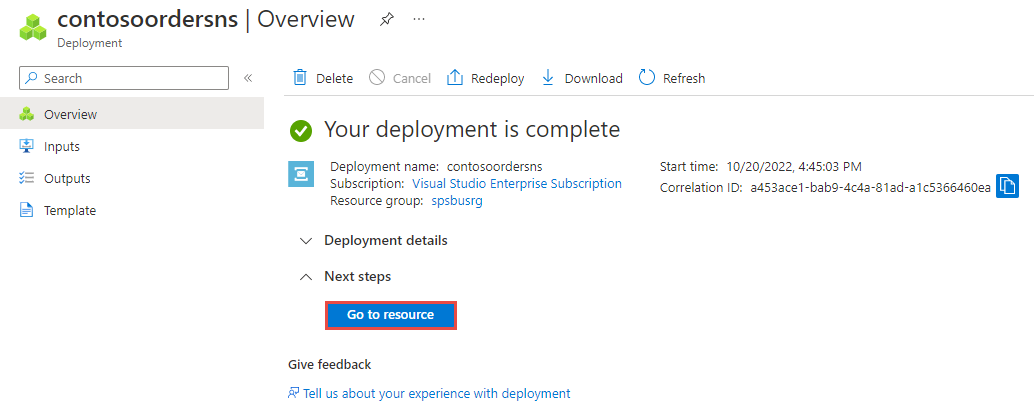
Viene visualizzata la home page dello spazio dei nomi del bus di servizio.
Creare una coda nel portale di Azure
Nella pagina Spazio dei nomi del bus di servizio scegliere Code dal menu di spostamento a sinistra.
Nella pagina Code selezionare + Coda sulla barra degli strumenti.
Immettere un nome per la coda e lasciare le impostazioni predefinite per gli altri valori.
Selezionare quindi Crea.
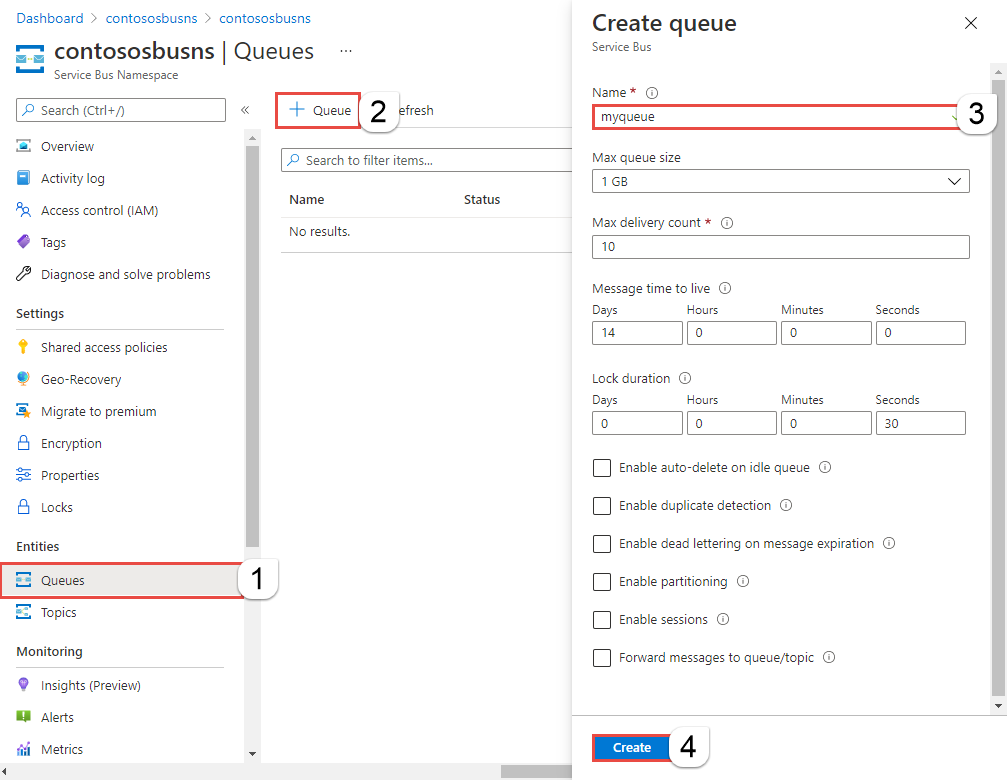
Autenticare l'app in Azure
Questo avvio rapido illustra due modi per connettersi al Bus di servizio di Azure: senza password e stringa di connessione.
La prima opzione mostra come usare l'entità di sicurezza in Microsoft Entra ID e il controllo degli accessi in base al ruolo (RBAC) per connettersi a uno spazio dei nomi del Bus di servizio. Non è necessario preoccuparsi di avere una stringa di connessione hardcoded nel codice, in un file di configurazione o in un'archiviazione sicura come Azure Key Vault.
La seconda opzione mostra come usare una stringa di connessione per connettersi a uno spazio dei nomi del Bus di servizio. Se non si ha familiarità con Azure, è possibile trovare l'opzione della stringa di connessione più semplice da seguire. È consigliabile usare l'opzione senza password in applicazioni e ambienti di produzione reali. Per altre informazioni, consultare Autenticazione e autorizzazione. Per altre informazioni sull'autenticazione senza password, vedere la pagina di panoramica.
Assegnare ruoli all'utente di Microsoft Entra
Quando si sviluppa in locale, assicurarsi che l'account utente che si connette al Bus di servizio di Azure disponga delle autorizzazioni corrette. Per inviare e ricevere messaggi, è necessario il ruolo Proprietario dei dati del Bus di servizio di Azure. Per assegnare a se stessi questo ruolo, è necessario il ruolo Amministratore accesso utenti o un altro ruolo che include l'azione Microsoft.Authorization/roleAssignments/write. È possibile assegnare ruoli controllo degli accessi in base al ruolo di Azure a un utente usando il portale di Azure, l'interfaccia della riga di comando di Azure o Azure PowerShell. Altre informazioni sugli ambiti disponibili per le assegnazioni di ruolo sono disponibili nella pagina panoramica dell'ambito .
L'esempio seguente assegna il ruolo Azure Service Bus Data Owner all'account utente, che fornisce l'accesso completo alle risorse del Bus di servizio di Azure. In uno scenario reale, seguire il Principio dei privilegi minimi per concedere agli utenti solo le autorizzazioni minime necessarie per un ambiente di produzione più sicuro.
Ruoli predefiniti di Azure per il Bus di servizio di Azure
Per il Bus di servizio di Azure, la gestione degli spazi dei nomi e di tutte le risorse correlate tramite il portale di Azure e l'API Gestione risorse di Azure è già protetto mediante il modello RBAC di Azure. Azure fornisce i ruoli predefiniti di Azure seguenti per autorizzare l'accesso a uno spazio dei nomi del Bus di servizio:
- Proprietario dei dati del Bus di servizio di Azure: consente l'accesso dei dati allo spazio dei nomi del Bus di servizio e alle relative entità (code, argomenti, sottoscrizioni e filtri). Un membro di questo ruolo può inviare e ricevere messaggi da code o argomenti/sottoscrizioni.
- Mittente dati del bus di servizio di Azure: usare questo ruolo per concedere all'invio l'accesso allo spazio dei nomi del bus di servizio e alle relative entità.
- Destinatario dei dati del Bus di servizio di Azure: usare questo ruolo per concedere alla ricezione l'accesso allo spazio dei nomi del Bus di servizio e alle relative entità.
Per creare un ruolo personalizzato, vedere Diritti necessari per le operazioni del Bus di servizio.
Aggiungere l'utente di Microsoft Entra al ruolo Proprietario del Bus di servizio di Azure
Aggiungere il nome utente di Microsoft Entra al ruolo Proprietario dei dati del Bus di servizio di Azure a livello di spazio dei nomi del Bus di servizio. Consentirà a un'app in esecuzione nel contesto dell'account utente di inviare messaggi a una coda o a un argomento e di ricevere messaggi da una coda o da una sottoscrizione di un argomento.
Importante
Nella maggior parte dei casi, la propagazione dell'assegnazione di ruolo in Azure richiederà almeno due minuti. In rari casi, possono essere necessari fino a otto minuti. Se si ricevono errori di autenticazione quando si esegue il codice per la prima volta, attendere alcuni istanti e riprovare.
Se la pagina Spazio dei nomi del Bus di servizio non è aperta nel portale di Azure, individuare lo spazio dei nomi del Bus di servizio usando la barra di ricerca principale o lo spostamento a sinistra.
Nella pagina di panoramica selezionare Controllo di accesso (IAM) nel menu a sinistra.
Nella pagina Controllo di accesso (IAM), selezionare la scheda Assegnazioni di ruolo.
Selezionare + Aggiungi dal menu in alto e quindi Aggiungi assegnazione di ruolo dal menu a discesa risultante.
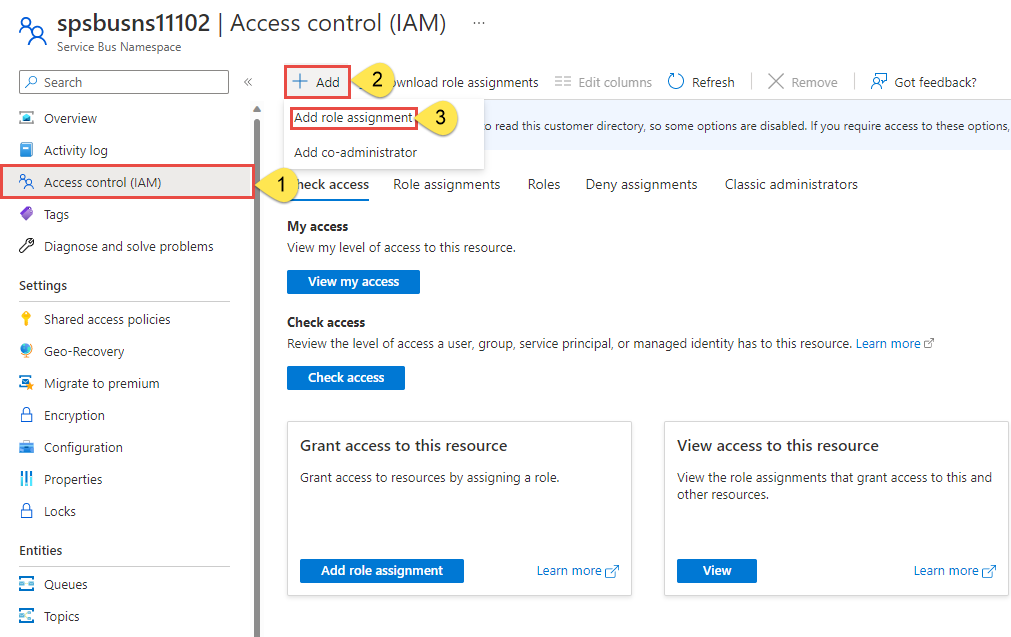
Usare la casella di ricerca per filtrare i risultati in base al ruolo desiderato. Per questo esempio, cercare
Azure Service Bus Data Ownere selezionare il risultato corrispondente. Scegliere quindi Avanti.In Assegna accesso a selezionare Utente, gruppo o entità servizio e quindi scegliere + Seleziona membri.
Nella finestra di dialogo cercare il nome utente di Microsoft Entra (in genere l'indirizzo di posta elettronica user@domain) e quindi scegliere Selezionare nella parte inferiore della finestra di dialogo.
Selezionare Rivedi e assegna per passare alla pagina finale e quindi Rivedi e assegna di nuovo per completare il processo.
Usare pip per installare i pacchetti
Per installare i pacchetti Python necessari per questa esercitazione sul Bus di servizio, aprire un prompt dei comandi con Python nel percorso, andare alla cartella in cui si vogliono avere gli esempi.
Installare i pacchetti seguenti:
pip install azure-servicebus pip install azure-identity pip install aiohttp
Inviare messaggi a una coda
Il codice di esempio seguente illustra come inviare un messaggio a una coda. Aprire l'editor preferito, ad esempio Visual Studio Code, creare un file send.pye aggiungervi il codice seguente.
Aggiungere istruzioni di importazione.
import asyncio from azure.servicebus.aio import ServiceBusClient from azure.servicebus import ServiceBusMessage from azure.identity.aio import DefaultAzureCredentialAggiungere costanti e definire credenziali.
FULLY_QUALIFIED_NAMESPACE = "FULLY_QUALIFIED_NAMESPACE" QUEUE_NAME = "QUEUE_NAME" credential = DefaultAzureCredential()Importante
- Sostituire
FULLY_QUALIFIED_NAMESPACEcon lo spazio dei nomi completo per lo spazio dei nomi del Bus di servizio. - Sostituire
QUEUE_NAMEcon il nome della coda.
- Sostituire
Aggiungere un metodo per inviare un singolo messaggio.
async def send_single_message(sender): # Create a Service Bus message and send it to the queue message = ServiceBusMessage("Single Message") await sender.send_messages(message) print("Sent a single message")Il mittente è un oggetto che funge da client per la coda creata. Verrà creato in seguito e verrà inviato come argomento a questa funzione.
Aggiungere un metodo per inviare un elenco di messaggi.
async def send_a_list_of_messages(sender): # Create a list of messages and send it to the queue messages = [ServiceBusMessage("Message in list") for _ in range(5)] await sender.send_messages(messages) print("Sent a list of 5 messages")Aggiungere un metodo per inviare un batch di messaggi.
async def send_batch_message(sender): # Create a batch of messages async with sender: batch_message = await sender.create_message_batch() for _ in range(10): try: # Add a message to the batch batch_message.add_message(ServiceBusMessage("Message inside a ServiceBusMessageBatch")) except ValueError: # ServiceBusMessageBatch object reaches max_size. # New ServiceBusMessageBatch object can be created here to send more data. break # Send the batch of messages to the queue await sender.send_messages(batch_message) print("Sent a batch of 10 messages")Creare un client del bus di servizio e quindi un oggetto mittente della coda per l'invio di messaggi.
async def run(): # create a Service Bus client using the credential async with ServiceBusClient( fully_qualified_namespace=FULLY_QUALIFIED_NAMESPACE, credential=credential, logging_enable=True) as servicebus_client: # get a Queue Sender object to send messages to the queue sender = servicebus_client.get_queue_sender(queue_name=QUEUE_NAME) async with sender: # send one message await send_single_message(sender) # send a list of messages await send_a_list_of_messages(sender) # send a batch of messages await send_batch_message(sender) # Close credential when no longer needed. await credential.close()Chiamare il metodo
rune stampare un messaggio.asyncio.run(run()) print("Done sending messages") print("-----------------------")
Ricevere messaggi da una coda
Il codice di esempio seguente illustra come ricevere messaggi da una coda. Il codice visualizzato riceve nuovi messaggi finché non ne riceve nessuno per 5 (max_wait_time) secondi.
Aprire l'editor preferito, ad esempio Visual Studio Code, creare un file recv.pye aggiungervi il codice seguente.
Analogamente all'esempio di invio, aggiungere
importistruzioni, definire costanti da sostituire con i propri valori e definire le credenziali.import asyncio from azure.servicebus.aio import ServiceBusClient from azure.identity.aio import DefaultAzureCredential FULLY_QUALIFIED_NAMESPACE = "FULLY_QUALIFIED_NAMESPACE" QUEUE_NAME = "QUEUE_NAME" credential = DefaultAzureCredential()Creare un client del Bus di servizio quindi un oggetto ricevitore della coda per ricevere messaggi.
async def run(): # create a Service Bus client using the connection string async with ServiceBusClient( fully_qualified_namespace=FULLY_QUALIFIED_NAMESPACE, credential=credential, logging_enable=True) as servicebus_client: async with servicebus_client: # get the Queue Receiver object for the queue receiver = servicebus_client.get_queue_receiver(queue_name=QUEUE_NAME) async with receiver: received_msgs = await receiver.receive_messages(max_wait_time=5, max_message_count=20) for msg in received_msgs: print("Received: " + str(msg)) # complete the message so that the message is removed from the queue await receiver.complete_message(msg) # Close credential when no longer needed. await credential.close()Chiamare il metodo
run.asyncio.run(run())
Eseguire l'app
Aprire un prompt dei comandi con Python nel percorso quindi eseguire il codice per inviare e ricevere messaggi dalla coda.
python send.py; python recv.py
Verrà visualizzato l'output seguente:
Sent a single message
Sent a list of 5 messages
Sent a batch of 10 messages
Done sending messages
-----------------------
Received: Single Message
Received: Message in list
Received: Message in list
Received: Message in list
Received: Message in list
Received: Message in list
Received: Message inside a ServiceBusMessageBatch
Received: Message inside a ServiceBusMessageBatch
Received: Message inside a ServiceBusMessageBatch
Received: Message inside a ServiceBusMessageBatch
Received: Message inside a ServiceBusMessageBatch
Received: Message inside a ServiceBusMessageBatch
Received: Message inside a ServiceBusMessageBatch
Received: Message inside a ServiceBusMessageBatch
Received: Message inside a ServiceBusMessageBatch
Received: Message inside a ServiceBusMessageBatch
Nel portale di Azure passare allo spazio dei nomi del bus di servizio. Nella pagina Panoramica verificare che il numero di messaggi in ingresso e in uscita sia 16. Se non viene visualizzato questo numero, aggiornare la pagina e aspettare alcuni minuti.
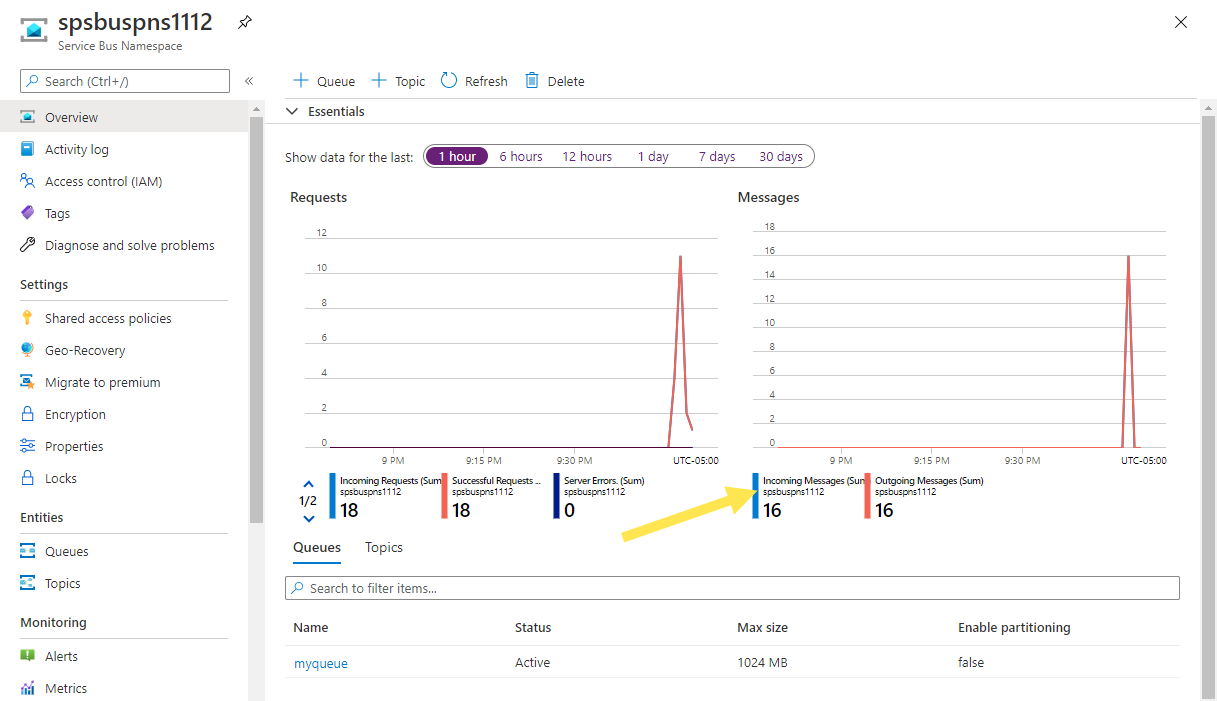
Selezionare la coda in questa pagina Panoramica per passare alla pagina Coda del bus di servizio. In questa pagina è anche possibile visualizzare il numero di messaggi in ingresso e in uscita. Vengono visualizzate anche altre informazioni, come le dimensioni correnti della coda e il numero di messaggi attivi.
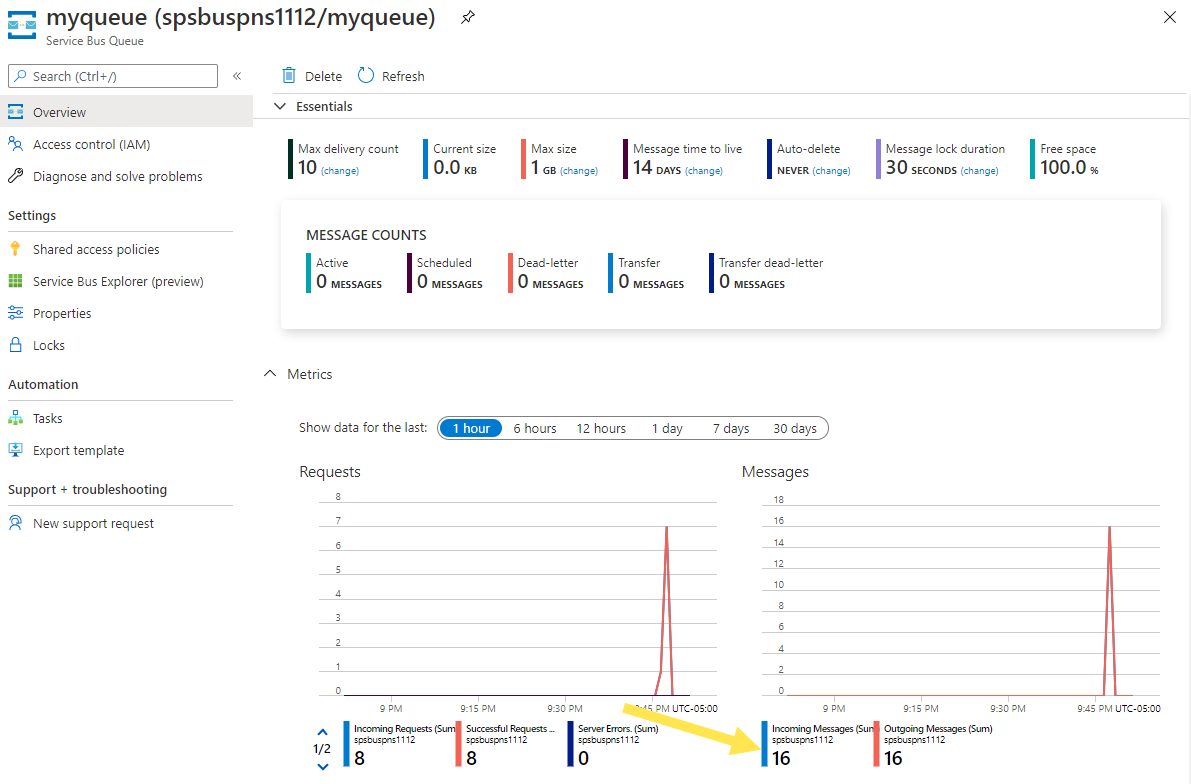
Passaggi successivi
Vedere la documentazione e gli esempi seguenti:
- Libreria client del bus di servizio di Azure per Python
- Esempi.
- La cartella sync_samples include esempi che mostrano come interagire con il bus di servizio in modo sincrono.
- La cartella async_samples include esempi che mostrano come interagire con il bus di servizio in modo asincrono. In questa guida di avvio rapido è stato usato questo metodo.
- Documentazione di riferimento di azure-servicebus