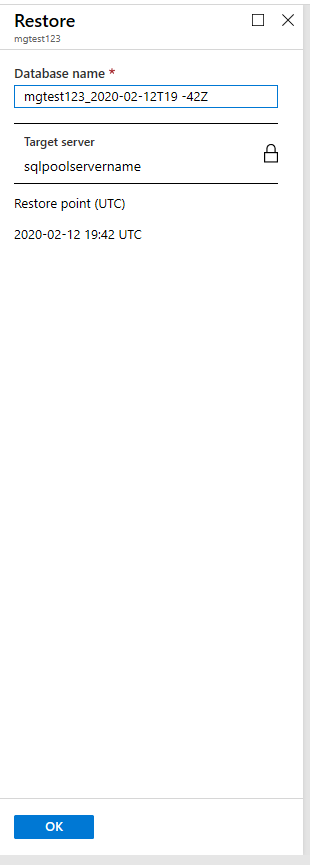Ripristinare un pool SQL dedicato (in precedenza SQL Data Warehouse) in Azure Synapse Analytics
Questo articolo illustra come ripristinare un pool SQL dedicato (in precedenza SQL Data Warehouse) usando il portale di Azure o PowerShell.
Operazioni preliminari
Nota
È consigliabile usare il modulo Azure Az PowerShell per interagire con Azure. Per iniziare, vedere Installare Azure PowerShell. Per informazioni su come eseguire la migrazione al modulo AZ PowerShell, vedere Eseguire la migrazione di Azure PowerShell da AzureRM ad Az.
Verificare la capacità in DTU. Ogni pool SQL dedicato (in precedenza SQL Data Warehouse) è ospitato da un server SQL logico (ad esempio, myserver.database.windows.net) con una quota DTU predefinita. Verificare che il server disponga di una quota DTU rimanente sufficiente per il database da ripristinare. Per informazioni su come calcolare la DTU necessaria o per richiedere altre DTU, vedere come richiedere una modifica della quota DTU.
Ripristinare un data warehouse eliminato tramite PowerShell
Per ripristinare un pool SQL dedicato eliminato (in precedenza SQL Data Warehouse), usare il cmdlet Restore-AzSqlDatabase. Se anche il server corrispondente è stato eliminato, non è possibile ripristinare il data warehouse.
- Prima di iniziare, assicurarsi di installare Azure PowerShell.
- Aprire PowerShell.
- Connettersi al proprio account Azure ed elencare tutte le sottoscrizioni associate all'account.
- Selezionare la sottoscrizione che contiene il pool SQL dedicato eliminato (in precedenza SQL Data Warehouse) da ripristinare.
- Ottenere il data warehouse eliminato specifico.
- Ripristinare il pool SQL dedicato eliminato (in precedenza SQL Data Warehouse)
- Per ripristinare il pool SQL dedicato eliminato (in precedenza SQL Data Warehouse) in un server diverso, assicurarsi di specificare l'altro nome del server. Questo server può anche trovarsi in un gruppo di risorse e un'area diversi.
- Per eseguire il ripristino in una sottoscrizione diversa, usare il pulsante Sposta per spostare il server in un'altra sottoscrizione.
- Verificare che il data warehouse ripristinato sia online.
- Al termine del ripristino sarà possibile configurare il data warehouse ripristinato seguendo le istruzioni disponibili in Configurare il database dopo il ripristino.
$SubscriptionName="<YourSubscriptionName>"
$ResourceGroupName="<YourResourceGroupName>"
$ServerName="<YourServerNameWithoutURLSuffixSeeNote>" # Without database.windows.net
#$TargetResourceGroupName="<YourTargetResourceGroupName>" # uncomment to restore to a different server.
#$TargetServerName="<YourtargetServerNameWithoutURLSuffixSeeNote>"
$DatabaseName="<YourDatabaseName>"
$NewDatabaseName="<YourDatabaseName>"
Connect-AzAccount
Get-AzSubscription
Select-AzSubscription -SubscriptionName $SubscriptionName
# Get the deleted database to restore
$DeletedDatabase = Get-AzSqlDeletedDatabaseBackup -ResourceGroupName $ResourceGroupName -ServerName $ServerName -DatabaseName $DatabaseName
# Restore deleted database
$RestoredDatabase = Restore-AzSqlDatabase –FromDeletedDatabaseBackup –DeletionDate $DeletedDatabase.DeletionDate -ResourceGroupName $DeletedDatabase.ResourceGroupName -ServerName $DeletedDatabase.ServerName -TargetDatabaseName $NewDatabaseName –ResourceId $DeletedDatabase.ResourceID
# Use the following command to restore deleted data warehouse to a different server
#$RestoredDatabase = Restore-AzSqlDatabase –FromDeletedDatabaseBackup –DeletionDate $DeletedDatabase.DeletionDate -ResourceGroupName $TargetResourceGroupName -ServerName $TargetServerName -TargetDatabaseName $NewDatabaseName –ResourceId $DeletedDatabase.ResourceID
# Verify the status of restored database
$RestoredDatabase.status
Ripristinare un database eliminato con il portale di Azure
Accedere al portale di Azure.
Passare al server in cui è stato ospitato il data warehouse eliminato.
Selezionare l'icona dei database eliminati nel sommario.
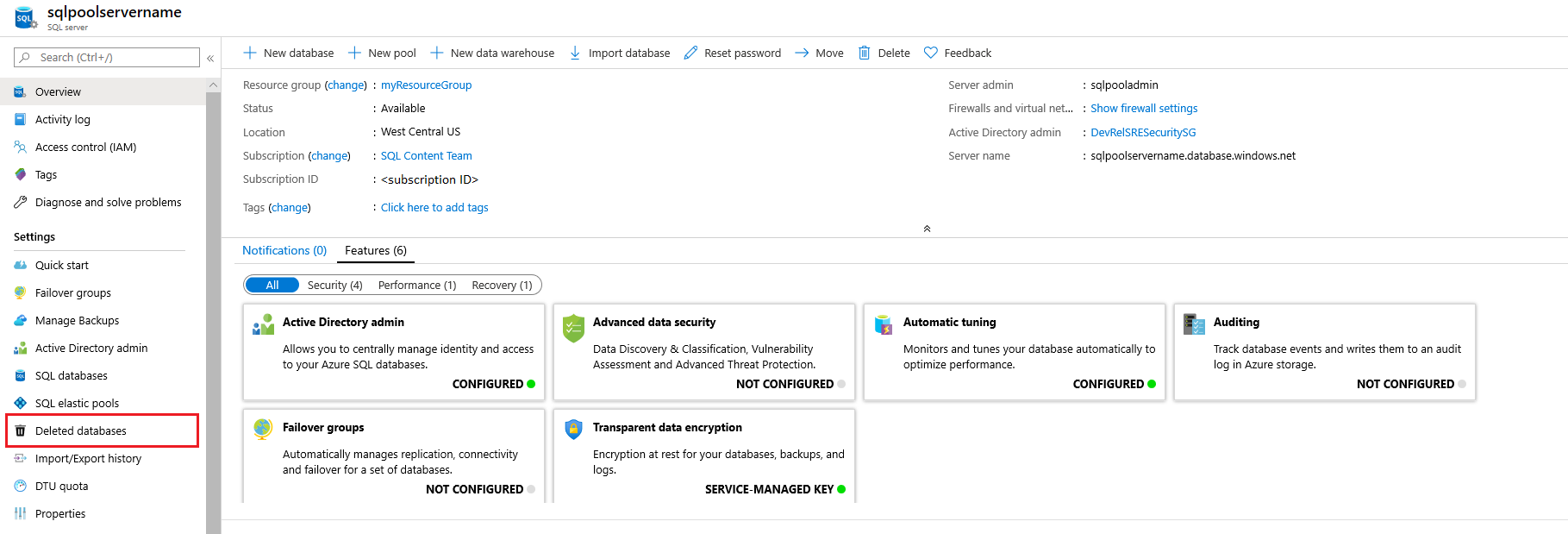
Selezionare l'Azure Synapse Analytics eliminato da ripristinare.
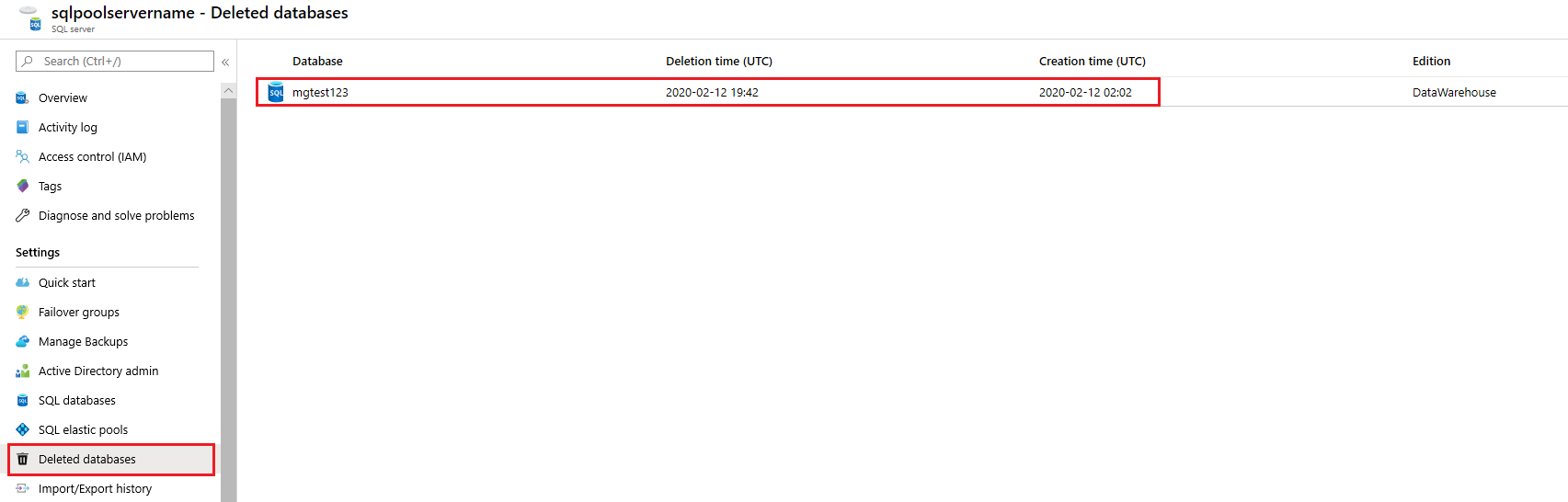
Specificare un nuovo Nome database e fare clic su OK