Leggere e comprendere il codice C++ in Visual Studio
L'editor di codice C++ e l'IDE di Visual Studio includono numerosi strumenti per la scrittura di codice. Alcuni sono specifici di C++ e altri sono sostanzialmente uguali per tutti i linguaggi di Visual Studio. Per altre informazioni sulle funzionalità condivise, vedere Scrittura di codice nell'editor di testo e di codice.
Colorazione
Visual Studio colora gli elementi della sintassi per distinguere tra loro i tipi di simboli, ad esempio parole chiave del linguaggio, nomi di tipi, nomi di variabili, parametri di funzione, valori letterali stringa e così via.
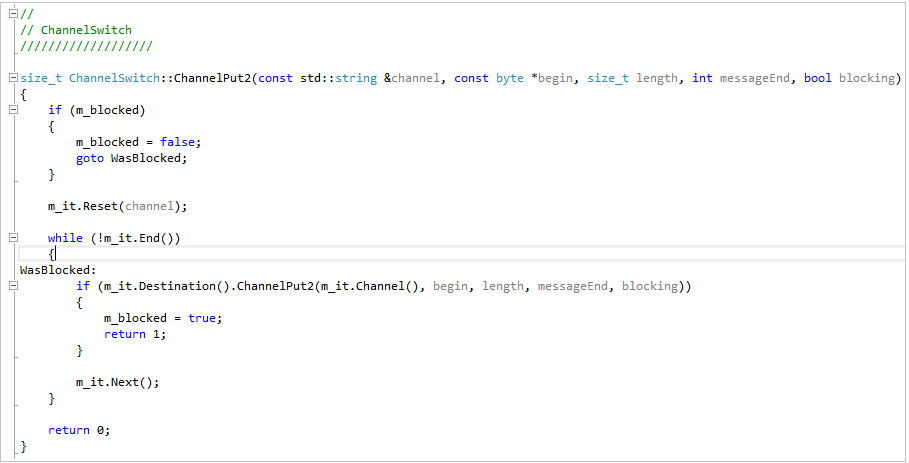
Il codice non usato, ad esempio il codice sotto un #if 0, ha un colore più sbiadito.
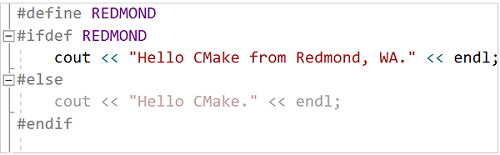
È possibile personalizzare i colori digitando "Tipi di carattere" in Avvio veloce e quindi scegliendo Tipi di carattere e colori. Nella finestra di dialogo Tipi di carattere e colori scorrere verso il basso fino alle opzioni C/C++ e quindi scegliere un tipo di carattere personalizzato e/o un colore.
Struttura
Fare clic con il pulsante destro del mouse in un punto qualsiasi di un file di codice sorgente e scegliere Struttura per comprimere o espandere blocchi di codice e/o aree personalizzate per semplificare l'esplorazione solo del codice a cui si è interessati. Per altre informazioni, vedere Struttura.
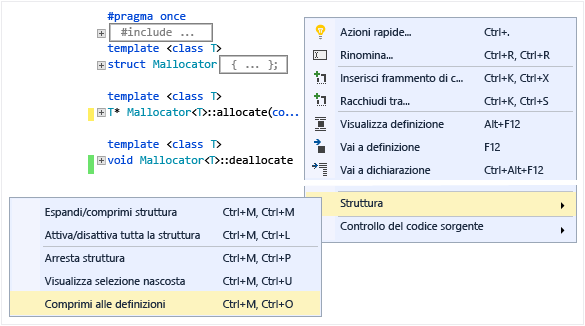
Quando si posiziona il cursore davanti a una parentesi graffa, '{' o '}', l'editor evidenzia la controparte corrispondente.
Altre opzioni relative alla struttura si trovano sotto Modifica>Struttura nel menu principale.
Numeri di riga
È possibile aggiungere numeri di riga al progetto passando a Strumenti>Opzioni>Editor>di testo Tutti i linguaggi>generale o cercando "num riga" con Avvio veloce (CTRL+Q). I numeri riga possono essere impostati per tutti i linguaggi o solo per determinati linguaggi, tra cui C++.
Scorrimento e zoom
È possibile fare zoom avanti o indietro nell'editor premendo il tasto CTRL e scorrere usando la rotellina del mouse. Nell'angolo inferiore sinistro è disponibile anche l'impostazione dello zoom.
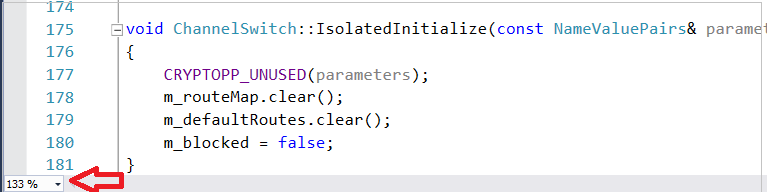
La modalità mappa della barra di scorrimento consente di scorrere rapidamente ed esplorare un file di codice senza abbandonare la posizione attuale. Fare clic in un punto qualsiasi della mappa del codice per passare direttamente a tale posizione.
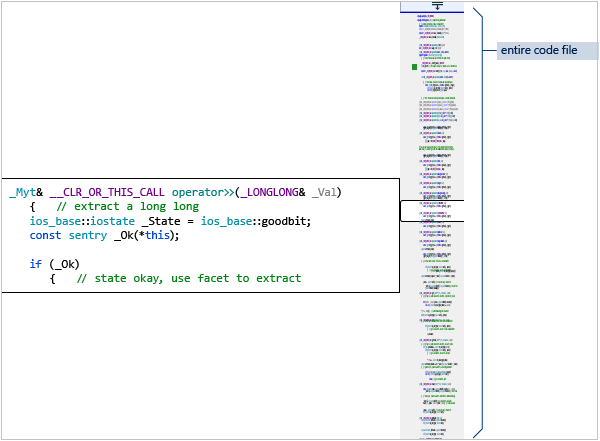
Per attivare la modalità mappa, digitare "map" nella casella di ricerca Avvio veloce sulla barra degli strumenti principale e scegliere Usa modalità mappa di scorrimento. Per altre informazioni, vedere Procedura: Tenere traccia del codice personalizzando la barra di scorrimento.
Quando la modalità mappa è disattivata, la barra di scorrimento evidenzia comunque le modifiche apportate al file. Verde indica le modifiche salvate e giallo le modifiche non salvate.
Informazioni rapide e Informazioni sul parametro
Passare il mouse su una qualsiasi variabile, funzione o su un altro simbolo per ottenere informazioni al suo riguardo, tra cui la dichiarazione e i commenti che si trovano appena prima.
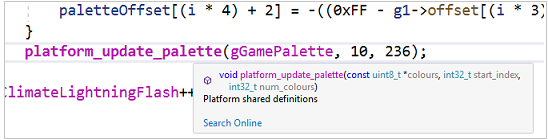
La descrizione comando Informazioni rapide ha un collegamento Ricerca in linea. Passare a Strumenti>Opzioni>Editor di testo>C++ >Visualizza per specificare il provider di ricerca.
Se si verifica un errore nel codice, è possibile passare il puntatore del mouse su di esso e le informazioni rapide visualizzeranno il messaggio di errore. Il messaggio di errore viene visualizzato anche nella finestra Elenco errori.
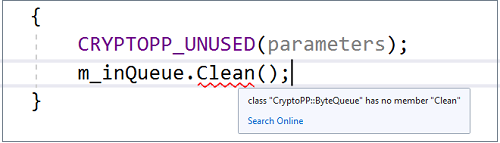
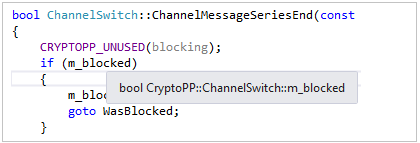
Se si verifica un errore nel codice, è possibile passare il puntatore del mouse su di esso e le informazioni rapide visualizzeranno il messaggio di errore. Il messaggio di errore viene visualizzato anche nella finestra Elenco errori.
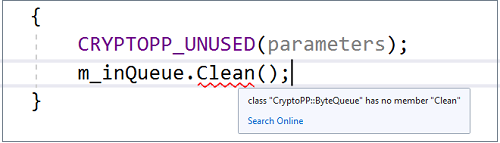
Quando si chiama una funzione, Le informazioni sui parametri mostrano i tipi di parametri e l'ordine in cui sono previsti.
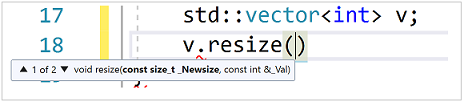
Visualizza definizione
Passare il mouse su una dichiarazione di variabile o di funzione, fare clic con il pulsante destro del mouse e scegliere Visualizza definizione per accedere a una visualizzazione inline della relativa definizione senza allontanarsi dalla posizione attuale. Per altre informazioni, vedere Visualizza definizione (ALT+F12).
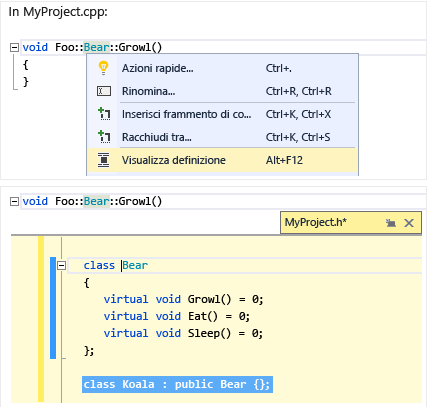
Guida sensibile al contesto
Posizionare il cursore su o subito dopo qualsiasi tipo, parola chiave o funzione e premere F1 per passare direttamente all'argomento di riferimento pertinente in Microsoft Learn. F1 funziona anche sugli elementi nell'elenco degli errori e in molte finestre di dialogo.
Visualizzazione classi
Visualizzazione classi visualizza una serie di strutture ad albero disponibili per la ricerca di tutti i simboli di codice, del relativo ambito e delle gerarchie padre/figlio organizzate in base al progetto. Configurare che cosa visualizzare nella Visualizzazione classi con Visualizzazione classi - impostazioni facendo clic sull'icona della casella a forma di ingranaggio nella parte superiore della finestra.
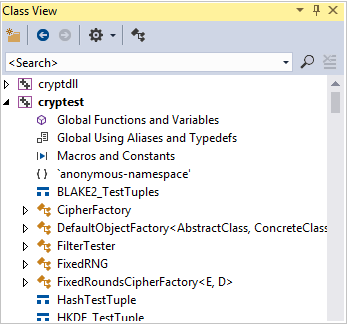
Genera grafico dei file di inclusione
Fare clic con il pulsante destro del mouse su un file del codice del progetto e scegliere Genera grafico dei file di inclusione per visualizzare un grafico dei file inclusi da altri file.
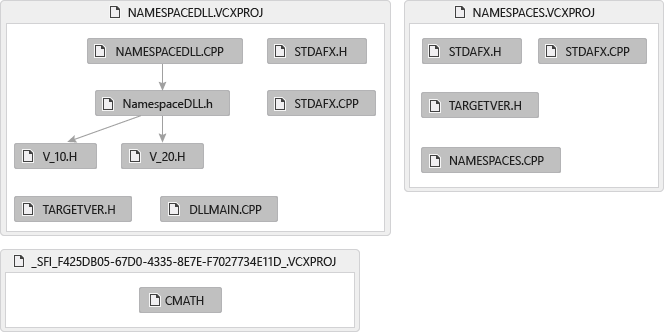
Visualizza gerarchia delle chiamate
Fare clic con il pulsante destro del mouse su una qualsiasi chiamata di funzione per visualizzare un elenco ricorsivo di tutte le funzioni chiamate e di tutte le funzioni che la chiamano. È possibile espandere nello stesso modo tutte le singole funzioni dell'elenco. Per altre informazioni, vedere Gerarchia delle chiamate.
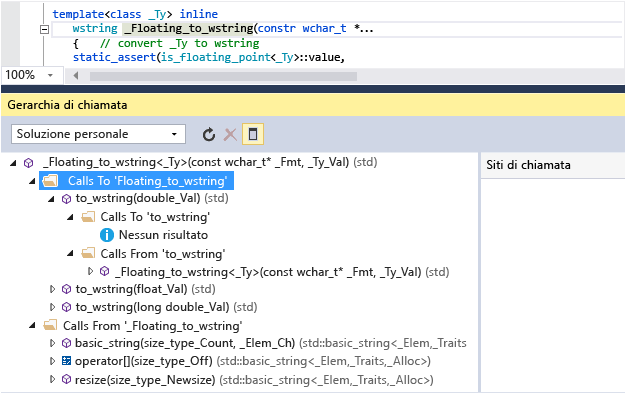
Vedi anche
Modificare e effettuare il refactoring del codice (C++)
Esplorare la codebase C++ in Visual Studio
Collaborare con Live Share per C++