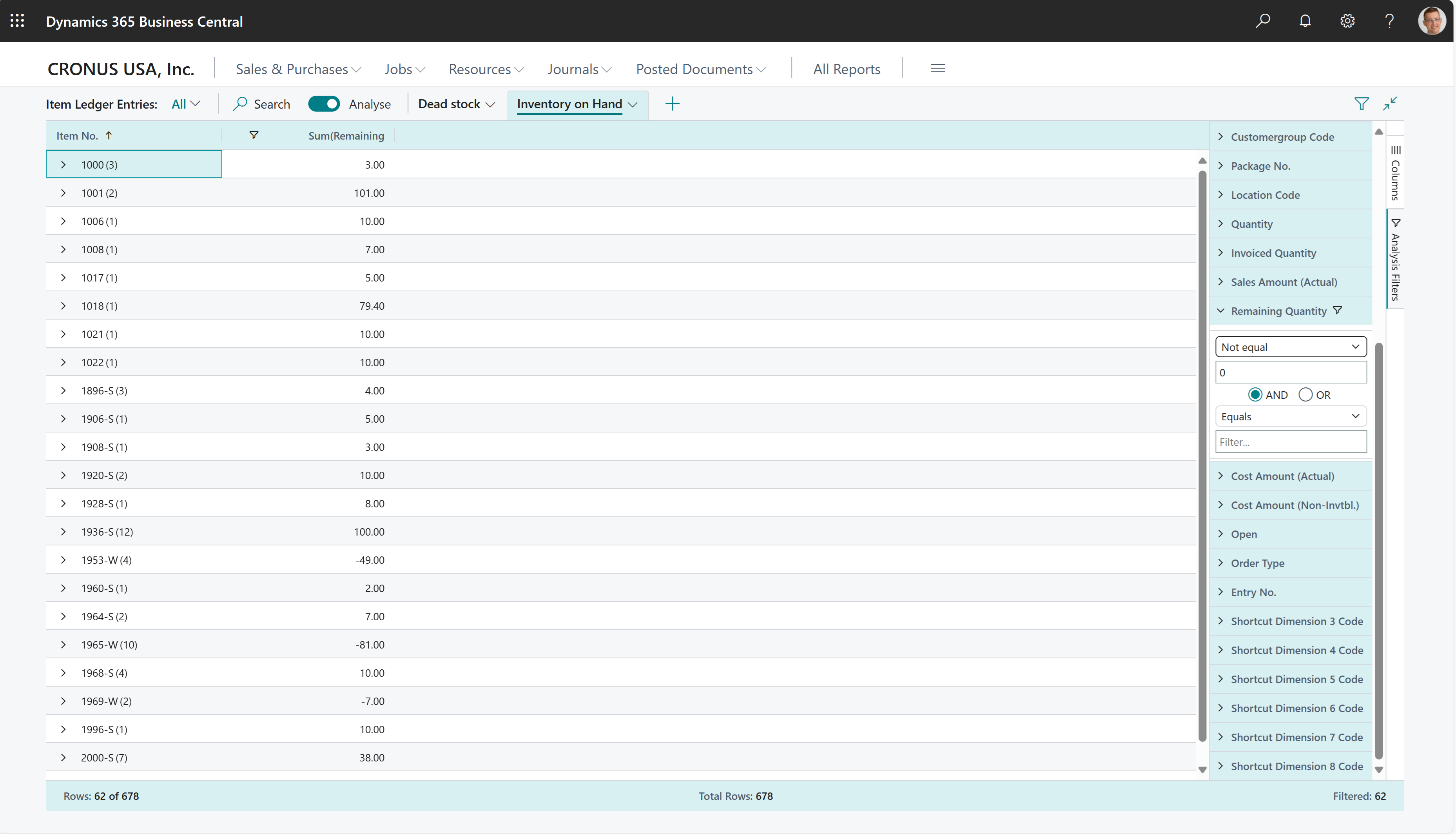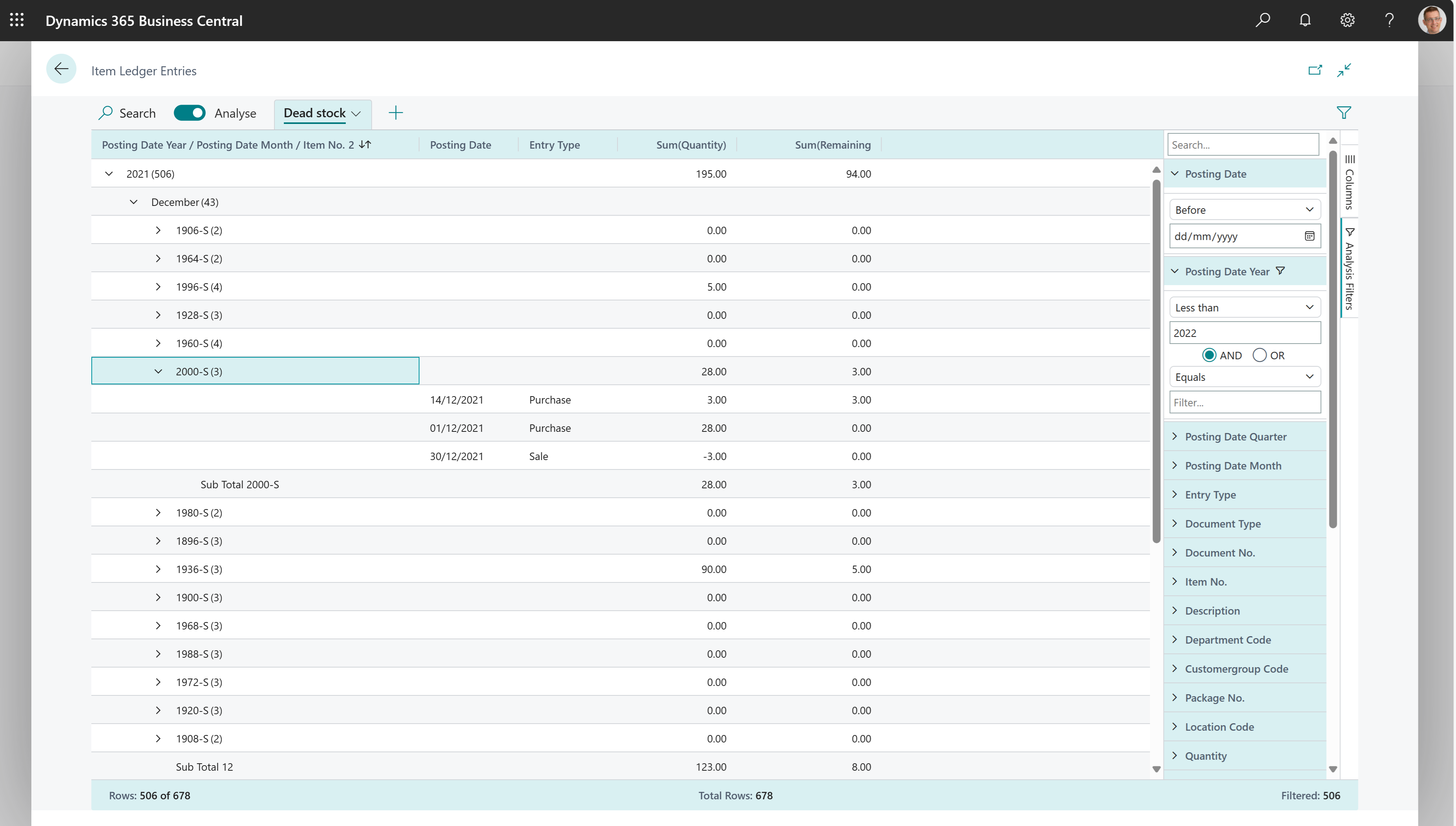Analisi ad hoc dei dati di magazzino
Questo articolo spiega come utilizzare la funzionalità Analisi dei dati per analizzare i dati di magazzino direttamente dalle pagine di elenco e dalle query. Non è necessario eseguire un report o passare a un'altra applicazione, come Excel. La funzionalità fornisce un modo interattivo e versatile per calcolare, riassumere ed esaminare i dati. Invece di eseguire i report utilizzando opzioni e filtri, puoi aggiungere più schede che rappresentano attività o viste diverse sui dati. Alcuni esempi sono "stock in scadenza" o "venditori principali" o qualsiasi altra visualizzazione tu possa immaginare. Per ulteriori informazioni su come utilizzare la funzionalità Analisi dei dati, vai a Analizzare dati di elenco e query con la modalità di analisi.
Utilizza le seguenti pagine di elenco per analisi ad hoc dei processi di magazzino:
Scenari di analisi di magazzino ad hoc
Utilizza la funzione Analisi dei dati per un rapido controllo dei fatti e un'analisi ad hoc:
- Se non vuoi eseguire un report.
- Se non esiste un report per la tua esigenza specifica.
- Se desideri eseguire rapidamente l'iterazione per ottenere una buona panoramica di una parte della tua attività.
Le sezioni seguenti forniscono esempi di scenari di magazzino in Business Central.
| Ad area | Per... | Apri questa pagina in modalità di analisi | Utilizzando questi campi |
|---|---|---|---|
| Scorte disponibili | Ottieni una panoramica degli articoli disponibili nel tuo magazzino. | Movimenti contabili articoli | Nr. articolo, Quantità residua |
| Esempio: tenere traccia delle scorte in scadenza o vecchie | Ottieni una panoramica degli articoli nel tuo magazzino che sono rimasti in stock per molto tempo e non vendono bene. | Movimenti contabili articoli | Anno data di registrazione, Mese data di registrazione, Nr. articolo, Data di registrazione, Tipo movimento, Quantità e Quantità residua. |
| Articoli restituiti per motivo del reso | Ottieni una panoramica dei prodotti restituiti dai clienti, classificati in base al motivo del reso. Utilizza questa opzione per l'analisi del controllo di qualità. | Movimenti contabili articoli | Cod. causa di reso, Mese data di registrazione, Quantità , Importo costo, Data di registrazione, Tipo documento, N. articolo e Nr. Documento. |
| Produttività del magazzino | Ottieni una panoramica degli acquisti e delle vendite nel tuo magazzino per mese o trimestre. | Movimenti contabili articoli | Anno data di registrazione, Mese data di registrazione, Nr. articolo, Quantità, Importo delle vendite, Importo del costo (effettivo) e Mese data di registrazione |
| [Movimenti di magazzino] | Ottieni una panoramica di come le merci nel tuo magazzino si spostano tra le sedi. | Movimenti contabili articoli | Codice ubicazione, Quantità, Data di registrazione, Nr. articolo |
Esempio: scorte disponibili
Per analizzare gli articoli del tuo magazzino che sono in stock, procedi nel seguente modo:
- Apri l'elenco Movimenti contabili articoli e scegli l'icona
 per attivare la modalità di analisi.
per attivare la modalità di analisi. - Vai al menu Colonne e rimuovi tutte le colonne (seleziona la casella accanto al campo Ricerca).
- Trascina il campo Nr. articolo nell'area Gruppi di righe. Trascina i campi in quest'ordine.
- Trascina il campo Quantità residua nell'area Valori.
- Imposta un filtro Diverso da su 0 in Quantità residua. Se non consenti livelli di stock negativi, imposta un filtro Maggiore di su 0.
- Facoltativamente, aggiungi altri campi all'analisi e magari ruota la posizione o altri campi.
- Rinomina la scheda di analisi in Scorte disponibili o qualcosa che descriva questa analisi.
L'immagine seguente mostra il risultato di questi passaggi.
Esempio: tenere traccia delle scorte in scadenza o vecchie
Per analizzare gli articoli nel tuo magazzino che sono rimasti in stock per molto tempo e non vendono bene, segui questi passaggi.
- Apri l'elenco Movimenti contabili articoli e scegli l'icona
 per attivare la modalità di analisi.
per attivare la modalità di analisi. - Vai al menu Colonne e rimuovi tutte le colonne (seleziona la casella accanto al campo Ricerca sulla destra).
- Trascina i campi Anno data di registrazione, Mese data di registrazione e Nr. articolo sull'area Gruppi di righe. Trascina i campi in quest'ordine.
- Nell'area Colonne, scegli i campi Data di registrazione, Tipo movimento, Quantità e Quantità rimanente.
- Imposta un filtro Meno di su Data di registrazione per definire cosa intendi per "vecchio".
- Rinomina la scheda di analisi in Scorte vecchie o qualcosa che descriva questa analisi.
L'immagine seguente mostra il risultato di questi passaggi.
Esempio: articoli restituiti per motivo del reso
Per analizzare gli articoli restituiti ordinati in base ai motivi del reso, procedi nel seguente modo:
- Apri l'elenco Movimenti contabili articoli.
- Aggiungi il campo Cod. causa di reso 'personalizzando la pagina. Nel menu Impostazioni , scegli Personalizza.
- Esci dalla modalità di personalizzazione.
- Scegli
 per attivare la modalità di analisi.
per attivare la modalità di analisi. - Vai al menu Colonne e rimuovi tutte le colonne (seleziona la casella accanto al campo Ricerca sulla destra).
- Trascina i campi Cod. causa di reso e Mese data di registrazione sull'area Gruppi di righe. Trascina i campi in quest'ordine.
- Trascina i campi Quantità e Importo costo sull'area Valori.
- Aggiungi eventuali altri campi che desideri nell'analisi e abilitali nell'area Colonne. Ad esempio, potresti aggiungere Data di registrazione, Tipo documento, Nr. articolo . e Nr. documento.
- Rinomina la scheda di analisi in Articoli restituiti per motivo del reso o qualcosa che descriva questa analisi.
Esempio: produttività del magazzino
- Apri l'elenco Movimenti contabili articoli e scegli l'icona
 per attivare la modalità di analisi.
per attivare la modalità di analisi. - Vai al menu Colonne e rimuovi tutte le colonne (seleziona la casella accanto al campo Ricerca sulla destra).
- Attiva l'interruttore Modalità Pivot (situato sopra il campo Ricerca a destra).
- Trascina i campi Anno data di registrazione, Mese data di registrazione e Nr. articolo sull'area Gruppi di righe.
- Trascina i campi Quantità, Importo vendite e Importo costo (effettivo) sull'area Valori.
- Trascina il campo Data di registrazione (mese) nell'area Gruppi di colonne.
- Rinomina la scheda di analisi in Produttività del magazzino per mese o qualcosa che descriva questa analisi.
Movimenti di magazzino
Per tenere traccia dei movimenti di magazzino tra le ubicazioni, procedi nel seguente modo:
Apri l'elenco Movimenti contabili articoli e scegli l'icona
 per attivare la modalità di analisi.
per attivare la modalità di analisi.Vai al menu Colonne e rimuovi tutte le colonne (seleziona la casella accanto al campo Ricerca sulla destra).
Trascina il campo Codice ubicazione nell'area Gruppi di righe.
Trascina il campo Quantità nell'area Valori.
Aggiungi eventuali altri campi che desideri nell'analisi e abilitali nell'area Colonne. Ad esempio, potresti aggiungere il campo Nr. articolo.
Rinomina la scheda di analisi in Movimenti di magazzino o qualcosa che descriva questa analisi.
Suggerimento
Se aggiungi il campo Data di registrazione, puoi anche tenere traccia dei movimenti nel tempo.
Base dati per analisi ad hoc sul magazzino
Quando registri un ordine di acquisto, Business Central aggiorna il conto del cliente, la contabilità generale e i movimenti contabili articoli.
- Per ogni riga dell'ordine di vendita, viene creato un movimento contabile articoli nella tabella Mov. Contabile Articoli (se le righe di vendita contengono numeri di articolo). Inoltre, gli ordini vendita vengono sempre registrati nelle tabelle Testate sped. vendita e Testate Fatt. Vendita. Per ulteriori informazioni sulla registrazione delle vendite, vai a Registrazione di vendite.
Quando registri un documento di acquisto, Business Central aggiorna il conto del fornitore, la contabilità generale, i movimenti contabili articoli e i movimenti contabili risorse.
- Per ciascuna riga di acquisto, a seconda dei casi, vengono creati movimenti nella tabella Mov. Contabile Articoli (se la riga di acquisto è di tipo Articolo). Inoltre, i documenti di acquisto vengono sempre registrati nelle tabelle Testata carico acq. e Testate fatt. acq. Per ulteriori informazioni, vedi Registrazione di acquisti.
Vedere anche
Analizzare dati di elenco e query con la modalità di analisi
Panoramica dell'analisi di magazzino
Panoramica di analisi, business Intelligence e reporting
Panoramica dell'inventario
Usare Business Central
Avviare una versione di valutazione gratuita!
I moduli di e-learning gratuiti per Business Central sono disponibili qui