Impostare pagine personalizzate per l'accesso degli utenti
In questo articolo viene descritto come creare pagine personalizzate in Microsoft Dynamics 365 Commerce che consentono di gestire accessi personalizzati per gli utenti di tenant business-to-consumer (B2C) Microsoft Entra.
Per utilizzare pagine personalizzate create in Dynamics 365 Commerce per gestire flussi di accesso utente, è necessario configurare i criteri di Microsoft Entra a cui si farà riferimento nell'ambiente di Commerce. È possibile configurare i criteri "Iscrizione e accesso", "Modifica del profilo" e "Reimpostazione password" di Microsoft Entra B2C utilizzando l'applicazione Microsoft Entra B2C. È quindi possibile fare riferimento ai nomi di criteri e al tenant Microsoft Entra B2C durante il provisioning effettuato per l'ambiente di Commerce utilizzando Microsoft Dynamics Lifecycle Services.
Le pagine personalizzate di Commerce possono essere generate utilizzando il modulo Accesso, Iscrizione, Modifica profilo account, Reimpostazione password o Microsoft Entra generico. Agli URL di pagina pubblicati per queste pagine personalizzate è quindi necessario fare riferimento nelle configurazioni dei criteri di Microsoft Entra B2C nel portale di Azure.
Avviso
Microsoft Entra ID B2C ritirerà i vecchi flussi di utenti (legacy) entro il 1° agosto 2021. Pertanto, è necessario pianificare la migrazione dei flussi utente alla nuova versione consigliata. La nuova versione fornisce funzionalità uguali e nuove funzionalità. Per ulteriori informazioni, vedi Flussi utente Microsoft Entra ID B2C.
La libreria del modulo per Commerce versione 10.0.15 o successiva deve essere utilizzata con i flussi utente B2C consigliati. Le pagine dei criteri utente predefiniti offerte in Microsoft Entra ID B2C possono essere utilizzate e consentono l'aggiunta di immagini di sfondo, del logo e del colore di sfondo relativi al marchio aziendale. Sebbene più limitate in capacità di progettazione, le pagine dei criteri utente predefiniti forniscono la funzionalità dei criteri Microsoft Entra B2C senza creare e configurare pagine personalizzate dedicate.
Impostare criteri B2C
Dopo l'impostazione del tenant Microsoft Entra B2C e l'associazione dello stesso all'ambiente di Commerce, passare alla pagina Microsoft Entra B2C nel portale di Azure, quindi scegliere dal menu Criteri e selezionare Flussi utente (criteri).
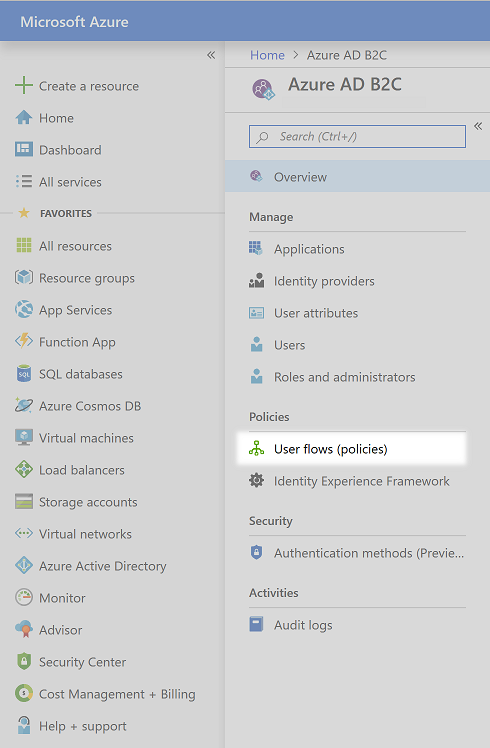
Ora è possibile configurare i flussi di accesso utente "Iscrizione e accesso", "Modifica profilo" e "Reimpostazione password".
Configurare il criterio "Iscrizione e accesso"
Per configurare il criterio "Iscrizione e accesso", effettuare le seguenti operazioni.
Seleziona Nuovo flusso utente, seleziona Iscrizione e accesso, seleziona la scheda Consigliato e quindi seleziona Crea.
Immettere un nome per il criterio (ad esempio B2C_1_SignInSignUp).
Nella sezione Provider di identità, selezionare i provider di identità da utilizzare per il criterio. È necessario che almeno Iscrizione posta elettronica sia selezionato.
Nella colonna Raccogli l'attributo, selezionare le caselle di controllo per Indirizzo di posta elettronica, Nome e Cognome.
Nella colonna Restituisci l'attestazione, selezionare le caselle di controllo Indirizzi di posta elettronica, Nome, Provider di identità, Cognome e ID oggetto utente.
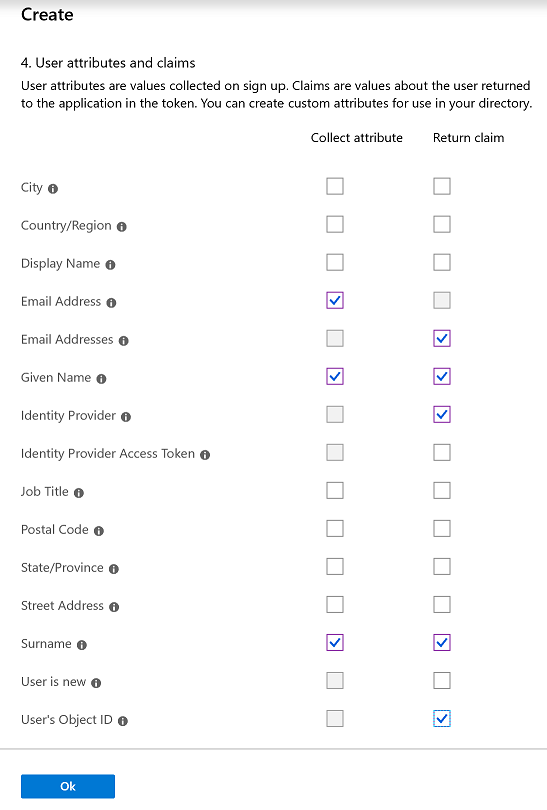
Selezionare OK per creare il criterio.
Fare doppio sul nome del nuovo criterio, quindi, nel pannello di navigazione, selezionare Proprietà.
Impostare l'opzione Abilita JavaScript con imposizione del layout di pagina (anteprima) su Attivo.
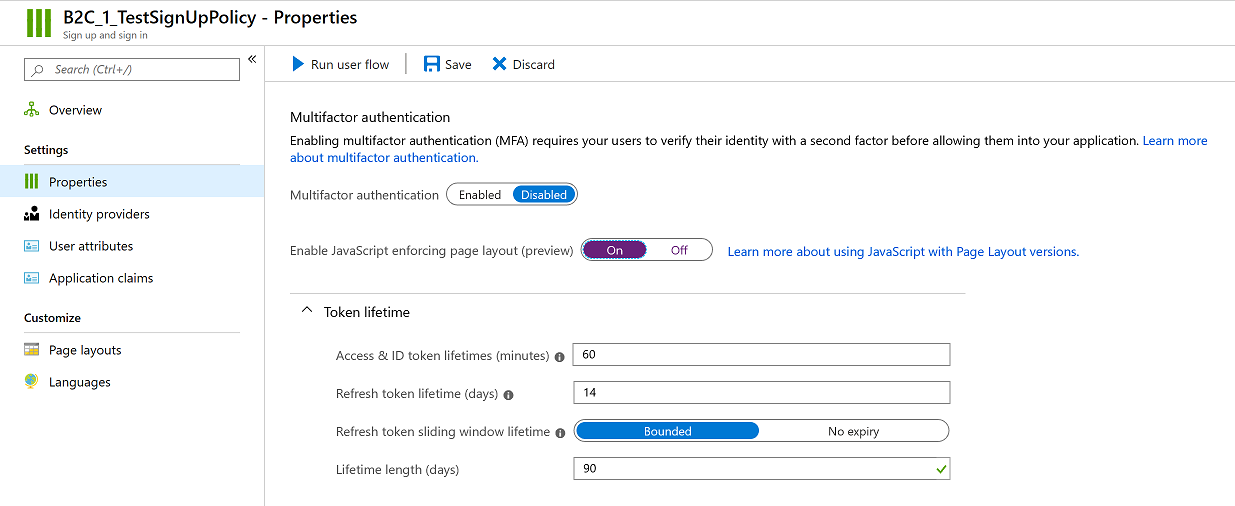
Nota
Al nome del criterio viene fatto riferimento nell'ambiente di Commerce. Il prefisso B2C_1_ verrà incluso nel riferimento. I criteri non possono essere rinominati dopo essere stati creati. Se si sostituisce un criterio esistente per l'ambiente di Commerce, è possibile eliminare il criterio originale e creare un nuovo criterio che ha lo stesso nome. In alternativa, se è già stato eseguito il provisioning dell'ambiente, è possibile inviare il nuovo criterio mediante una richiesta di assistenza.
Viene visualizzato di nuovo questo criterio per completare la configurazione dopo la creazione delle pagine personalizzate. Per il momento, chiudere il criterio per tornare alla pagina Flussi utente (criteri) nel portale di Azure.
Configurare il criterio "Modifica del profilo"
Per configurare il criterio "Modifica del profilo", effettuare le seguenti operazioni.
- Seleziona Nuovo flusso utente, seleziona Modifica profilo, seleziona la scheda Consigliato e quindi seleziona Crea.
- Immettere un nome per il criterio (ad esempio B2C_1_EditProfile).
- Nella sezione Provider di identità, selezionare i provider di identità da utilizzare per il criterio. È necessario che sia selezionato almeno Accesso all'account locale.
- Nella colonna Raccogli l'attributo, seleziona le caselle di controllo per Nome specificato e Cognome.
- Nella colonna Restituisci l'attestazione, selezionare le caselle di controllo Indirizzi di posta elettronica, Nome, Provider di identità, Cognome e ID oggetto utente.
- Selezionare OK per creare il criterio.
- Fare doppio sul nome del nuovo criterio, quindi, nel pannello di navigazione, selezionare Proprietà.
- Impostare l'opzione Abilita JavaScript con imposizione del layout di pagina (anteprima) su Attivo.
Viene visualizzato di nuovo questo criterio per completare la configurazione dopo la creazione delle pagine personalizzate. Per il momento, chiudere il criterio per tornare alla pagina Flussi utente (criteri) nel portale di Azure.
Configurare il criterio "Reimpostazione password"
Per configurare il criterio "Reimpostazione password", effettuare le seguenti operazioni.
- Seleziona Nuovo flusso di utenti, quindi seleziona l'opzione Reimpostazione della password e scegli la scheda Consigliato e fai clic su Crea.
- Immettere un nome per il criterio (ad esempio B2C_1_ForgetPassword).
- Nella sezione Provider di identità, selezionare Reimposta password utilizzando l'indirizzo di posta elettronica.
- Nella colonna Restituisci l'attestazione, selezionare le caselle di controllo Indirizzi di posta elettronica, Nome, Cognome e ID oggetto utente.
- Selezionare OK per creare il criterio.
- Fare doppio sul nome del nuovo criterio, quindi, nel pannello di navigazione, selezionare Proprietà.
- Impostare l'opzione Abilita JavaScript con imposizione del layout di pagina (anteprima) su Attivo.
Viene visualizzato di nuovo questo criterio per completare la configurazione dopo la creazione delle pagine personalizzate. Per il momento, chiudere il criterio per tornare alla pagina Flussi utente (criteri) nel portale di Azure.
Creare pagine personalizzate
I moduli Microsoft Entra dedicati sono inclusi in Commerce per creare pagine personalizzate per i criteri utente Microsoft Entra B2C. Le pagine possono essere create specificamente per il layout di ciascuna pagina dei criteri utente utilizzando il modulo principale Microsoft Entra B2C descritto di seguito. In alternativa, il modulo Microsoft Entra Generico può essere utilizzato per tutti i layout di pagina e i criteri in Microsoft Entra ID B2C (anche per le opzioni di layout di pagina all'interno di criteri non elencati di seguito).
- I moduli Microsoft Entra specifici della pagina sono associati agli elementi di input dei dati sottoposti a rendering da Microsoft Entra ID B2C. Questi moduli ti danno un maggiore controllo sul posizionamento degli elementi nelle tue pagine. Tuttavia, potrebbe essere necessario creare più pagine ed estensioni del modulo per tenere conto delle variazioni oltre le impostazioni predefinite descritte di seguito.
- Il modulo Microsoft Entra Generico crea l'elemento "div" per Microsoft Entra B2C per eseguire il rendering di tutti gli elementi nel layout della pagina dei criteri utente, dando maggiore flessibilità alle funzioni B2C della pagina, ma meno controllo del posizionamento e dello stile (sebbene CSS possa essere utilizzato per ottenere l'aspetto del tuo sito).
Puoi creare una singola pagina con il modulo Microsoft Entra Generico e utilizzarlo per tutte le pagine dei criteri utente oppure puoi creare pagine specifiche utilizzando i singoli moduli Microsoft Entra per l'accesso, la registrazione, la modifica del profilo, la reimpostazione della password e la verifica della reimpostazione della password. Puoi anche usare una combinazione di entrambi, usando le pagine Microsoft Entra specifiche per i layout di pagina indicati di seguito e la pagina del modulo Microsoft Entra generico per i layout di pagina rimanenti all'interno di queste o altre pagine dei criteri utente.
Per saperne di più sui moduli Microsoft Entra forniti con la libreria dei moduli, leggi Pagine e moduli di gestione delle identità.
Per generare pagine personalizzate con moduli di identità specifici per gestire gli accessi utente, effettua le operazioni indicate di seguito.
- In Creazione di siti Web di Commerce, accedere al sito.
- Crea i seguenti cinque modelli e pagine (se non sono già presenti nel tuo sito):
- Un modello Accesso e la pagina che utilizza il modulo Accesso.
- Un modello Iscrizione e la pagina che utilizza il modulo Iscrizione.
- Un modello Reimpostazione password e una pagina che utilizza modulo Reimpostazione password.
- Un modello Verifica reimpostazione password e una pagina che utilizza il modulo Verifica reimpostazione password.
- Un modello Modifica profilo e la pagina che utilizza il modulo Modifica profilo account.
Quando si creano le pagine, attenersi alle seguenti indicazioni:
- Per ciascuna pagina o modulo, utilizzare il layout e lo stile più appropriati per i requisiti aziendali.
- Pubblicare tutte le pagine e gli URL che devono essere utilizzati nella configurazione di Microsoft Entra B2C.
- Dopo la pubblicazione di pagine e URL raccogliere gli URL che devono essere utilizzati per le configurazioni dei criteri di Microsoft Entra B2C. Un suffisso ?preloadscripts=true viene aggiunto a ogni URL quando utilizzato.
Importante
Le pagine create per essere utilizzate in Microsoft Entra B2C sono servite direttamente dal dominio del tenant Microsoft Entra B2C. Non riutilizzare intestazioni e piè di pagina universali che hanno collegamenti relativi. Poiché queste pagine saranno ospitate nel dominio di Microsoft Entra B2C quando utilizzate, solo gli URL assoluti devono essere utilizzati per tutti i collegamenti. Si consiglia di creare un'intestazione e un piè di pagina specifici con URL assoluti per le pagine personalizzate correlate ad Microsoft Entra, con qualsiasi modulo specifico di Commerce che richiede la rimozione della connessione a Retail Server. Ad esempio, i preferiti, la barra di ricerca, il collegamento di accesso e i moduli del carrello non devono essere inclusi in nessuna pagina che verrà utilizzata nei flussi utente di Microsoft Entra B2C.
Configurare criteri di Microsoft Entra B2C con informazioni sulle pagine personalizzate
Nel portale di Azure, ritornare alla pagina Microsoft Entra B2C quindi nel menu, sotto Criteri, selezionare Flussi utente (criteri).
Aggiornare il criterio "Iscrizione e accesso" con informazioni sulle pagine personalizzate
Aggiornare il criterio "Iscrizione e accesso" con informazioni sulle pagine personalizzate, procedere come segue.
Nel criterio Iscrizione e accesso configurato in precedenza, nel pannello di navigazione, selezionare Layout di pagina.
Selezionare il layout Pagina unificata per l'iscrizione o l'accesso.
Impostare l'opzione Usa contenuto di pagina personalizzato su Sì.
Nel campo URI della pagina personalizzata, immettere l'URL di accesso completo. Includere il suffisso ?preloadscripts=true. Ad esempio, immettere
www.<my domain>.com/sign-in?preloadscripts=true.Nel campo Versione layout di pagina seleziona la versione 2.1.0 o successiva (richiede la libreria di moduli per Commerce versione 10.0.15 o successiva).
Selezionare Salva.
Selezionare il layout Pagina di iscrizione dell'account locale.
Impostare l'opzione Usa contenuto di pagina personalizzato su Sì.
Nel campo URI della pagina personalizzata, immettere l'URL di iscrizione completo. Includere il suffisso ?preloadscripts=true. Ad esempio, immettere
www.<my domain>.com/sign-up?preloadscripts=true.Nel campo Versione layout di pagina seleziona la versione 2.1.0 o successiva (richiede la libreria di moduli per Commerce versione 10.0.15 o successiva).
Nella sezione Attributi utente, effettuare le operazioni seguenti:
- Per gli attributi Nome e Cognome seleziona No nel campo Richiede la verifica.
- Per l'attributo Indirizzo e-mail, si consiglia di lasciare il valore predefinito Sì selezionato nella colonna Richiede la verifica. Questa opzione garantisce che gli utenti che si registrano con un determinato indirizzo e-mail verifichino di essere proprietari dell'indirizzo e-mail.
- Per gli attributi Indirizzo di posta elettronica, Nome e Cognome, selezionare No nella colonna Facoltativo.
Selezionare Salva.
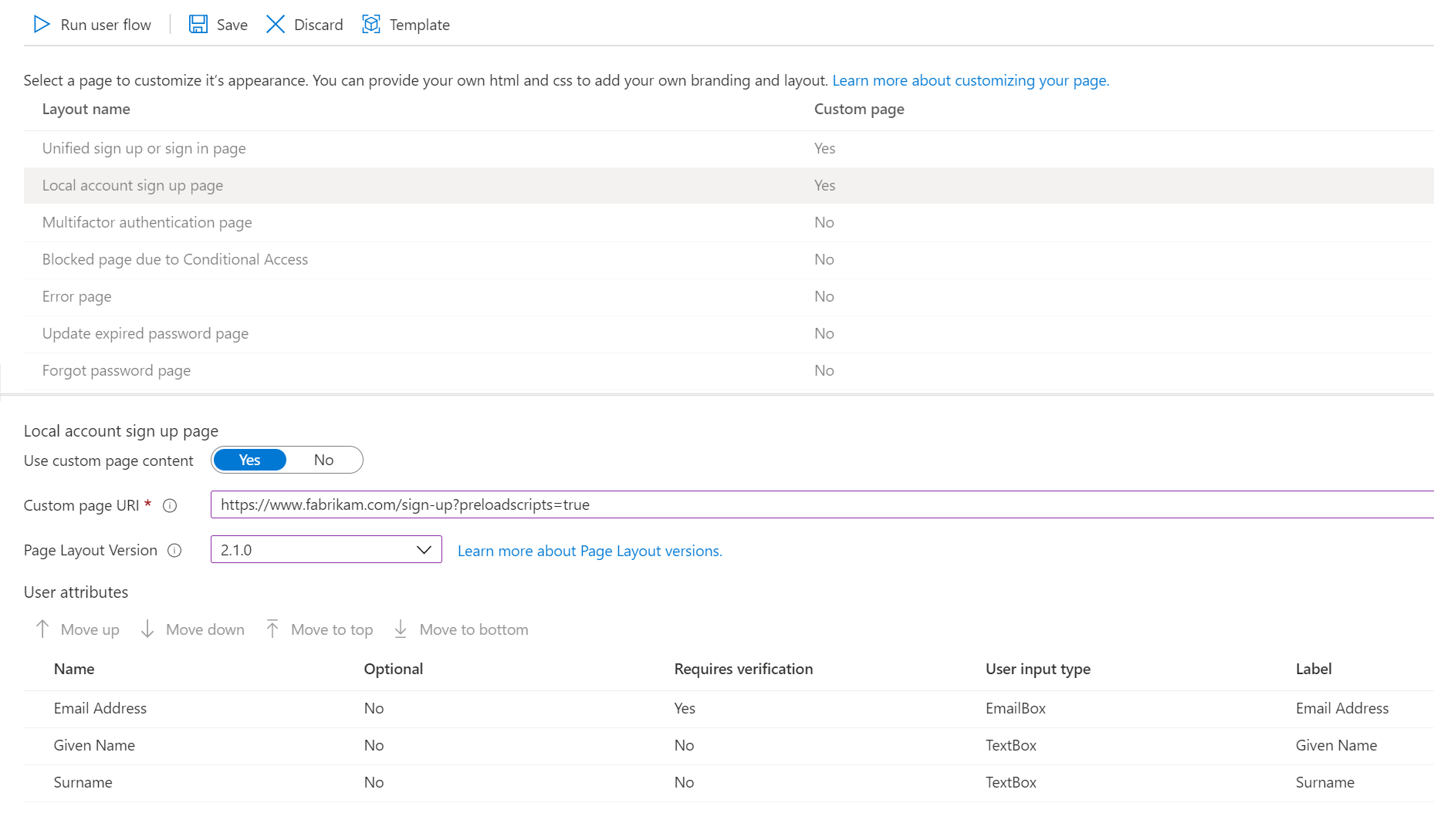
Aggiornare il criterio "Modifica profilo" con informazioni sulle pagine personalizzate
Per aggiornare il criterio "Modifica profilo" con informazioni sulle pagine personalizzate, procedere come segue.
- Nel criterio Modifica profilo configurato in precedenza, nel pannello di navigazione, selezionare Layout di pagina.
- Seleziona il layout Pagina di modifica del profilo (potrebbe essere necessario scorrere verso il basso per vedere altre opzioni di layout, a seconda dello schermo).
- Impostare l'opzione Usa contenuto di pagina personalizzato su Sì.
- Nel campo URI della pagina personalizzata, immettere l'URL di modifica profilo completo. Includere il suffisso ?preloadscripts=true. Ad esempio, immettere
www.<my domain>.com/profile-edit?preloadscripts=true. - Per il campo Versione layout di pagina seleziona la versione 2.1.0 o successiva (richiede la libreria di moduli per Commerce versione 10.0.15 o successiva).
- Nella sezione Attributi utente, effettuare le operazioni seguenti:
- Per gli attributi Nome e Cognome, selezionare No nella colonna Facoltativo.
- Per gli attributi Nome e Cognome seleziona No nella colonna Richiede la verifica.
- Selezionare Salva.
Aggiornare il criterio "Reimposta password" con informazioni sulle pagine personalizzate
Per aggiornare il criterio "Reimposta password" con informazioni sulle pagine personalizzate, procedere come segue.
- Nel criterio Reimposta password configurato in precedenza, nel pannello di navigazione, selezionare Layout di pagina.
- Seleziona il layout Pagina password dimenticata.
- Impostare l'opzione Usa contenuto di pagina personalizzato su Sì.
- Nel campo URI della pagina personalizzata, immettere l'URL di verifica della reimpostazione della password completo. Includere il suffisso ?preloadscripts=true. Ad esempio, immettere
www.<my domain>.com/password-reset-verification?preloadscripts=true. - Nel campo Versione layout di pagina seleziona la versione 2.1.0 o successiva (richiede la libreria di moduli per Commerce versione 10.0.15 o successiva).
- Selezionare Salva.
- Seleziona il layout Pagina modifica password.
- Impostare l'opzione Usa contenuto di pagina personalizzato su Sì.
- Nel campo URI della pagina personalizzata, immettere l'URL di reimpostazione della password completo. Includere il suffisso ?preloadscripts=true. Ad esempio, immettere
www.<my domain>.com/password-reset?preloadscripts=true. - Nel campo Versione layout di pagina seleziona la versione 2.1.0 o successiva (richiede la libreria di moduli per Commerce versione 10.0.15 o successiva).
- Selezionare Salva.
Personalizzazione stringhe di testo predefinite per etichette e descrizioni
Nella libreria di moduli, i moduli Accesso sono precompilati con stringhe di testo predefinite per etichette e descrizioni. Puoi personalizzare le stringhe nel riquadro delle proprietà del modulo su cui stai lavorando. Stringhe aggiuntive nella pagina (come il testo del collegamento Password dimenticata? o il testo della chiamata all'azione Crea un account) richiederà l'utilizzo dell'SDK di Commerce e l'aggiornamento dei valori nel file global.json per il modulo di accesso.
Ad esempio, il testo predefinito per il collegamento per la password dimenticata è Password dimenticata?. Quanto seguente mostra questo testo predefinito nella pagina di accesso.
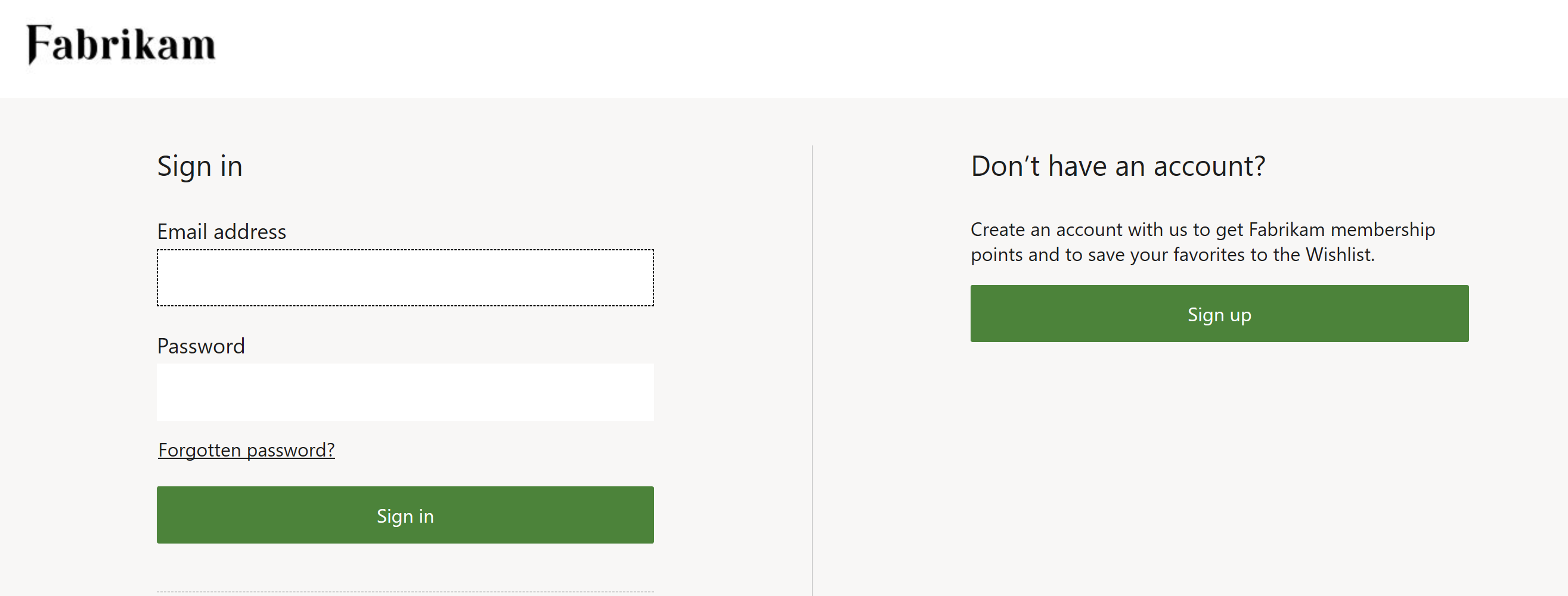
Tuttavia, nel file global.json per il modulo Accesso della libreria di moduli, è possibile modificare il testo in Hai dimenticato la password?, come illustrato nella figura seguente.
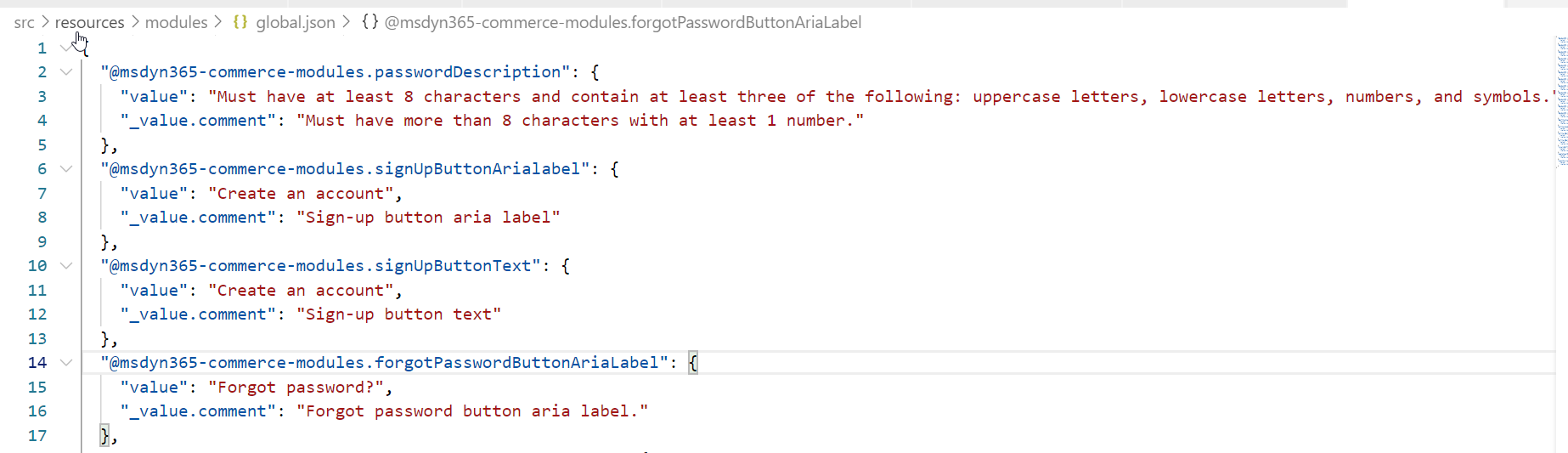
Una volta aggiornato il file global.json e pubblicato le modifiche, il nuovo testo del collegamento è visualizzato nel modulo Accesso in Commerce e nella pagina di accesso live.
Risorse aggiuntive
Configurare il proprio nome di dominio
Distribuire un nuovo tenant di e-commerce
Associare un sito Dynamics 365 Commerce a un canale online
Caricare reindirizzamenti URL in blocco
Impostare un tenant B2C in Commerce
Configurare più tenant B2C in un ambiente Commerce
Aggiungere il supporto per una rete per la distribuzione di contenuti (CDN)
Abilitare il rilevamento del punto vendita basato sull'ubicazione