Assegnare elenchi di attività a punti vendita o dipendenti
Questo articolo descrive come assegnare elenchi di attività a negozi o dipendenti in Microsoft Dynamics 365 Commerce.
La gestione delle attività in Dynamics 365 Commerce consente di assegnare un elenco di attività a più negozi o dipendenti o a una combinazione di negozi e dipendenti. Ad esempio, un responsabile regionale di 20 negozi potrebbe voler assegnare l'elenco attività Preparazione delle festività per tutti e 20 i negozi.
Avviare il processo di assegnazione dell'elenco attività
Prima di iniziare il processo di assegnazione delle attività, assicurati di aver creato un elenco di attività seguendo i passaggi nell'articolo Creare elenchi di attività e aggiungere attività. Per avviare il processo di assegnazione di un elenco di attività, attenersi alla seguente procedura.
Andare a Retail e Commerce > Gestione delle attività > Amministrazione gestione delle attività.
Selezionare l'elenco delle attività da assegnare.
Selezionare Avvia processo.
Nella finestra di dialogo Avvia processo, nella scheda Generale, nel campo Nome processo, inserire un nome (ad esempio, Negozi area orientale).
Nel campo Data stabilita specificare una data.
Per assegnare l'elenco delle attività ai negozi, nella scheda Punti vendita, utilizzare il filtro Gerarchia organizzativa per trovare e selezionare i negozi.
Per assegnare l'elenco delle attività ai dipendenti, nella scheda Lavoratori trovare e selezionare i dipendenti.
Selezionare OK per avviare il processo. L'elenco delle attività viene assegnato ai negozi o ai dipendenti selezionati.
La seguente illustrazione mostra un esempio di come trovare e selezionare i negozi nella finestra di dialogo Avvia processo.
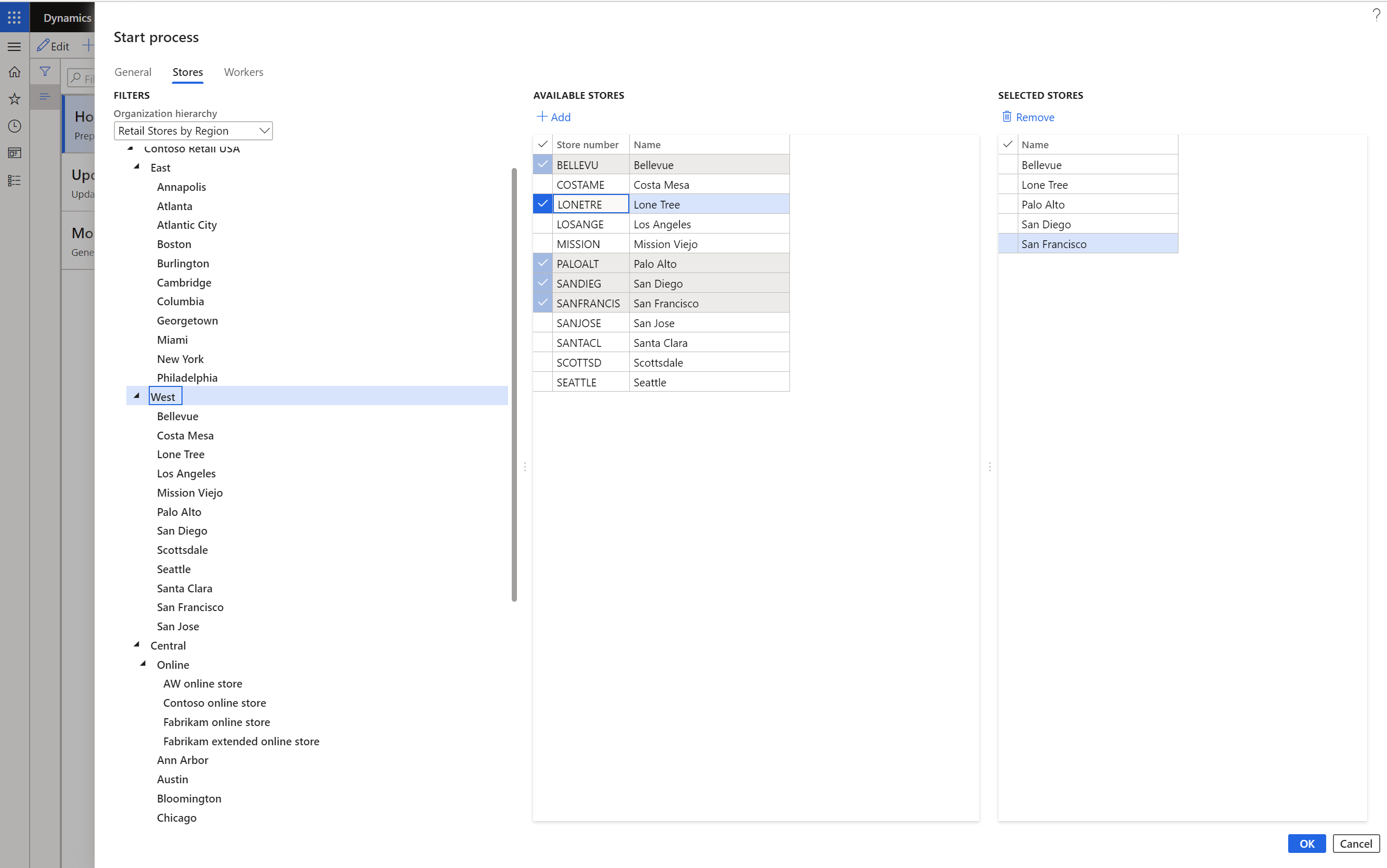
Assegnare gli elenchi attività su base ricorrente
Il rivenditore a volte ha attività ricorrenti, come "Elenco di controllo per la chiusura del giovedì" o "Elenco di controllo per il primo giorno del mese". Pertanto, potrebbero voler assegnare l'elenco delle attività su base ricorrente.
- Andare a Retail e Commerce > Gestione delle attività > Amministrazione gestione delle attività.
- Selezionare l'elenco delle attività da assegnare.
- Selezionare Avvia processo.
- Nella finestra di dialogo Avvia processo, nella scheda Generale, nel campo Nome processo, inserire un nome.
- Impostare l'opzione Ricorrenza su Sì.
- Nel campo Offset data destinazione ricorrenza in giorni, immettere un numero di giorni. Ad esempio, se si immette 4, la data stabilita è la data di ricorrenza più quattro giorni.
- Nella scheda Esecuzione in background selezionare Ricorrenza.
- Nella finestra di dialogo Definisci ricorrenza, immettere i criteri di frequenza, quindi selezionare OK.
La seguente illustrazione mostra un esempio di come inserire i criteri di frequenza nella finestra di dialogo Definisci ricorrenza.
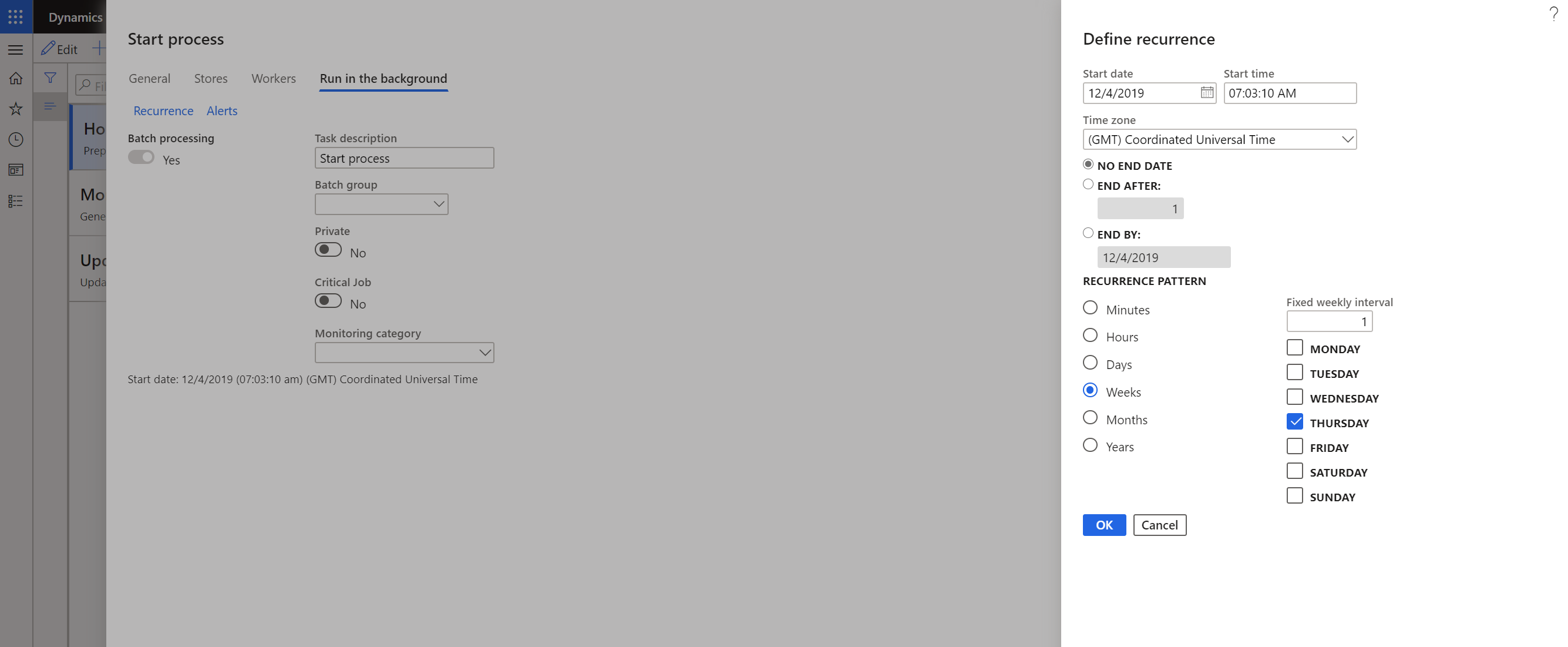
Tenere traccia dello stato dell'elenco attività
Se si è un responsabile di area o un gestore del negozio, si potrebbe voler tenere traccia dello stato degli elenchi di attività che sono stati assegnati a più negozi o dipendenti. È quindi possibile seguire i negozi o i lavoratori che non hanno completato le attività assegnate in tempo. Il back office di Commerce ti consente di visualizzare lo stato degli elenchi di attività, riassegnare le attività o modificare lo stato di un'attività.
Per tenere traccia dello stato dell'elenco attività per tutte le attività, attenersi alla seguente procedura.
- Andare a Retail e Commerce > Gestione delle attività > Processi gestione delle attività.
- Selezionare la scheda Tutti gli elenchi di attività per visualizzare lo stato di tutti gli elenchi di attività assegnati a vari negozi.
Per tenere traccia dello stato dell'elenco attività per tutte le attività assegnate all'utente corrente, attenersi alla seguente procedura.
- Andare a Retail e Commerce > Gestione delle attività > Processi gestione delle attività.
- Selezionare la scheda Attività personali o Tutte le attività per visualizzare o aggiornare lo stato delle attività assegnate all'utente corrente.
Risorse aggiuntive
attività panoramica della gestione
Configurare la gestione attività