Unificare le colonne dei clienti per l'unificazione dei dati
In questo passaggio del processo di unificazione, scegli ed escludi le colonne da unire all'interno della tabella del tuo profilo unificato. Ad esempio, se tre tabelle avevano dati e-mail, potresti mantenere tutte le tre colonne e-mail separate o puoi unirle in un'unica colonna e-mail per il profilo unificato. Dynamics 365 Customer Insights - Data combina automaticamente alcune colonne. Per i clienti individuali, puoi raggruppare i profili in un cluster.
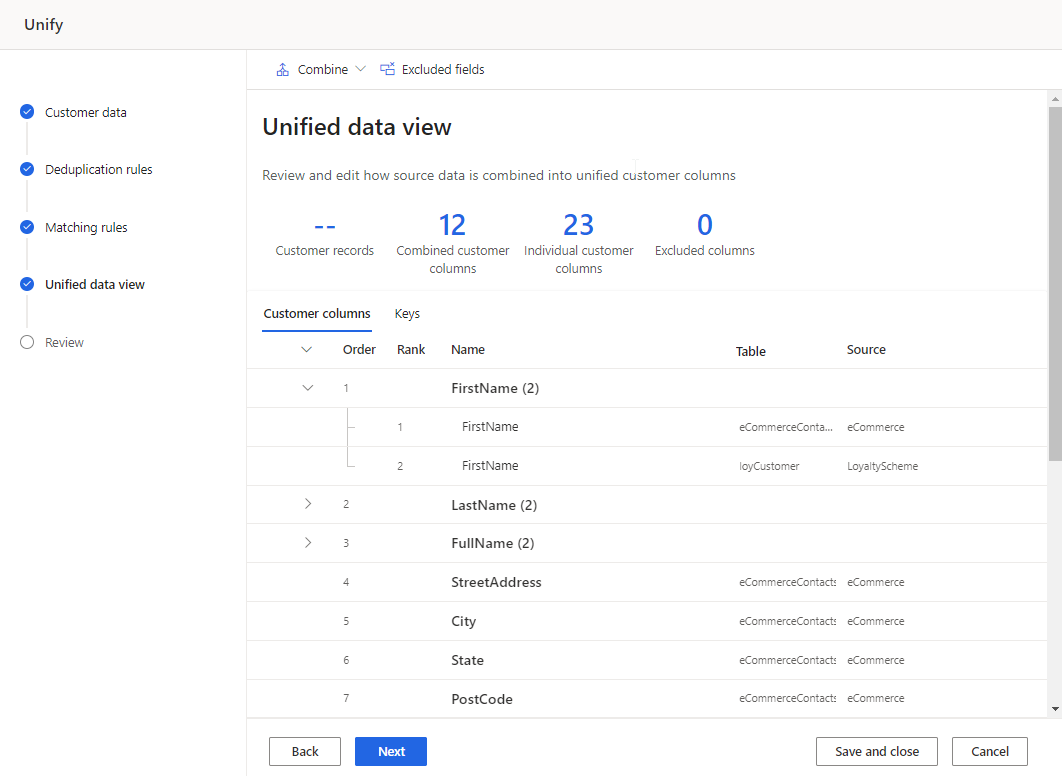
Rivedi e aggiorna le colonne cliente
Esamina l'elenco delle colonne che verranno unificate nella scheda Colonne cliente della tabella. Apporta eventuali modifiche, se applicabile.
Per tutti i campi combinati, puoi:
Per tutti i campi singoli, puoi:
Facoltativamente, genera la configurazione dell'ID cliente.
Facoltativamente, raggruppa profili in famiglie o cluster.
Modificare un campo unito
Seleziona una colonna unita e scegli Modifica. Viene visualizzato il riquadro Combina colonne.
Specifica come combinare o unire i campi tramite una delle tre opzioni:
Importanza: identifica il valore prevalente in base al grado di importanza specificato per i campi partecipanti. È l'opzione di unione predefinita. Seleziona Sposta su/giù per impostare la classifica per importanza.
Nota
Il sistema utilizza il primo valore non nullo. Ad esempio, date le tabelle A, B e C classificate in quest'ordine, se A.Name e B.Name sono nulli, viene utilizzato il valore di C.Name.
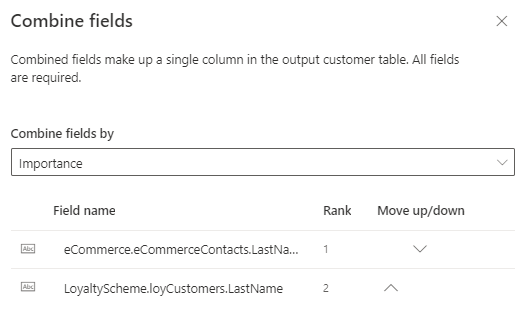
Più recente: identifica il valore prevalente in base alla maggiore recency. Richiede un campo data o numerico per ogni tabella partecipante nell'ambito dei campi di unione per definire la recency.
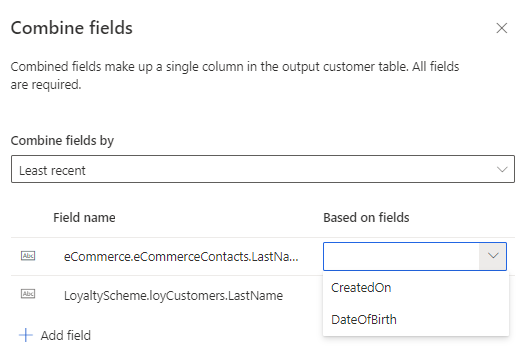
Meno recente: identifica il valore prevalente in base alla minore recency. Richiede un campo data o numerico per ogni tabella partecipante nell'ambito dei campi di unione per definire la recency.
È possibile aggiungere altri campi per partecipare al processo di fusione.
Puoi rinominare la colonna unita.
Seleziona Fatto per applicare le modifiche.
Rinominare i campi
Modifica il nome visualizzato dei campi uniti o separati. Non è possibile modificare il nome della tabella di output.
Seleziona la colonna e scegli Rinomina.
Immetti il nuovo nome visualizzato.
Seleziona Fatto.
Separare i campi uniti
Per separare i campi uniti, trova la colonna nella tabella. I campi separati vengono visualizzati come punti dati individuali nel profilo del cliente unificato.
Seleziona la colonna unita e scegli Campi separati.
Conferma la separazione.
Escludi i campi
Escludi un campo unito o separato dal profilo cliente unificato. Se il campo viene utilizzato in altri processi, ad esempio un segmento, rimuovilo da questi processi. Escludilo, quindi, dal profilo del cliente.
Seleziona una colonna e scegli Escludi.
Conferma l'esclusione.
Per visualizzare l'elenco di tutti i campi esclusi, seleziona Colonne escluse. Se necessario, puoi riaggiungere la colonna esclusa.
Modificare l'ordine dei campi
Alcune tabelle contengono più dettagli di altre. Se una tabella include i dati più recenti su un campo, puoi dare la priorità ad altre tabelle quando unisci i valori.
Seleziona il campo.
Scegli Sposta su/giù per impostare l'ordine o trascinare i campi nella posizione desiderata.
Combinare i campi manualmente
Combina i campi separati per creare una colonna unita.
Seleziona Combina>Campi. Viene visualizzato il riquadro Combina colonne.
Specifica i criteri prevalenti dell'unione nell'elenco a discesa Combina campi per.
Seleziona Aggiungi campo per combinare più campi.
Fornisci un Nome e un Nome del campo di output.
Seleziona Fatto per applicare le modifiche.
Combinare un gruppo di campi
Quando combini un gruppo di campi, Customer Insights - Data tratta il gruppo come una singola unità e sceglie il record vincente in base a una politica di unione. Quando si uniscono i campi senza combinarli in un gruppo, il sistema sceglie il record vincente per ciascun campo in base alla classifica dell'ordine della tabella impostata nel passaggio Regole di corrispondenza. Se un campo ha un valore nullo, Customer Insights - Data continua a esaminare le altre origini dati finché non trova un valore. Se ciò confonde le informazioni in modo indesiderato o vuoi impostare un criterio di unione, combina il gruppo di campi.
Esempio
Monica Thomson corrisponde a tre fonti di dati: Fedeltà, Online e POS. Senza la combinazione dei campi dell'indirizzo di posta per Monica, il record vincente per ciascun campo si basa sulla prima origine dati (Fedeltà), ad eccezione di Addr2 che è nullo. Il record vincente per Addr2 è Suite 950 che risulta in un indirizzo di posta tutt'altro che ideale (200 Cedar Springs Road, Suite 950, Dallas, TX 75255). Per garantire l'integrità dei dati, combina i campi dell'indirizzo in un gruppo.
Table1 - Fedeltà
| Full_Name | Indirizzo1 | Indirizzo2 | City | Provincia | CAP |
|---|---|---|---|---|---|
| Monica Thompson | 200 Cedar Springs Road | Dallas | TX | 75255 |
Table2 - Online
| Name | Indirizzo1 | Indirizzo2 | City | Provincia | CAP |
|---|---|---|---|---|---|
| Monica Thompson | 5000 15th Street | Suite 950 | Milano | WA | 98052 |
Table3 - POS
| Full_Name | Add1 | Add2 | City | Provincia | CAP |
|---|---|---|---|---|---|
| Monica Thompson | 100 Main Street | Suite 100 | Seattle | WA | 98121 |
Creare un gruppo di campi (anteprima)
Seleziona Combina>Gruppo di campi.
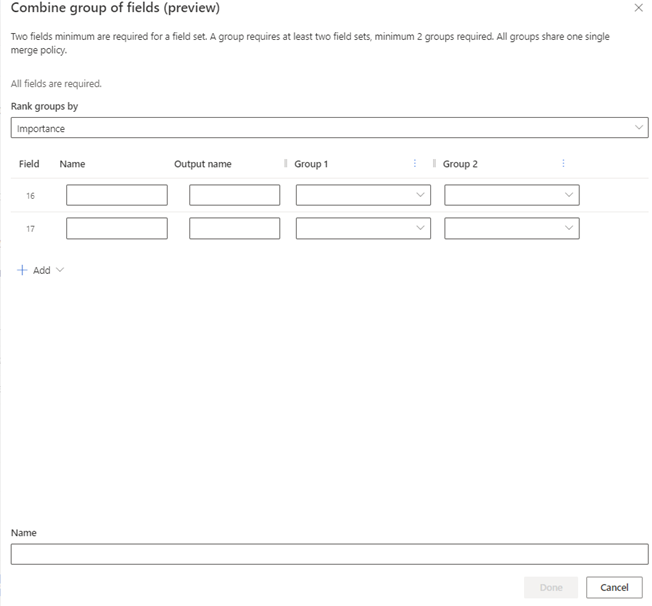
Specifica quale gruppo di campi selezionare come vincitore nell'elenco a discesa Classifica gruppi per. Gli stessi criteri di unione vengono utilizzati per tutti i campi che compongono il gruppo.
- Importanza: identifica il gruppo vincitore osservando i gruppi in ordine a partire dal gruppo 1. Se tutti i campi sono nulli, viene considerato il gruppo successivo. La Priorità è il valore predefinito.
- Più recente: identifica il gruppo vincitore facendo riferimento a un campo nel gruppo selezionato per indicare l'attualità. Il campo può essere una data, un'ora o un valore numerico purché possa essere classificato dal più grande al più piccolo.
- Meno recente: identifica il gruppo vincitore facendo riferimento a un campo nel gruppo selezionato per indicare la recency. Il campo può essere una data, un'ora o un valore numerico purché possa essere classificato dal più piccolo al più grande.
Per aggiungere più di due campi per il tuo gruppo combinato, seleziona Aggiungi>Campo. Aggiungi 10 campi.
Per aggiungere più di due origini dati per il tuo gruppo combinato, seleziona Aggiungi>Gruppo. Aggiungi fino a 15 origini dati.
Inserisci le seguenti informazioni per ogni campo che stai combinando:
- Nome: nome univoco del campo che vuoi nel raggruppamento. Non puoi utilizzare un nome dalle origini dati.
- Nome output: compilato automaticamente e visualizzato nel profilo del cliente.
- Gruppo 1: il campo della prima origine dati che corrisponde al Nome. La classifica delle origini dati indica l'ordine in cui il sistema identifica e unisce i record in base a Priorità.
Nota
Nell'elenco a discesa per un gruppo, l'elenco dei campi è classificato da origine dati.
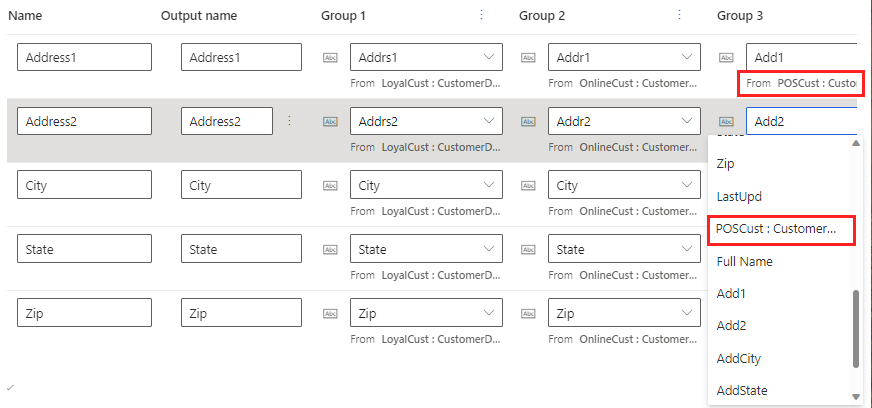
- Gruppo 2: il campo nell'origine dati che corrisponde al Nome. Ripeti per ogni origine dati che includi.
Fornisci un Name per il gruppo combinato di campi, come l'indirizzo di posta. Questo nome viene visualizzato nel passaggio Visualizzazione dati unificati ma non viene visualizzato nel profilo cliente.
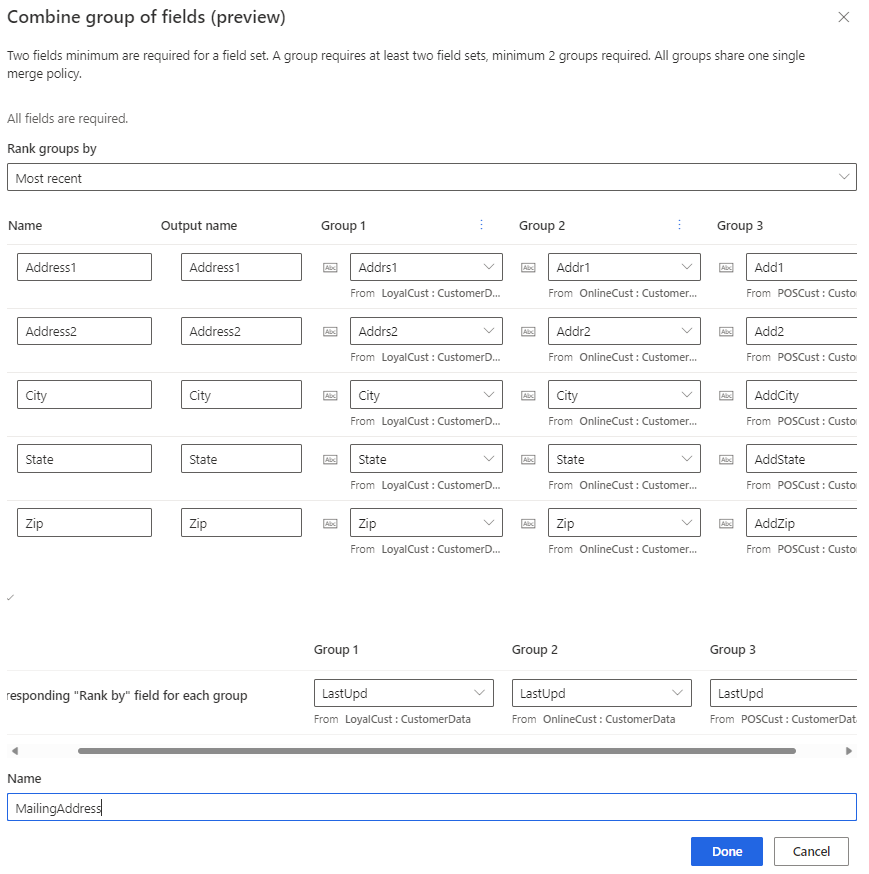
Seleziona Fatto per applicare le modifiche. Il nome del gruppo combinato viene visualizzato nella pagina Visualizza dati unificati, ma non nel profilo cliente.
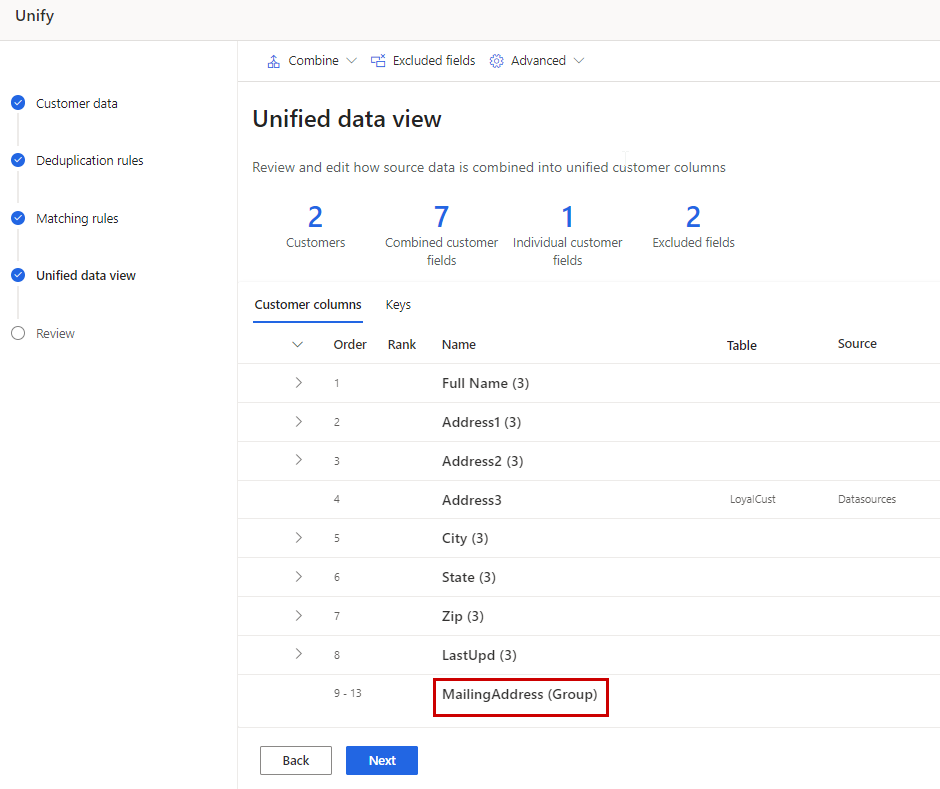
Raggruppa i profili in famiglie o cluster
Per i clienti individuali, puoi definire regole per raggruppare i profili correlati in un cluster. Ci sono attualmente due tipi di cluster disponibili - cluster domestici e cluster personalizzati. Il sistema sceglie automaticamente una famiglia con regole predefinite se la tabella Customer contiene i campi semantici Person.LastName e Location.Address. Potete anche creare un cluster con le vostre regole e condizioni, simili alle regole di corrispondenza.
Chiunque in un gruppo condiviso (stesso cognome e stesso indirizzo) ottiene un ID cluster comune aggiunto al proprio profilo. Dopo l'unificazione, puoi effettuare una ricerca in base all'ID del cluster per trovare facilmente altri membri della stessa famiglia. I cluster e i segmenti sono due cose differenti. Gli ID cluster identificano una relazione tra alcune persone. I segmenti raggruppano grandi gruppi di persone. Un dato cliente può appartenere a molti segmenti diversi.
Seleziona Avanzate>Crea cluster.
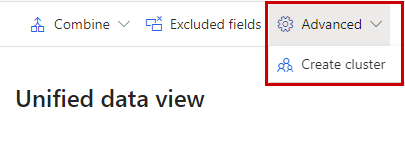
Scegli tra un cluster domestico o un cluster personalizzato . Se i campi semantici Person.LastName e Location.Address esistono nella tabella Customer , la famiglia viene automaticamente selezionata.
Fornire un nome per il cluster e selezionare Done.
Seleziona la scheda Cluster per trovare il cluster che hai creato.
Specifica le regole e le condizioni per definire il tuo cluster.
Seleziona Fatto. Il cluster viene creato al termine del processo di unificazione. Gli identificatori del cluster vengono aggiunti come nuovi campi alla tabella Cliente.
Configura la generazione dell'ID cliente
Il campo CustomerId è un valore GUID univoco che viene generato automaticamente per ciascun profilo cliente unificato. Si consiglia di utilizzare questa logica predefinita. Tuttavia, in rare circostanze è possibile specificare i campi da utilizzare come input per generare CustomerId.
Selezionare la scheda Chiavi.
Passa il mouse sulla riga CustomerId e seleziona Configura.
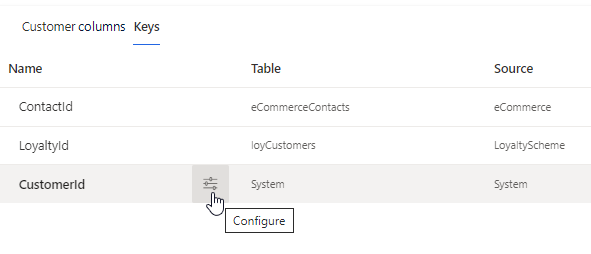
Seleziona fino a cinque campi che comprenderanno un ID cliente univoco e stabile. I record che non corrispondono alla tua configurazione utilizzano invece un ID configurato dal sistema.
Includi solo le colonne di cui non è prevista la modifica, ad esempio un ID emesso dalle autorità oppure, in caso di modifica, un nuovo CustomerId è appropriato. Evita colonne che potrebbero cambiare, ad esempio telefono, e-mail o indirizzo.
Seleziona Fatto.
Per ogni input per la generazione CustomerId, vengono utilizzati il primo valore di campo TableName + non nullo. Le tabelle vengono controllate per verificare la presenza di valori non nulli nell'ordine delle tabelle definito nel passaggio di unificazione Regole di corrispondenza. Se i valori della tabella di origine o del campo di input cambiano, il CustomerId risultante cambierà.