Definire le regole di corrispondenza per l'unificazione dei dati
Questo passaggio nell'unificazione definisce l'ordine di corrispondenza e le regole per la corrispondenza tra tabelle. Questo passaggio richiede almeno due tabelle. Quando i record vengono abbinati, vengono concatenati in un singolo record con tutti i campi di ciascuna tabella. Durante la corrispondenza vengono prese in considerazione le righe alternative (righe non vincenti della fase di deduplicazione). Tuttavia, se una riga corrisponde a una riga alternativa in una tabella, il record viene abbinato alla riga vincente.
Nota
Dopo aver creato le condizioni di corrispondenza e selezionato Avanti, non è possibile rimuovere una tabella o una colonna selezionata. Se necessario, seleziona Indietro per rivedere le tabelle e le colonne selezionate prima di continuare.
I passaggi e le immagini seguenti riflettono la prima volta che si esegue il processo di unificazione. Per modificare le impostazioni di unificazione esistenti, vedi Aggiorna le impostazioni di unificazione.
Includere tabelle arricchite (anteprima)
Se hai arricchito le tabelle a livello di origine dati per migliorare i risultati dell'unificazione, selezionale. Per altre informazioni, vedi Arricchimento per le origini dati. Se hai selezionato tabelle arricchite nella pagina Regole di deduplicazione, non è necessario selezionarle nuovamente.
Nella pagina Regole di corrispondenza seleziona Utilizza tabelle arricchite nella parte superiore della pagina.
Nel riquadro Usa tabelle arricchite scegli una o più tabelle arricchite.
Seleziona Fatto.
Specificare l'ordine di corrispondenza
Ogni corrispondenza unifica due o più tabelle in un'unica tabella consolidata. Allo stesso tempo, conserva i record del cliente univoci. L'ordine di corrispondenza indica l'ordine in cui il sistema tenta di abbinare i record.
Importante
La prima tabella è chiamata tabella primaria, che serve da base per i profili unificati. Ulteriori tabelle selezionate verranno aggiunte a questa tabella.
Considerazioni importanti:
- Scegli la tabella con i dati del profilo più completi e affidabili sui tuoi clienti come tabella primaria.
- Scegli la tabella che ha diverse colonne in comune con altre tabelle (ad esempio nome, numero di telefono o indirizzo e-mail) come tabella primaria.
- Le tabelle possono corrispondere solo ad altre tabelle con priorità più alta. Pertanto la Tabella2 può corrispondere solo alla Tabella1 e la Tabella3 può corrispondere alla Tabella2 o Tabella 1.
Nella pagina Regole di corrispondenza usa le frecce di spostamento su e giù per spostare le tabelle nell'ordine desiderato oppure trascinale nella posizione desiderata. Ad esempio, seleziona eCommerceContacts come tabella primaria e loyCustomer come seconda tabella.
Per avere ogni record nella tabella come un cliente univoco indipendentemente dal fatto che venga trovata una corrispondenza, seleziona Includi tutti i record. Tutti i record in questa tabella che non corrispondono ai record in altre tabelle sono inclusi nel profilo unificato. I record che non hanno una corrispondenza vengono chiamati singleton.
La tabella primaria eCommerceContacts è abbinata alla tabella successiva loyCustomer. Il set di dati che risulta dal primo passaggio di corrispondenza viene corrisposto alla seguente tabella se hai più di due tabelle. Se sono ancora presenti duplicati in eCommerceContacts, quando loyCustomer viene confrontato con eCommerceContacts, eCommerceContacts le righe duplicate non vengono ridotte a un singolo record del cliente. Tuttavia, se le righe duplicate in loyCustomer corrispondono a una riga in eCommerceContacts, vengono ridotte in un unico record del cliente.
Definire le regole per le coppie di corrispondenze
Le regole di corrispondenza specificano la logica con cui verrà eseguita la corrispondenza per una specifica coppia di tabelle. Una regola è costituita da una o più condizioni.
L'avviso accanto al nome di una tabella indica che non è stata definita alcuna regola di corrispondenza per una coppia di corrispondenze.
Seleziona Aggiungi regola per una coppia di tabelle per definire le regole di corrispondenza.
Nel riquadro Aggiungi regola configura le condizioni per la regola.
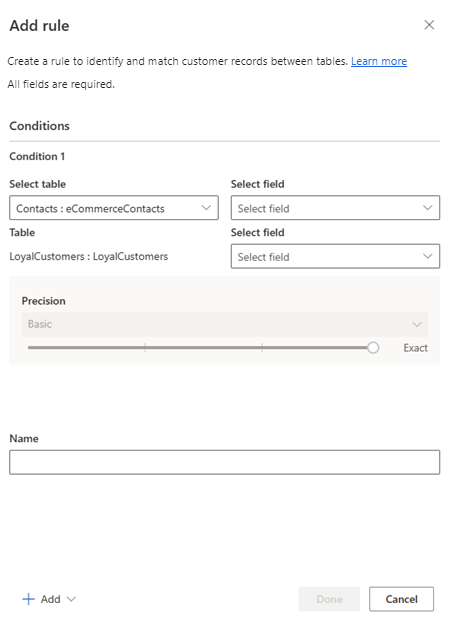
Seleziona tabella/campo (prima riga): scegli una tabella e una colonna che probabilmente sono univoche per un cliente. Ad esempio, un numero di telefono o un indirizzo e-mail. Evita la corrispondenza in base alle colonne del tipo di attività. Ad esempio, un ID acquisto probabilmente non troverà corrispondenze in altri tipi di record.
Seleziona tabella/campo (seconda riga): scegli una colonna correlata alla colonna della tabella specificata nella prima riga.
Normalizza: seleziona una delle seguenti opzioni di normalizzazione per la colonna.
Normalizzazione Esempi Numeri Converte molti simboli Unicode che rappresentano numeri in numeri semplici.
Esempi: ❽ e Ⅷ sono entrambi normalizzati nel numero 8.
Nota: i simboli devono essere codificati in formato punto Unicode.Simboli Rimuove simboli e caratteri speciali.
Esempi: !?"#$%&'( )+,.-/:;<=>@^~{}`[ ]Testo in minuscolo Converte i caratteri maiuscoli in minuscoli.
Esempio: "QUESTO È uN ESempIO" viene convertito in "questo è un esempio"Tipo - Telefono Converte i telefoni in vari formati in cifre e tiene conto delle variazioni nel modo in cui vengono presentati i codici paese e le estensioni. I simboli e gli spazi vuoti vengono ignorati. Le cifre '0' iniziali nei codici paese vengono ignorate, in quanto corrispondono a +1 e +01. Le estensioni indicate da un prefisso con lettere vengono ignorate (X 123). Il prefisso internazionale normalizzato è significativo, quindi un telefono con un prefisso internazionale non corrisponderà a un telefono senza prefisso internazionale.
Esempio: +01 425 555 1212 corrisponde a 1 (425) 555-1212
+01 425 555 1212 non corrisponde a (425) 555-1212Tipo - Nome Converte oltre 500 varianti e titoli di nomi comuni.
Esempi: "debby" -> "deborah" "prof" e "professore" -> "Prof."Tipo - Indirizzo Converte le parti comuni degli indirizzi
Esempi: "strada" -> "st" e "nordovest" -> "no"Tipo - Organizzazione Rimuove circa 50 "parole non significative" di nomi di società come "co", "corp", "corporation" e "ltd". Unicode in ASCII Unicode in ASCII: converte i caratteri Unicode nella lettera equivalente ASCII
Esempio: i caratteri "à,' 'á,' 'â,' 'À,' 'Á,' 'Â,' 'Ã,' 'Ä,' 'Ⓐ," e "A" vengono tutti convertiti in "a."Spazio vuoto Rimuove tutti gli spazi vuoti Mapping alias Consente di caricare un elenco personalizzato di coppie di stringhe che può quindi essere utilizzato per indicare stringhe che devono sempre essere considerate una corrispondenza esatta.
Utilizza il mapping degli alias quando disponi di esempi di dati specifici che ritieni debbano corrispondere e che non corrispondono, utilizzando uno degli altri modelli di normalizzazione.
Esempio: Scott e Scooter, oppure MSFT e Microsoft.Ignora personalizzato Consente di caricare un elenco personalizzato di stringhe che può quindi essere utilizzato per indicare che non devono mai essere abbinate.
Il bypass personalizzato è utile quando si dispone di dati con valori comuni che devono essere ignorati, ad esempio un numero di telefono fittizio o un indirizzo e-mail fittizio.
Esempio: non abbinare mai il telefono 555-1212 o test@contoso.comPrecisione: Consente di impostare il livello di precisione da applicare per questa condizione. La precisione viene utilizzata per la corrispondenza esatta e la corrispondenza fuzzy e determina quanto devono essere vicine due stringhe per essere considerate una corrispondenza.
- Di base: Scegli tra Basso (30%), Medio (60%), Alto (80%) ed Esatto (100%). Seleziona Esatto per abbinare solo i record che corrispondono al 100 percento.
- Personalizzato: Consente di impostare una percentuale per la corrispondenza dei record. Il sistema metterà in corrispondenza solo i record che superano questa soglia.
Nome: nome della regola.
Per abbinare le tabelle solo se le colonne soddisfano più condizioni, seleziona Aggiungi>Aggiungi condizione per aggiungere più condizioni a una regola di corrispondenza. Le condizioni sono collegate a un operatore logico AND e quindi eseguite solo se tutte le condizioni sono soddisfatte.
Facoltativamente, considera opzioni avanzate come le eccezioni o condizioni di corrispondenza personalizzate.
Seleziona Fine per finalizzare la regola.
Facoltativamente, aggiungi altre regole.
Seleziona Avanti.
Aggiungere regole a una coppia di corrispondenze
Le regole di corrispondenza rappresentano set di condizioni. Per corrispondere le tabelle per condizioni in base a più colonne, aggiungi più regole.
Seleziona Aggiungi regola per la tabella a cui vuoi aggiungere le regole.
Segui i passaggi in Definire le regole per le coppie di corrispondenze.
Nota
L'ordine delle regole è importante. L'algoritmo di corrispondenza tenta di abbinare un determinato record cliente in base alla prima regola e continua con la seconda regola solo se con la prima non è stata identificata alcuna corrispondenza.
Opzioni avanzate
Aggiungere eccezioni a una regola
Nella maggior parte dei casi, la corrispondenza delle tabelle porta a profili cliente univoci con dati consolidati. Per affrontare rari casi di falsi positivi e falsi negativi, puoi definire eccezioni per una regola di corrispondenza. Le eccezioni vengono applicate dopo l'elaborazione delle regole di corrispondenza ed evitano la corrispondenza di tutti i record, che soddisfano i criteri di eccezione.
Ad esempio, se la tua regola di corrispondenza combina cognome, città e data di nascita, il sistema identificherà i gemelli con lo stesso cognome che vivono nella stessa città con lo stesso profilo. Puoi specificare un'eccezione che non corrisponde ai profili se i nomi nelle tabelle combinate non sono gli stessi.
Nel riquadro Modifica regola seleziona Aggiungi>Aggiungi eccezione.
Specifica i criteri di eccezione.
Seleziona Fatto per salvare la regola.
Specificare le condizioni di corrispondenza personalizzate
Specifica le condizioni che sovrascrivono la logica di corrispondenza predefinita. Le opzioni disponibili sono quattro:
| Opzione | Descrizione | Esempio |
|---|---|---|
| Corrisponde sempre | Definisce i valori per le chiavi primarie che corrispondono sempre. | Abbina sempre la riga con chiave primaria 12345 alla riga con chiave primaria 54321. |
| Mai nessuna corrispondenza | Definisce i valori per le chiavi primarie che non corrispondono mai. | Non abbinare mai la riga con chiave primaria 12345 alla riga con chiave primaria 54321. |
| Ignora | Definisce i valori che il sistema deve sempre ignorare in fase di corrispondenza. | Ignora i valori 11111 e Sconosciuto durante la corrispondenza. |
| Mapping alias | Definisce i valori che il sistema deve considerare con lo stesso valore. | Considera Joe uguale a Joseph. |
Seleziona Personalizza.
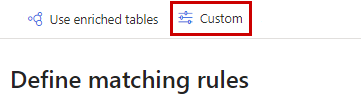
Scegli il Tipo personalizzato e seleziona Scarica modello. Rinomina il modello senza utilizzare spazi. Usa un modello separato per ogni opzione di corrispondenza.
Apri il file modello scaricato e inserisci i dettagli. Il modello contiene campi per specificare la tabella e i valori della chiave primaria della tabella da utilizzare nella corrispondenza personalizzata. I nomi delle tabelle usano la distinzione tra maiuscole e minuscole. Ad esempio, se desideri la chiave primaria 12345 dalla tabella Vendite in modo che corrisponda sempre alla chiave primaria 34567 dalla tabella Contatto, compila il modello:
- Table1: Vendite
- Table1Key: 12345
- Table2: Contatto
- Table2Key: 34567
Lo stesso file di modello può specificare record di corrispondenza personalizzati da più tabelle.
Se desideri specificare la corrispondenza personalizzata per la deduplicazione in una tabella, fornisci la stessa tabella sia come Table1 che Table2 e imposta i diversi valori di chiave primaria. È necessario definire almeno una regola di deduplicazione per la tabella per utilizzare la corrispondenza personalizzata.
Dopo aver aggiunto tutte le sostituzioni, salva il file di modello.
Vai a Dati>Origini dati e inserisci i file di modello come nuove tabelle.
Dopo aver caricato i file, seleziona nuovamente l'opzione Personalizza. Seleziona le tabelle richieste nel menu a discesa e seleziona Fatto.
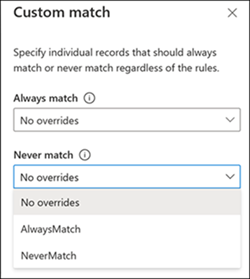
L'applicazione della corrispondenza personalizzata dipende dall'opzione di corrispondenza da utilizzare.
- Per Corrisponde sempre o Mai nessuna corrispondenza, continua con il passaggio successivo.
- Per Ignora o Mapping alias, seleziona Modifica su una regola di corrispondenza esistente o crea una nuova regola. Nel menu a discesa Normalizzazione scegli l'opzione Ignora personalizzato o Mapping alias e seleziona Fatto.
Seleziona Fine nel riquadro Personalizza per applicare la configurazione di corrispondenza personalizzata.
Ogni file modello inserito è la propria origine dati. Se vengono rilevati record che richiedono un trattamento di corrispondenza speciale, aggiorna l'origine dati appropriata. L'aggiornamento verrà utilizzato durante il successivo processo di unificazione. Ad esempio, identifichi gemelli quasi con lo stesso nome che vivono allo stesso indirizzo che erano stati uniti in una sola persona. Aggiorna l'origine dati per identificare i gemelli come record separati e univoci.
