Aggiungere un gateway di pagamento al sito Web dell'evento in marketing in uscita
Importante
Questo articolo si applica solo al marketing in uscita, che verrà rimosso dal prodotto il 30 giugno 2025. Per evitare interruzioni, passa ai percorsi in tempo reale prima di questa data. Per maggiori informazioni: Panoramica della transizione
Se hai organizzato uno o più eventi per cui i contatti devono acquistare un pass, i contatti apprezzeranno probabilmente la possibilità di poter pagare i pass online quando si registrano per un evento nel sito Web dell'evento.
Per abilitare il pagamento online, devi stipulare un contratto con un provider di terze parti per i pagamenti in grado di autenticare e acquisire i dettagli del pagamento. Sarà il provider di pagamenti a fornirti i dettagli sull'implementazione del suo sistema che in genere prevede l'aggiunta di un codice fornito dallo stesso provider a una pagina Web in esecuzione nel sito Web dell'evento. Dovrai inoltre molto probabilmente comunicare al tuo provider l'URL per richiedere a Dynamics 365 Customer Insights - Journeys di indicare la corretta esecuzione del pagamento.
Una volta implementato il nuovo gateway di pagamento nel sito Web dell'evento, puoi configurare i vari eventi per utilizzarlo oppure assegnarlo come predefinito per tutti i nuovi eventi.
La procedura per creare e abilitare un gateway di pagamento dipende dalla modalità di hosting del sito Web dell'evento:
- Se l'hosting del sito Web dell'evento è su un portale Power Apps, vedi Creare un gateway di pagamento quando l'hosting è sul portale di Power Apps per istruzioni.
- Se l'hosting del sito Web dell'evento è su un server esterno, vedi Creare un gateway di pagamento quando l'hosting è su un sito esterno per istruzioni.
Creare un gateway di pagamento quando l'hosting è sul portale di Power Apps
Aggiungere un nuovo gateway di pagamento al sito web dell'evento
Per aggiungere una nuova pagina per il pagamento al sito Web dell'evento:
Stipula un contratto con provider di terze parti per i pagamenti e prepara una pagina Web che fornisca un front-end per i pagamenti come descritto nella loro documentazione.
Accedi a Dynamics 365 Customer Insights - Journeys e passa all'app personalizzata scegliendo Dynamics 365 - personalizzata dal selettore di app.
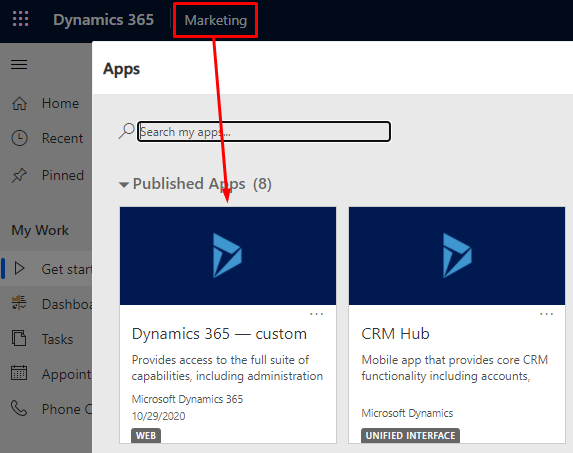
Nell'app personalizzata, utilizza la funzione Cambia area nella parte inferiore sinistra della pagina per aprire Portali. Quindi vai a Contenuto>Modelli Web

Seleziona + Nuovo sulla barra dei controlli per creare un nuovo modello Web.
Immetti un Nome per il modello e imposta Sito Web su Portale eventi. Quindi incolla il codice della pagina Web sviluppato per il gateway nel campo Origine.
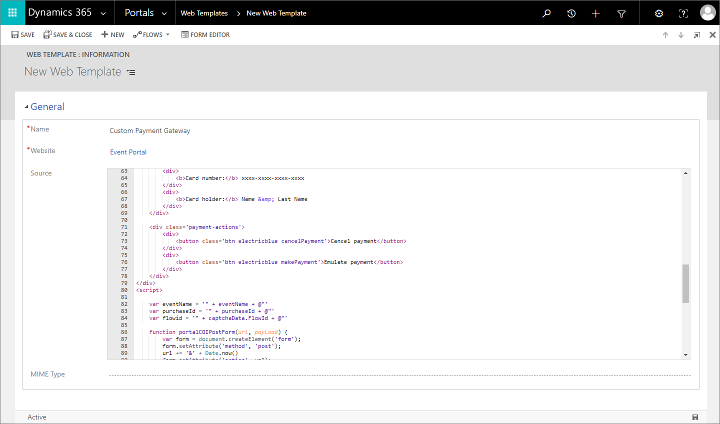
Seleziona il pulsante Salva nell'angolo inferiore destro della finestra per salvare il tuo modello.
Vai a Portali>Sito Web>Modelli di pagina e seleziona + Nuovo sulla barra dei comandi per creare un nuovo modello di pagina.
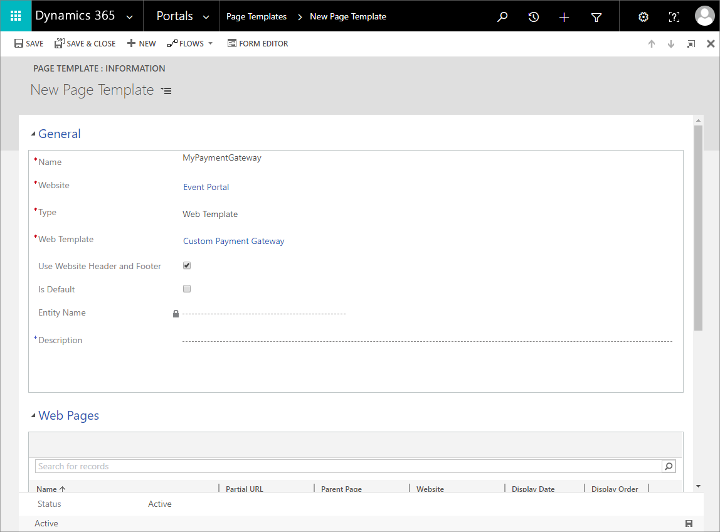
Definisci le impostazioni seguenti:
- Nome: immetti un nome per il modello di pagina.
- Sito Web: seleziona Portale eventi.
- Tipo: imposta su Modello Web.
- Modello Web: seleziona il modello Web creato in precedenza in questa procedura.
Salva il modello di pagina.
Vai a Portali>Contenuto>Pagine Web e seleziona + Nuovo sulla barra dei comandi per creare una nuova pagina Web.
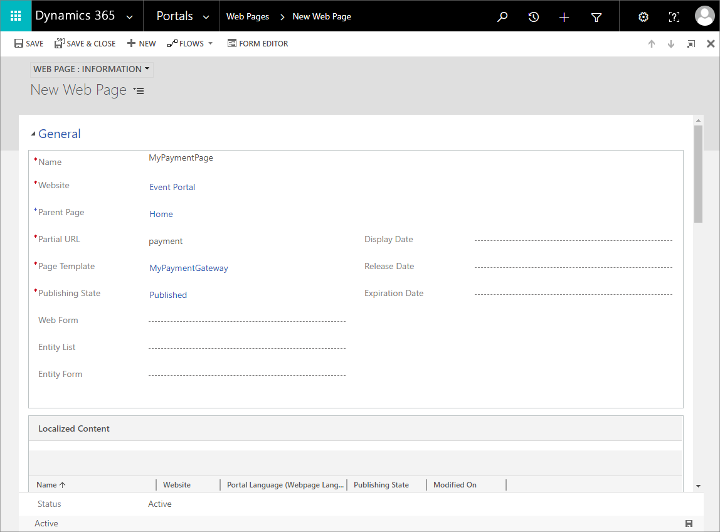
Definisci le impostazioni seguenti:
- Nome: immetti un nome per la pagina Web.
- Sito Web: seleziona Portale eventi.
- Pagina padre: seleziona Home.
- URL parziale: immetti un nome di cartella che desideri venga visualizzato nel percorso URL per questa pagina. Il testo deve essere parte di un valido URL, pertanto utilizza solo lettere, numeri, trattini e segni di sottolineatura (evita spazi, caratteri speciali, caratteri URL non validi e barre inverse). Questo valore diventa parte dell'URL della pagina secondo lo schema seguente:
https://<YourPortalDomain>/<PartialURL>/. - Modello di pagina: seleziona il modello di pagina creato in precedenza in questa procedura.
- Stato pubblicazione: imposta su Pubblicato.
Salva la tua pagina. Il nuovo gateway di pagamento è ora disponibile nel sito Web dell'evento.
Impostare il gateway di pagamento per un evento
Per assegnare un gateway di pagamento a un evento:
Nell'app Customer Insights - Journeys, vai a Eventi>Evento>Eventi per aprire l'elenco degli eventi.
Trova e apri un evento esistente o creane uno nuovo.
Nella scheda Generale del modulo Evento, scorri fino alla sezione Sito Web e seleziona la pagina del gateway di pagamento nel campo Gateway di pagamento portale.
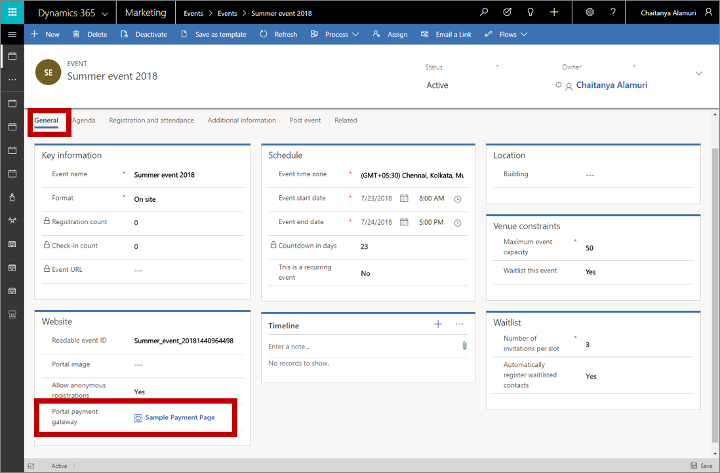
Riavvia il portale o aggiornane la cache del server per verificare che la nuova impostazione venga applicata immediatamente. Per istruzioni, vedi Come posso risolvere problemi occasionali del portale?.
Nota
Il gateway di pagamento viene visualizzato solo per gli eventi che dispongono almeno di un pass evento configurato. Altre informazioni: Configurare i pass dell'evento
Ricevere la conferma di pagamento
Per informazioni su come sviluppare il sistema per la ricezione del pagamento e la finalizzazione delle registrazioni, vedi Sviluppare un sistema per finalizzare la registrazione all'evento più avanti in questo argomento.
Creare un gateway di pagamento quando l'hosting è su un sito esterno
Se l'hosting del sito Web dell'evento è sul tuo server Web, devi scaricare e personalizzare il sito Web dell'evento in modo da includere l'opzione di pagamento in base alle esigenze. Il provider di pagamento fornirà le istruzioni necessarie per interagire con il suo sistema.
Per ulteriori informazioni sul download dell'ultima versione del sito Web dell'evento e su come personalizzarlo, crearlo e distribuirlo su un portale Power Apps o sito Web esterno, vedi Creare e ospitare un sito Web dell'evento personalizzato.
Per informazioni su come sviluppare il sistema per la ricezione del pagamento e la finalizzazione delle registrazioni, vedi Sviluppare un sistema per finalizzare la registrazione all'evento più avanti in questo argomento.
Nota
Quando l'hosting è su un sito esterno, le impostazioni Gateway di pagamento e Consenti registrazioni anonime per il record dell'evento non hanno effetto. Puoi implementare tali preferenze personalizzando direttamente il sito.
Sviluppare un servizio per finalizzare la registrazione all'evento
Dopo che un contatto ha inviato i suoi dettagli di pagamento e registrazione, si verificano gli eventi seguenti:
- Il sito Web dell'evento invia una richiesta di registrazione all'endpoint di "registrazione" di Dynamics 365 Customer Insights - Journeys.
- Dynamics 365 Customer Insights - Journeys crea una registrazione temporanea all'evento, la associa alla sessione corrente del browser, quindi apre una pagina che collega o reindirizza al provider di pagamento e inoltra i dettagli del pagamento.
- Al momento dell'acquisizione del pagamento, il provider del pagamento deve confermare con Dynamics 365 Customer Insights - Journeys chiamando un servizio back-end del cliente creato da te. Il tuo servizio personalizzato deve essere autenticato a fronte dell'istanza Dynamics 365 Customer Insights - Journeys e avviare un'azione personalizzata denominata
msevtmgt_FinalizeExternalRegistrationRequest(illustrata più avanti in questa sezione.)Nota
L'azione
msevtmgt_FinalizeExternalRegistrationRequestpersonalizzata deve essere richiamata entro 50 minuti dalla chiamata dell'endpoint del "registro", altrimenti la registrazione non verrà creata. - Quando il tuo servizio back-end attiva l'azione personalizzata, Dynamics 365 Customer Insights - Journeys finalizza la registrazione convertendo la registrazione temporanea in un record di registrazione standard che gli utenti possono visualizzare nel sistema. Per le registrazioni che includono più partecipanti, per ognuno di essi viene creato un record di registrazione separato.
Avrai probabilmente bisogno di assistenza da parte di uno sviluppatore per creare il servizio back-end. Tu (o lo sviluppatore) potete utilizzare qualsiasi tecnologia di implementazione per crearlo.
Il servizio di back-end deve essere autenticato a fronte della tua istanza di Dynamics 365 Customer Insights - Journeys per consentire al servizio di eseguire le azioni personalizzate necessarie per finalizzare il flusso di lavoro. Altre informazioni: Autenticare Microsoft Dataverse mediante l'API Web
A seconda del provider di pagamento, il servizio di back-end potrebbe anche essere in grado di applicare ulteriori verifiche alla transazione. Non è strettamente necessario per finalizzare la registrazione, ma è una pratica consigliabile. Se hai bisogno di ulteriori dettagli sull'acquisto per verificare la transazione, puoi ottenere i dati mediante l'esecuzione dell'azione personalizzata msevtmgt_GetPurchaseDetailsAction. È previsto il parametro di input PurchaseId, che è l'ID della registrazione temporanea all'evento. Il risultato di output di questa azione personalizzata restituisce il nome dell'evento, l'importo dell'acquisto, il nome della valuta, il codice valuta ISO e il simbolo di valuta.
A partire dalla versione 1.12.10024 (giugno 2020), l'azione personalizzatamsevtmgt_ListDetailedPurchaseInfo può essere utilizzata per recuperare ulteriori dettagli sull'acquisto. È previsto il parametro di input PurchaseId, che è l'ID della registrazione temporanea all'evento. Il risultato di output di questa azione personalizzata restituisce il nome dell'evento, l'importo dell'acquisto, il nome della valuta, il codice valuta, il simbolo di valuta e un elenco dei partecipanti.
Dopo che la soluzione di back-end ha verificato il pagamento, deve invocare l'azione personalizzata msevtmgt_FinalizeExternalRegistrationRequest (o adx_FinalizeExternalRegistrationRequest se si sta utilizzando una versione precedente alla 1.13 (versione di aprile 2019)) rispetto all'istanza Dynamics 365 Customer Insights - Journeys. Questa azione personalizzata richiede i seguenti parametri di input:
PurchaseId: l'ID della registrazione temporanea all'evento che è stata generata dopo che il contatto ha inviato i dettagli di pagamento e di registrazione.ReadableEventId: un valore che identifica in modo univoco l'evento. Un modo per poterlo visualizzare consiste nell'aprire il relativo record dell'evento passando alla scheda Generale e trovando il campo ID evento leggibile.UserId: identifica il contatto che ha effettuato l'acquisto. Questo è l'ID per il record del contatto in Dynamics 365.
Per ulteriori informazioni su come eseguire azioni personalizzate, vedi Utilizzare le azioni API Web.